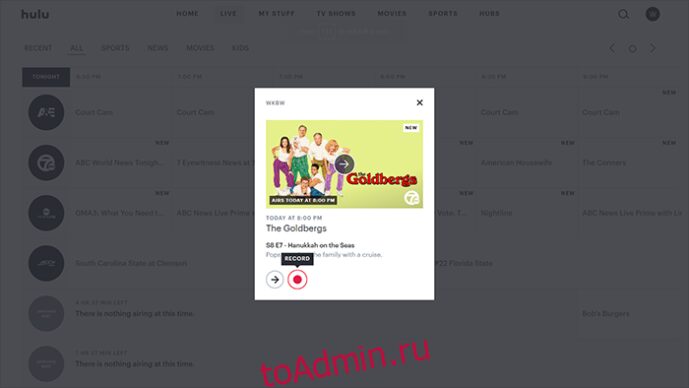С запуском YouTube TV сообщество любителей перерезания шнуров получило еще один достойный внимания потоковый сервис. Тем более, что он обеспечивает доступ к основным сетевым каналам, таким как ABC, CBS, FOX, NBC, ESPN, AMC, CNN и многим другим.
С таким большим количеством контента, транслируемого в прямом эфире, трудно уследить за всем, что вы хотите посмотреть. Вот тут-то и появляется отличная функция DVR YouTube TV. Она позволяет вам записывать целые шоу без каких-либо ограничений, поскольку вам не нужно беспокоиться о месте для хранения.
Следуйте инструкциям в этой статье, чтобы узнать все о записи ваших любимых шоу с помощью YouTube TV.
Оглавление
Как записать все эпизоды шоу на YouTube TV на Amazon Firestick
Если вы используете потоковое устройство Firestick от Amazon, возможно, у вас уже есть YouTube TV. Если нет, вы можете установить его из магазина приложений Amazon. Конечно, чтобы использовать приложение, вам необходимо подписаться на услугу, заплатив фиксированную ежемесячную плату.
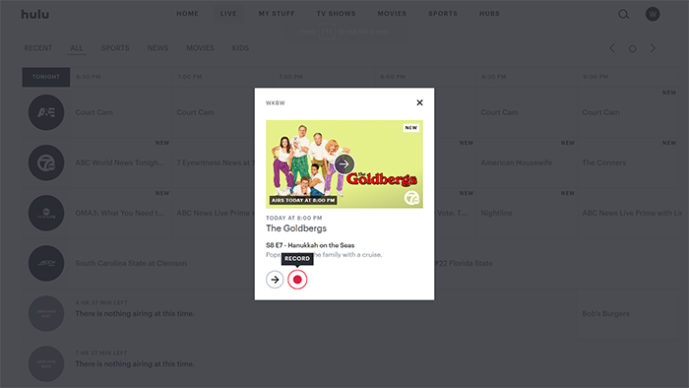
Все записанные вами шоу останутся в вашей библиотеке в течение следующих девяти месяцев. Конечно, может быть момент, когда вы захотите удалить некоторые шоу. Для этого перейдите к шоу, которое хотите удалить, и щелкните значок галочки. После этого значок превратится в знак плюса. Если вы когда-нибудь захотите снова добавить это шоу в библиотеку, просто повторите процесс, как описано выше.
Обратите внимание, что устройства Fire TV и Fire TV Stick первого поколения несовместимы с YouTube TV. Большинство других потоковых устройств Amazon достаточно хорошо работают с YouTube TV. К ним относятся Fire TV второго и третьего поколения, Fire TV Stick второго поколения, Fire TV Stick 4K и Fire TV Cube первого и второго поколения.
Как записать один эпизод шоу на YouTube TV на Amazon Firestick
Иногда вам может понадобиться записать только один эпизод шоу. К сожалению, YouTube TV не позволяет вам это сделать. Единственный способ записать одну серию — добавить шоу в свой список, что также сохранит все предстоящие серии, как только они выйдут в эфир.
Поскольку ограничений на количество выступлений, которые вы можете записать, нет, это не должно представлять проблемы. Если вы беспокоитесь о доступном пространстве для хранения вашей записи, будьте спокойны, потому что YouTube TV предоставляет неограниченное пространство для функции DVR.
Как записать все эпизоды шоу на YouTube TV на устройстве Roku
С потоковыми устройствами Roku запись шоу на YouTube TV почти идентична Amazon Firestick. Конечно, сначала вам нужно будет установить приложение на свое устройство и оплатить ежемесячную абонентскую плату. Вы можете загрузить его из магазина каналов Roku.
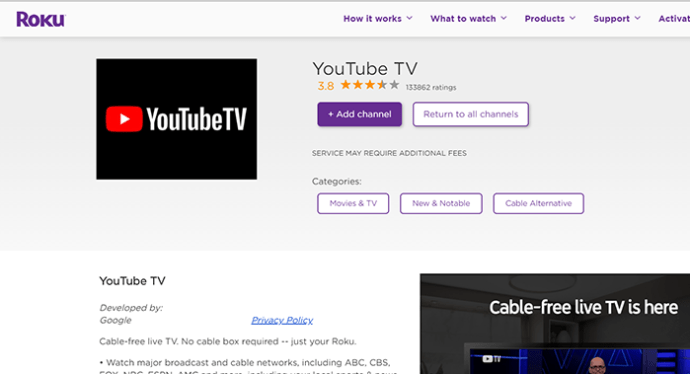
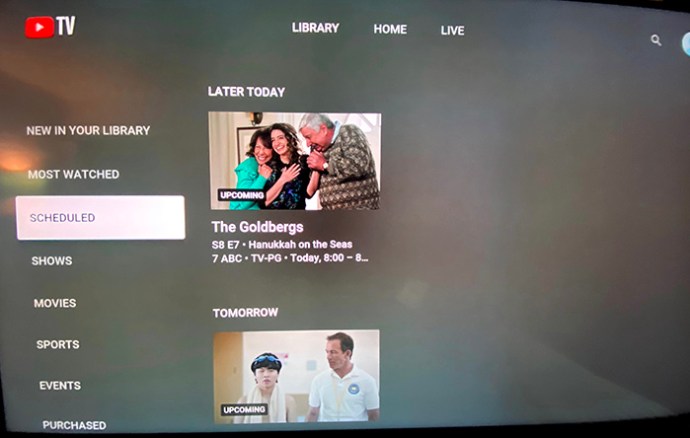
Чтобы убедиться, что вы успешно добавили шоу в функцию DVR, убедитесь, что кнопка «Добавить» превратилась из знака «плюс» в галочку.
Как записать один эпизод шоу на YouTube TV на устройстве Roku
Поскольку YouTube TV обычно не позволяет записывать только один эпизод шоу, это относится и к устройствам Roku. Учитывая, что нет ограничений на количество выступлений, которые вы можете записать, это неплохо.
С неограниченным пространством для хранения ваших телепередач на YouTube единственным недостатком этого является слишком много шоу в вашей библиотеке. Чтобы уменьшить беспорядок, вы можете легко удалить любые шоу, которые вы не находите достаточно интересными для повторного просмотра. Для этого выполните следующие действия:
Стоит отметить, что в любой момент вы можете снова добавить удаленное шоу. Просто выберите значок плюса, и все.
Как записать все эпизоды шоу на YouTube TV с помощью Apple TV
Прежде чем продолжить чтение, важно отметить, что более ранние модели Apple TV не поддерживают YouTube TV. Но если вы используете Apple TV четвертого поколения или Apple TV 4K, вы можете наслаждаться любимыми шоу на YouTube TV. Приложение доступно для загрузки в Apple App Store. Конечно, чтобы иметь возможность использовать его, вам придется платить ежемесячную абонентскую плату.
Когда вы хотите записать шоу, процесс такой же, как и для потоковых устройств Amazon Firestick и Roku:
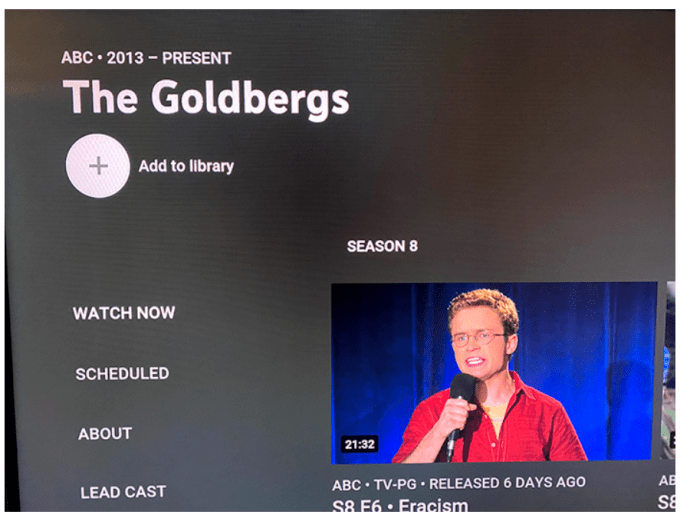
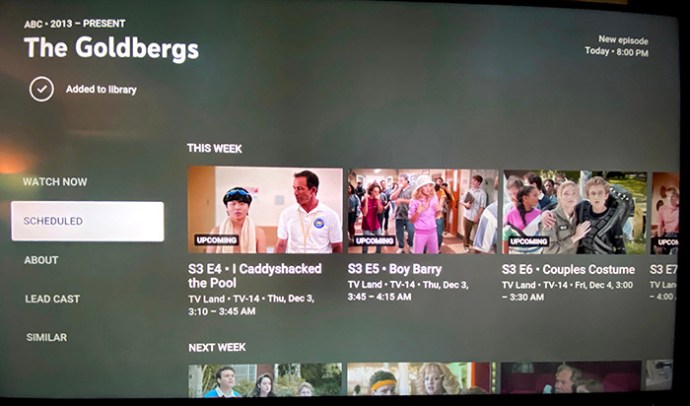
Как и на всех других устройствах, чтобы посмотреть последний эпизод записываемого шоу, просто зайдите в свою библиотеку, найдите шоу в списке и воспроизведите этот эпизод. Это так просто.
Как записать один эпизод шоу на YouTube TV с помощью Apple TV
YouTube TV предоставляет неограниченное пространство для всех шоу, которые вы хотите записать; они не считают необходимым включать запись одного эпизода. Правда, это может превратить вашу библиотеку в бесконечный список шоу, но вы всегда можете удалить определенные шоу, за которыми больше не следите.
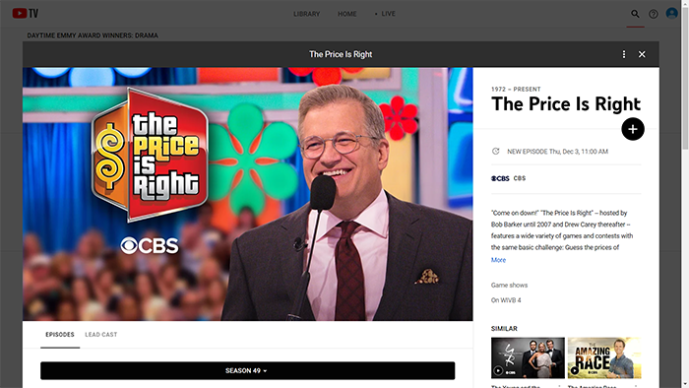
Как записать все эпизоды шоу на YouTube TV на ПК
Чтобы обеспечить универсальный пользовательский интерфейс на всех платформах, использование YouTube TV на вашем ПК ничем не отличается от его использования на устройствах для потоковой передачи. Он предоставляет неограниченное пространство для хранения различных шоу, которые исчезают из вашей библиотеки через девять месяцев после того, как вы их добавили.
Чтобы добавить шоу в свою библиотеку YouTube TV, выполните следующие действия:
Как записать один эпизод шоу на YouTube TV на ПК
Как и на всех других платформах и типах устройств, версия YouTube TV для ПК также не позволяет записывать ни одного эпизода шоу. Вместо этого вам нужно добавить шоу в свою библиотеку, добавляя все будущие выпуски по мере их появления. Хотя это может показаться очень удобным, если вы записываете много шоу, вы можете загромождать свою библиотеку.
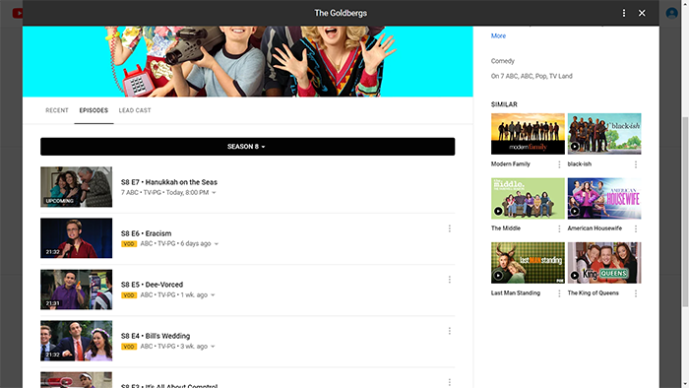
Если вы хотите выполнить некоторую очистку, просто щелкните значок галочки на шоу, которое вы не хотите записывать. Это удалит их из вашей библиотеки YouTube TV, что позволит вам вернуться и добавить их снова, когда захотите.
И помните, YouTube TV поставляется с неограниченным пространством для хранения DVR. Это позволяет вам записывать столько шоу, сколько хотите, оставляя их доступными в вашей библиотеке в течение следующих девяти месяцев.
Дополнительный FAQ
Как отменить запись YouTube TV?
Чтобы отменить запись YouTube TV, просто выберите шоу и нажмите кнопку с галочкой рядом с его названием. Это удалит шоу из вашей библиотеки, фактически остановив процесс записи.
Могу ли я воспроизводить записи YouTube TV с любого устройства?
Да, вы можете, потому что YouTube TV создан для обеспечения универсального взаимодействия с пользователем на всех устройствах и платформах. Пока вы можете установить YouTube TV на свое устройство, вы сможете получить доступ к своей библиотеке. Это позволит вам смотреть передачи, которые вы решили записать ранее.
Где YouTube TV хранит записи моих шоу?
YouTube TV хранит все записи на своих серверах, избавляя вас от стресса, связанного с доступным пространством для хранения. При этом важно отметить, что вам необходимо поддерживать подключение к Интернету, чтобы получить доступ к записанному вами контенту.
Сколько передач на YouTube TV я могу записывать?
С помощью YouTube TV вы можете хранить в своей библиотеке столько шоу, сколько захотите. Вероятно, это связано с тем, что YouTube не создает настоящую цифровую запись шоу для каждого пользователя индивидуально. Скорее всего, они хранят весь контент на своем сервере, позволяя вам ссылаться на него через вашу библиотеку. Вероятно, похоже на то, как работают стандартные видео на YouTube.
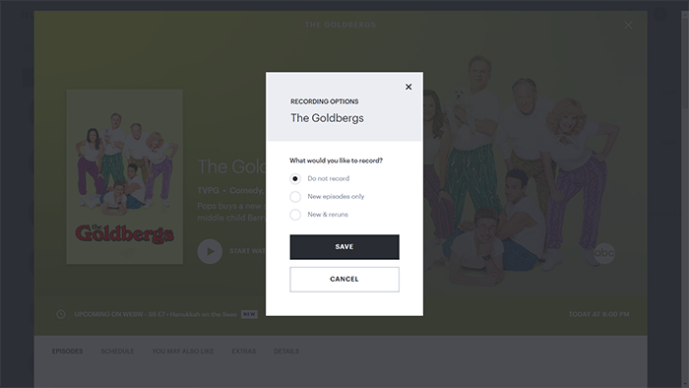
Ведение записи ваших любимых шоу
Теперь, когда вы знаете, как записывать любое шоу, которое хотите посмотреть, вы можете расслабиться и наслаждаться им, когда у вас есть время. Без ограничений на количество шоу, которые вы можете записать, единственное, о чем вы должны думать, это дать им часы, пока они автоматически не исчезнут из вашей библиотеки. И этого не произойдет в течение девяти месяцев после того, как вы их записали.
Удалось ли вам записать ваши любимые шоу? Считаете ли вы функцию записи YouTube TV достаточно хорошей? Пожалуйста, поделитесь своими мыслями в разделе комментариев ниже.