Вероятно, вы тратите больше времени на чтение на своем iPhone, чем на текстовые сообщения, звонки или игры. Большая часть этого контента, скорее всего, находится в Интернете, и его не всегда легко просмотреть или прокрутить. К счастью, есть множество скрытых функций, которые могут сделать чтение на вашем iPhone гораздо более приятным.
Оглавление
Используйте режим чтения Safari
Safari — это браузер по умолчанию на iPhone. Одной из лучших причин использовать Safari вместо стороннего браузера является его режим чтения. Этот режим переформатирует веб-страницы, чтобы сделать их более удобоваримыми. Он избавляет от всех отвлекающих факторов на странице и просто показывает вам контент.
Некоторые другие браузеры могут предлагать Reader View, но Google Chrome этого не делает.

Когда вы переходите к веб-статье или аналогичному контенту в Safari, в адресной строке на несколько секунд будет отображаться «Доступен просмотр для чтения». Если вы коснетесь значка слева от этого предупреждения, вы немедленно войдете в режим чтения.
Либо нажмите и удерживайте «AA» в течение секунды, чтобы перейти прямо в режим чтения. Вы также можете нажать «AA» в адресной строке и выбрать «Показать в режиме чтения».
Находясь в режиме чтения, вы можете снова нажать «AA», чтобы увидеть некоторые параметры. Нажмите на меньшую букву «А», чтобы уменьшить текст, или на большую букву «А», чтобы увеличить его. Вы также можете нажать «Шрифт», а затем выбрать новый из появившегося списка.
Наконец, нажмите на цвет (белый, не совсем белый, серый или черный), чтобы изменить цветовую схему режима чтения.

Когда вы изменяете эти настройки, они изменятся для всех веб-сайтов, которые вы просматриваете в режиме чтения. Чтобы вернуться на исходную веб-страницу, снова нажмите «AA», а затем выберите «Скрыть режим чтения».
Автоматическое включение режима чтения для определенных веб-сайтов
Если вы нажмете «AA», а затем «Настройки веб-сайта», вы можете включить «Автоматически использовать Reader». Это заставляет Safari переходить в режим чтения при каждом посещении любой страницы в этом домене в будущем.

Нажмите и удерживайте «AA», чтобы вернуться к исходному формату веб-сайта. Safari запомнит ваш выбор для будущих посещений.
Используйте режим чтения для отображения проблемных веб-страниц
Режим чтения полезен при навигации по отвлекающим веб-сайтам, но он также работает для содержимого, которое отображается неправильно. Хотя большая часть Интернета адаптирована для мобильных устройств, многие старые веб-сайты — нет. Текст или изображения могут отображаться неправильно, или вы не можете прокручивать по горизонтали или уменьшать масштаб для просмотра всей страницы.
Режим чтения — отличный способ получить этот контент и отобразить его в удобочитаемом формате. Вы даже можете сохранять страницы как легко читаемые документы PDF. Для этого включите режим чтения, а затем нажмите «Поделиться»> «Параметры»> «PDF». Выберите «Сохранить в файлы» из списка действий. Это также работает для печати через Поделиться> Печать.
Сделайте текст более читабельным
Если вы хотите упростить чтение текста во всей системе, а не полагаться на режим чтения, ваш iPhone также включает в себя множество параметров специальных возможностей в разделе «Настройки»> «Специальные возможности»> «Дисплей и размер текста».

«Полужирный текст» упрощает чтение текста без увеличения его размера. Однако вы также можете нажать «Крупный текст», а затем сдвинуть ползунок, чтобы увеличить общий размер текста, если хотите. Любые приложения, использующие динамический тип (например, большая часть контента в Facebook, Twitter и новостей), будут учитывать этот параметр.
«Button Shapes» помещает контур кнопки под любым текстом, который также является кнопкой. Это может улучшить читаемость и навигацию. Другие параметры, которые вы можете включить, включают:
«Увеличить контраст»: упрощает чтение текста за счет увеличения контрастности между передним и задним краями.
«Smart Invert»: инвертирует цветовую схему (кроме мультимедиа, например фотографий и видео).
«Классический инвертировать»: то же самое, что и «Умное инвертирование», за исключением того, что он также инвертирует цветовую схему на носителе.
Получите ваш iPhone, чтобы читать вам
Зачем читать, если можно слушать? В телефонах и планшетах Apple есть опция специальных возможностей, которая позволяет озвучивать текущий экран, веб-страницу или скопированный текст. Хотя это в первую очередь функция доступности для людей с ослабленным зрением, у нее есть более широкие возможности для использования письменного контента.
Зайдите в Настройки> Доступность> Разговорный контент. Здесь вы можете включить «Озвучить выделенный фрагмент», который позволяет выделить текст, а затем нажать «Говорить». Если вы включите «Speak Screen», ваш iPhone будет читать весь экран вслух, когда вы проводите двумя пальцами сверху вниз.

Вы также можете включить «Выделить контент», который показывает, какой отрывок текста в данный момент читается вслух. Нажмите «Голоса», чтобы настроить голоса, которые вы слышите. По умолчанию «Английский» отражает текущие настройки Siri.
Доступно множество разных голосов, некоторые из которых требуют дополнительной загрузки. Вы также можете выбрать разные акценты в зависимости от вашего региона, например «индийский английский», «канадский французский» или «мексиканский испанский». Судя по нашим тестам, Siri обеспечивает наиболее естественное преобразование текста в речь, на втором месте идут голосовые пакеты «Enhanced».
Когда вы выделяете текст и выбираете «Говорить» или проводите двумя пальцами сверху вниз, появляется контроллер речи. Вы можете перетащить и переместить эту маленькую рамку в любое место. Коснитесь его, чтобы увидеть варианты отключения речи, перехода к предыдущему или следующему пункту статьи, приостановки выступления или увеличения / уменьшения скорости чтения текста.
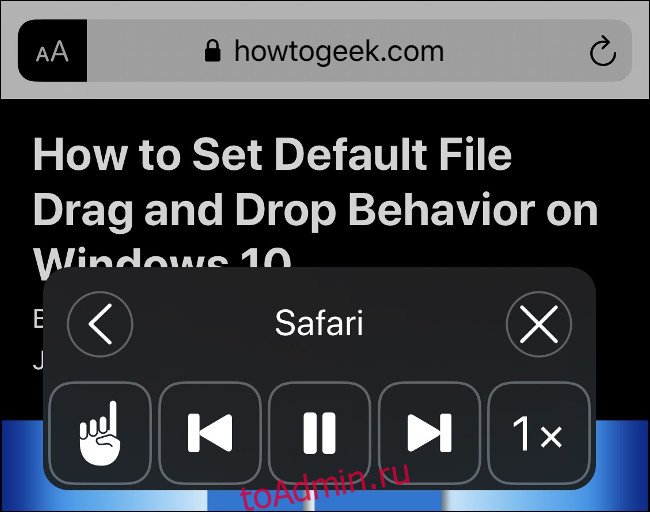
Функция «Говорить на экране» лучше всего работает в сочетании с режимом чтения. В обычном режиме ваш iPhone также будет читать описательный текст изображения, пункты меню, рекламу и другие вещи, которые вы, вероятно, не хотите слышать. Запустив сначала просмотр в режиме чтения, вы можете сразу перейти к содержимому.
«Speak Screen» работает интуитивно в зависимости от того, что в данный момент отображается на экране. Например, если вы читаете статью и на полпути, запуск «Экран речи» начнет чтение в зависимости от того, насколько далеко вы находитесь на странице. То же верно и для социальных сетей, таких как Facebook или Twitter.
Хотя варианты преобразования текста в речь в iPhone все еще немного автоматизированы, английские голоса звучат намного естественнее, чем когда-то.
Попросите Siri предоставить новости
Иногда поиск новостей может оказаться утомительным занятием. Если вы спешите и хотите получить быстрое обновление (и доверяете методам курирования Apple), вы можете просто сказать Siri «дайте мне новости» в любое время, чтобы увидеть список заголовков из приложения «Новости». Это отлично работает в США, но может быть недоступно в других регионах (например, в Австралии).

Вы также можете запустить приложение «Новости» (или ваш любимый вариант), а затем прочитать вслух на iPhone с помощью «Говорить на экране» или «Говорить выбор». Однако иногда приятно слышать настоящий человеческий голос — просто попросите Siri «включить новости», чтобы послушать аудио-обновление с местной станции.
Siri предоставит вам альтернативный источник новостей, на который можно переключиться, если таковой имеется, и он будет помнить в следующий раз, когда вы запросите обновление.
Могут помочь темный режим, True Tone и Night Shift
Использование iPhone ночью в темной комнате стало намного приятнее с появлением темного режима на iOS 13. Вы можете включить темный режим на своем iPhone в разделе «Настройки»> «Дисплей и яркость». Если вы хотите, чтобы темный режим включался, когда на улице темнеет, выберите «Автоматический».

Под опциями «Темный режим» находится переключатель «Истинный тон». Если вы включите этот параметр, ваш iPhone будет автоматически настраивать баланс белого на экране в соответствии с окружающей средой. Это означает, что экран будет выглядеть более естественно и соответствовать любым другим белым объектам в вашем окружении, например бумаге. «True Tone» делает чтение менее неприятным, особенно при освещении лампами дневного света или лампами накаливания.
Наконец, «Ночная смена» не облегчит чтение, но может помочь вам заснуть. Это особенно полезно, если вы читаете в постели. «Ночная смена» убирает синий свет с экрана, чтобы имитировать заходящее солнце, что может помочь вашему

