Discord — отличная платформа для геймеров и других сообществ, где они могут собираться вместе и общаться, предлагая текстовое и голосовое общение бесплатно. Discord не предлагает возможность записывать эти разговоры, но это возможно с помощью сторонних решений. Вот как.
Прежде чем начать, вы должны знать, что во многих местах по всему миру запрещено записывать других людей без их разрешения. Перед использованием любого из перечисленных здесь методов убедитесь, что у вас есть разрешение всех сторон, участвующих в разговоре.
Вам также необходимо убедиться, что вы правильно настроили настройки микрофона в Discord, чтобы вы могли общаться в чате с другими. Если вы этого не сделаете, вы не сможете говорить на своем сервере Discord (или сможете записывать свое общение с другими пользователями).
Использование чат-бота Craig для записи аудио в Discord
Если вы отвечаете за собственный сервер Discord, вы можете использовать чат-бота Craig, чтобы легко записывать аудио в Discord. Этот бот находится на вашем сервере, готовый быть приглашенным в комнаты голосового чата для записи разговоров с помощью нескольких текстовых команд.
Также не стоит беспокоиться об аморальных записях — Крейг не будет записывать без видимой этикетки, указывающей, когда она записывается. Он не только записывает ваш разговор с другими, но и записывает каждого пользователя как отдельные аудиодорожки, что значительно упрощает редактирование или отключение определенных динамиков, если вам это необходимо.
Чтобы использовать Крейга, вам сначала нужно пригласить бота на свой сервер. Направляйтесь к Сайт Крейга и нажмите ссылку «Пригласить Крейга на свой сервер Discord», чтобы начать.
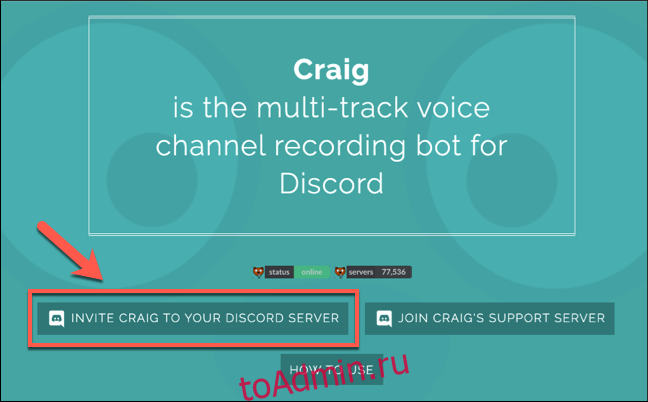
Вы перейдете на страницу авторизации сервера Discord. Вам нужно будет дать Крейгу разрешение присоединиться к вашему серверу, прежде чем вы сможете начать его использовать.
Для этого выберите свой сервер в списке «Добавить бота в» и нажмите «Авторизовать», чтобы разрешить боту присоединиться.
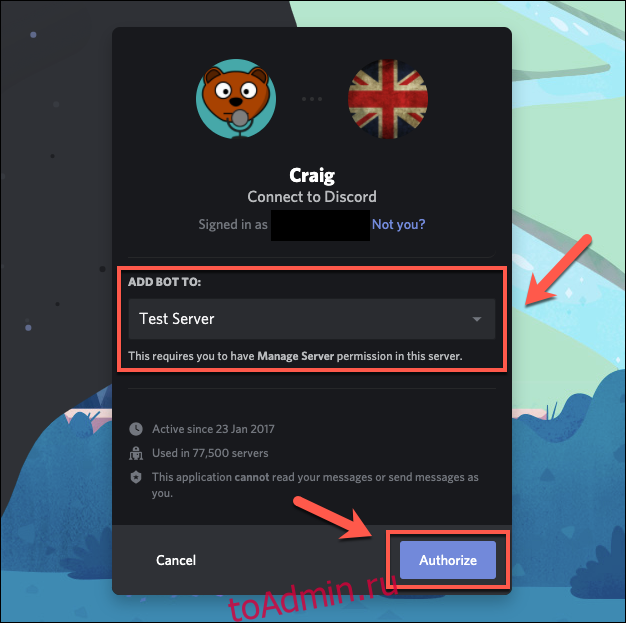
Если процесс прошел успешно, вы должны увидеть на своем сервере сообщение о присоединении для «Craig». На этом этапе дальнейшая настройка не требуется — вы можете сразу начать использовать Craig для записи ваших аудиоканалов.
Для этого введите аудиоканал и введите: craig :, чтобы начать.
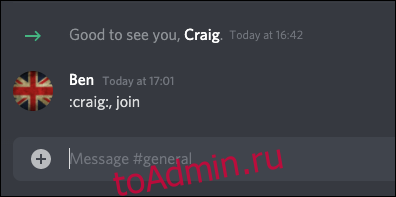
Крейг войдет в канал и сразу же начнет запись — имя пользователя бота должно измениться, чтобы отразить это. Вы также услышите звуковое оповещение от бота, говорящее «сейчас идет запись» для подтверждения.
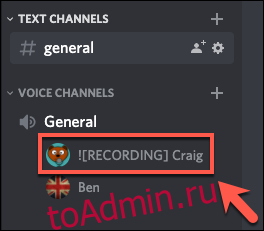
Чтобы остановить запись Крейга, введите: craig :, leave. Это заставит Крейга покинуть канал, на котором вы сейчас находитесь, и прекратить запись, хотя запись на других каналах продолжится.
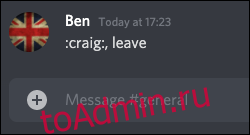
Если вы хотите запретить Крейгу запись всех каналов, введите: craig :, stop, чтобы заставить Крейга завершить все записи.
Вы можете использовать это как альтернативу команде leave для завершения записи Крейга, если вы записываете только на одном канале.
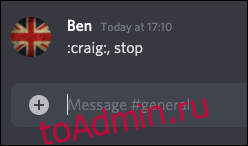
Когда вы начнете запись, вы получите личное сообщение от самого бота Craig, содержащее ссылки для загрузки или удаления ваших разговоров.
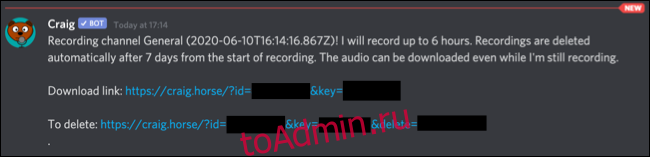
Крейг будет записывать до шести часов за раз. Если вы хотите проверить статус записи, вы можете загрузить копию аудио до момента загрузки файла.
А полный список команд Крейга доступен на веб-сайте Craig, к которому вы можете быстро получить доступ, набрав: craig :, help в канале Discord. Откроется быстрая ссылка на веб-сайт, где вы можете узнать больше о том, как работает бот.
Использование OBS для записи звука в Discord
Если вы не являетесь владельцем или модератором сервера Discord, вы можете записывать аудио в Discord на свой компьютер с помощью Open Broadcaster Software (OBS). OBS часто используют стримеры на Twitch и YouTube для потоковой передачи игр и другого контента, и он бесплатно доступен для использования на Windows, Linux, и Mac.
OBS делает это, захватывая различные аудио и визуальные каналы, включая звук и дисплей рабочего стола, а также микрофон. Вы можете использовать эту же функцию для записи звука с канала Discord (рядом с входом микрофона), что позволит вам сохранить разговор.
Чтобы записать звук Discord в OBS, нажмите значок плюса (+) в области «Источники» окна OBS. В меню выберите «Захват аудиовыхода», чтобы выбрать аудиовыход рабочего стола для записи.
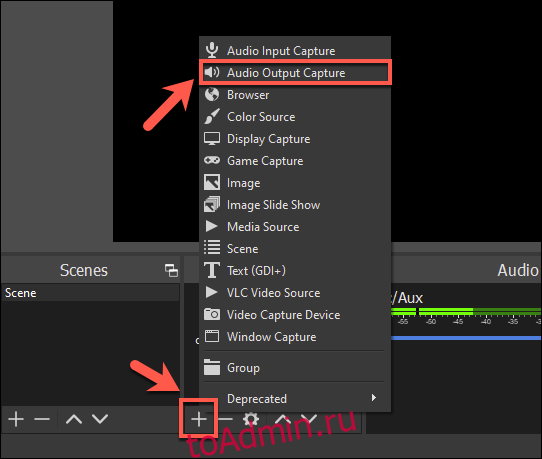
В окне «Создать / выбрать источник» дайте своему настольному аудиоисточнику имя и нажмите «ОК» для подтверждения.
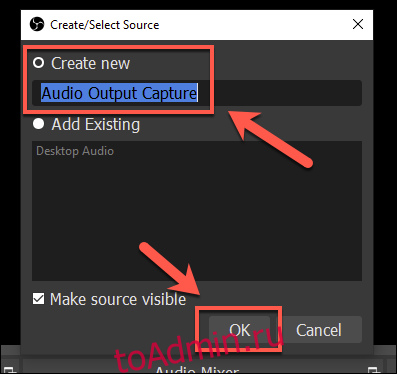
Вам потребуется выбрать устройство вывода (например, динамики или наушники) в меню «Свойства». Выберите соответствующее устройство в раскрывающемся меню «Устройство» и затем нажмите «ОК» для подтверждения.
Если у вас есть только одно устройство вывода, здесь подойдет вариант «По умолчанию».
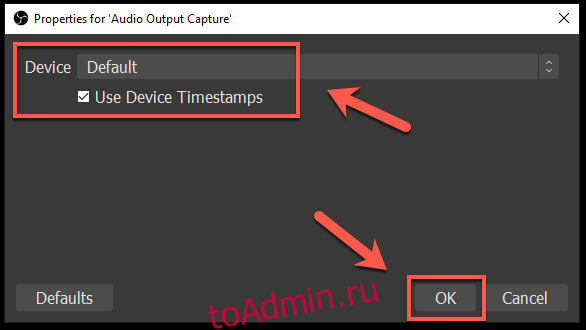
Вы можете проверить, правильно ли записывается ваш звук, проиграв звук на вашем ПК.
В разделе «Audio Mixer» в OBS ползунки аудио для «Audio Output Capture» должны переместиться, чтобы показать, что звук принимается и готов к записи.
Вы можете использовать синий ползунок внизу, чтобы уменьшить громкость записи, если вам это нужно.

По умолчанию «Mic / Aux» должен быть указан в разделе «Audio Mixer». Это гарантирует, что ваша собственная речь будет записана вместе с другими участниками чата.
Если этот параметр недоступен, щелкните значок плюса (+) в области «Источники», а затем выберите «Захват аудиовхода», чтобы добавить микрофонный вход к записи. Если вы предпочитаете, чтобы микрофон не записывался, выберите значок динамика рядом с ползунком «Mic / Aux» или «Audio Input Capture».
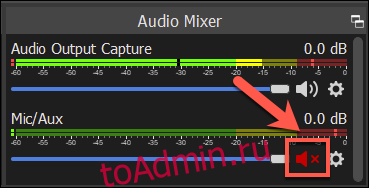
Чтобы начать запись, нажмите кнопку «Начать запись» в разделе «Элементы управления» в правом нижнем углу окна OBS.
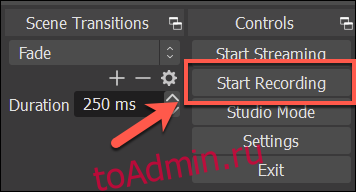
По умолчанию OBS записывает звук как пустой видеофайл в формате MKV (если вы не записываете свой рабочий стол в качестве дополнительного потока захвата). Каждая запись будет сохранена с именем файла, которое показывает время и дату записи.
Чтобы просмотреть записанные файлы, выберите «Файл»> «Показать записи» в меню OBS.
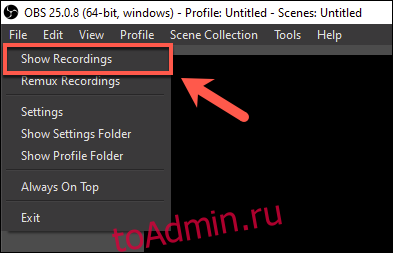
Обновлено: 8 декабря 2020 г. в 8:20

