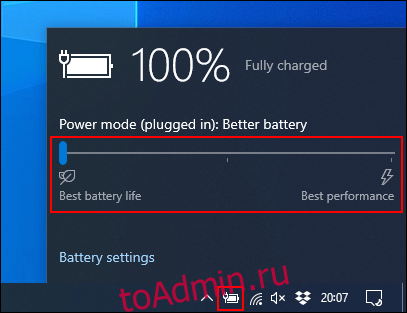У владельцев ноутбуков есть критический враг: разряженная батарея. Конечно, подключить можно, но только если рядом есть розетка. Вот несколько способов увеличить время автономной работы вашего ноутбука с Windows.
В Windows 10 есть несколько приемов, которые можно использовать для решения проблемы с питанием. Есть инструмент для устранения неполадок с питанием, который может помочь вам выявить проблемы, а различные настройки энергосбережения могут снизить потребление энергии, когда ваш ноутбук работает от батареи.
Оглавление
Режим экономии заряда батареи
Самый простой способ использовать встроенные параметры энергосбережения Windows 10 — использовать режим экономии заряда батареи. Это снижает системные ресурсы и увеличивает время автономной работы.
Этот режим автоматически активируется, когда батарея вашего ноутбука достигает низкого уровня (обычно менее 20 процентов), хотя вы можете настроить этот параметр, если вам нужно.
Чтобы проверить, в каком режиме батареи находится ваш компьютер, щелкните значок батареи в области уведомлений на панели задач. В окне отображается текущий срок службы батареи в процентах и ползунок, который можно использовать для переключения в другой режим питания.
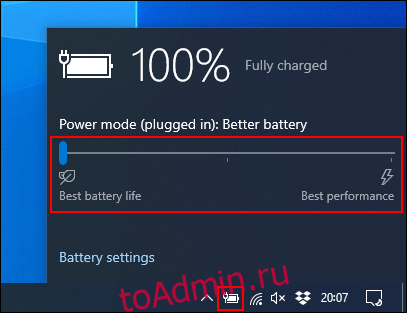
Чтобы включить режим экономии заряда батареи, перетащите ползунок до упора влево.
Если вы хотите изменить, когда этот режим активируется автоматически, щелкните правой кнопкой мыши меню «Пуск» и выберите «Настройка». Отсюда нажмите «Система», а затем «Батарея». Щелкните и переместите ползунок, чтобы изменить точку активации автоматической экономии заряда батареи с 20 процентов.
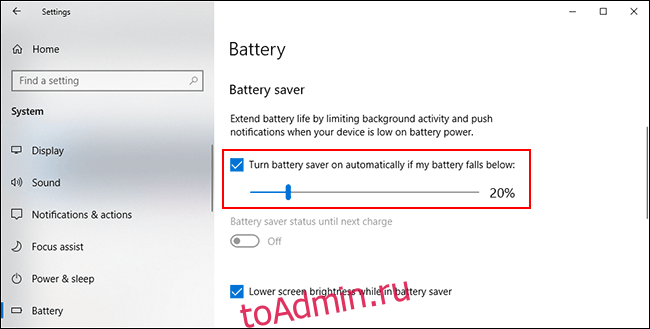
Уменьшить яркость экрана
При высоких настройках уровень яркости экрана может разрядить аккумулятор вашего ноутбука. Если вы уменьшите яркость экрана, вы сможете значительно снизить энергопотребление вашего ноутбука.
Есть несколько способов уменьшить яркость экрана. За исключением клавиш клавиатуры, самый простой способ уменьшить яркость экрана — использовать Центр действий Windows.
Чтобы открыть его, щелкните значок уведомления в правом нижнем углу панели задач. Появится меню Центра поддержки, и вы увидите ползунок яркости внизу; щелкните и переместите его влево, чтобы уменьшить яркость экрана.
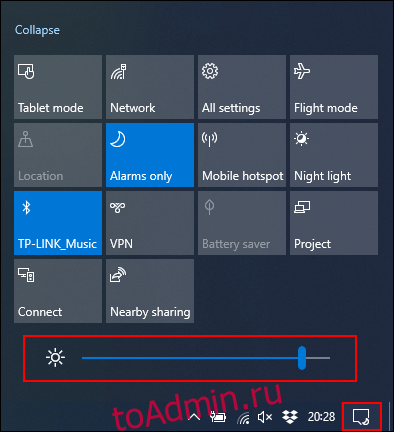
Вы также можете перейти в «Настройки»> «Система»> «Дисплей», чтобы изменить настройки яркости.
Использование гибернации вместо спящего режима
Когда вы закрываете крышку ноутбука или оставляете его на некоторое время без присмотра, он переходит в спящий режим. Этот режим низкого энергопотребления позволяет быстро возобновить работу вашей системы, но при этом продолжает использовать батарею. Со временем ваша батарея полностью разрядится.
В качестве альтернативы можно использовать режим гибернации. Он сохраняет снимок текущего сеанса Windows на жесткий диск, чтобы вы могли выключить свой ноутбук. Он медленнее, чем спящий режим, но позволит сэкономить заряд батареи на более длительный период.
Чтобы быстро перейти из режима сна в режим гибернации, нажмите клавиши «Пуск» + R на клавиатуре, а затем введите «powercfg.cpl», чтобы открыть меню параметров электропитания Windows. На боковой панели нажмите «Выбрать, что делают кнопки питания».
Нажмите «Изменить настройки, которые в данный момент недоступны» вверху, если он появится. Щелкните каждое раскрывающееся меню и измените «Сон» на «Спящий режим».
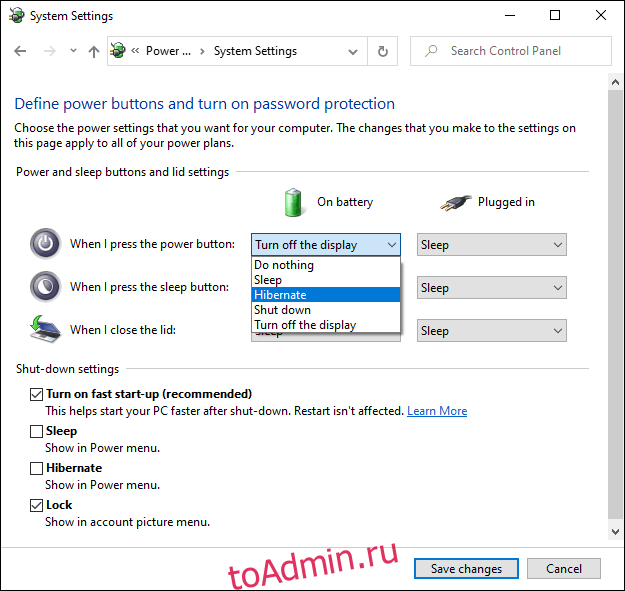
Чтобы отключить возможность полного перевода компьютера в спящий режим, снимите флажок рядом с «Спящий режим» в разделе «Настройки выключения». Когда вы закончите, нажмите «Сохранить изменения».
Найдите и отключите приложения, разряжающие аккумулятор
Не все программное обеспечение одинаково, и вы можете обнаружить, что некоторые программы слишком жадны и требовательны к вашей батарее. Некоторые из них могут быть слишком загружены системными ресурсами или оставаться активными в фоновом режиме в течение длительного времени.
Windows 10 регистрирует использование ЦП всего установленного программного обеспечения и, исходя из этого, оценивает, сколько батареи потребляет каждое приложение. Вы можете проверить этот список в меню настроек Windows.
Для этого щелкните правой кнопкой мыши меню «Пуск», выберите «Настройка», а затем щелкните «Система»> «Батарея». Под текущим процентом заряда батареи нажмите «Посмотреть, какие приложения влияют на срок службы батареи».
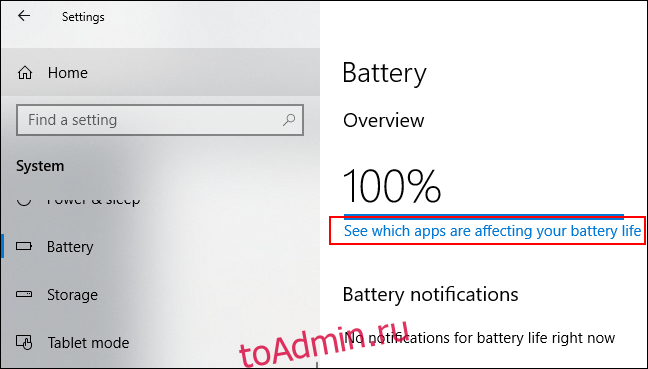
Windows перечисляет самые энергоемкие приложения. По умолчанию это 24-часовой список, но вы можете переключить его, чтобы отображать потребление энергии за шесть часов или неделю.
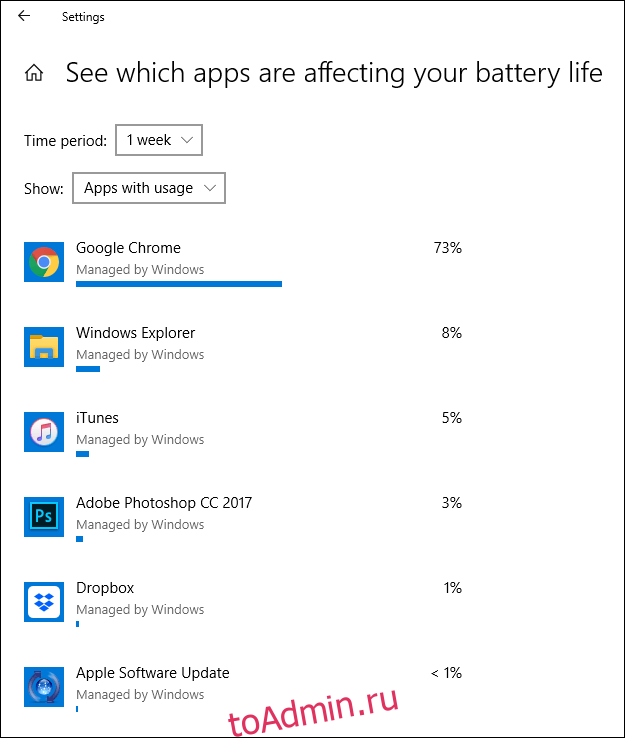
Это полезный способ узнать, не использует ли какое-либо ваше программное обеспечение ненужное количество энергии. Затем вы можете отключить или удалить его.
Вы также можете запретить запуск программного обеспечения в фоновом режиме. Например, почтовые приложения могут регулярно синхронизироваться с почтовыми серверами в фоновом режиме и в процессе использовать Wi-Fi (и заряд аккумулятора).
Чтобы предотвратить это, щелкните любую запись программного обеспечения в списке использования приложения. Снимите флажки «Разрешить Windows решать, когда это приложение может работать в фоновом режиме» и «Уменьшить объем работы, которую приложение может выполнять, когда оно находится в фоновом режиме».
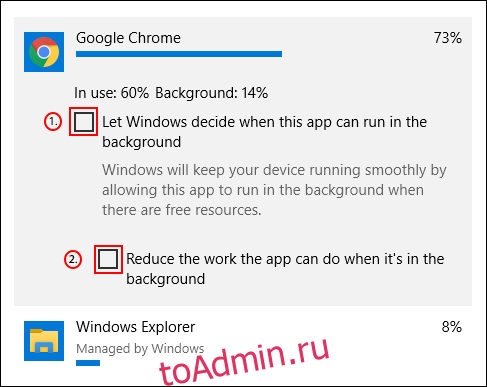
Отключить Bluetooth и Wi-Fi
Когда вы в пути, энергоемкие функции вашего компьютера могут сократить время его работы от батареи. Если они вам не нужны, сократите и отключите внутренние функции, такие как Bluetooth и Wi-Fi, чтобы сэкономить заряд батареи.
Bluetooth — это функция, которую вы определенно можете отключить до тех пор, пока она вам не понадобится, и вы можете сделать это быстро в Центре действий Windows, если уровень заряда низкий.
Чтобы быстро отключить или включить Bluetooth, коснитесь значка уведомлений в правом нижнем углу панели задач, а затем коснитесь плитки Bluetooth. Если вы не видите быструю плитку, возможно, вам придется нажать кнопку «Развернуть».
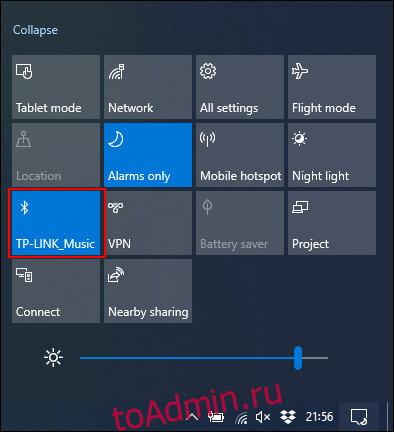
Если вы хотите отключить Wi-Fi, щелкните значок сети в Центре поддержки Windows. В появившемся меню сети щелкните плитку «Wi-Fi», чтобы отключить ее.
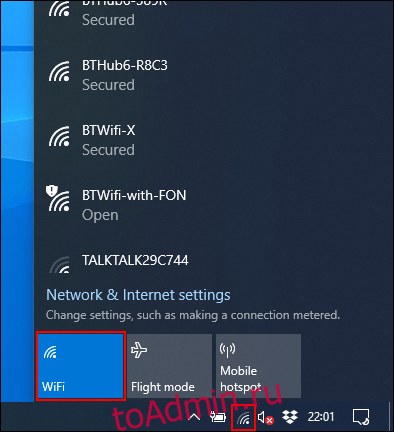
Если вы знаете, что будете использовать свой ноутбук от аккумулятора в течение длительного времени или если аккумулятор почти разряжен, ограничьте энергоемкие функции, такие как любые адаптеры Bluetooth и Wi-Fi. Эти меры позволят вам использовать ноутбук дольше.
Используйте средство устранения неполадок питания Windows 10
Если время автономной работы вашего ноутбука низкое, и вы не можете определить причину, средство устранения неполадок питания Windows 10 может определить проблему. Вы можете использовать это и для других задач.
Чтобы начать, щелкните правой кнопкой мыши кнопку «Пуск» и выберите «Настройка». Отсюда нажмите «Обновление и безопасность»> «Устранение неполадок»> «Питание», а затем нажмите «Запустить средство устранения неполадок», чтобы активировать инструмент.
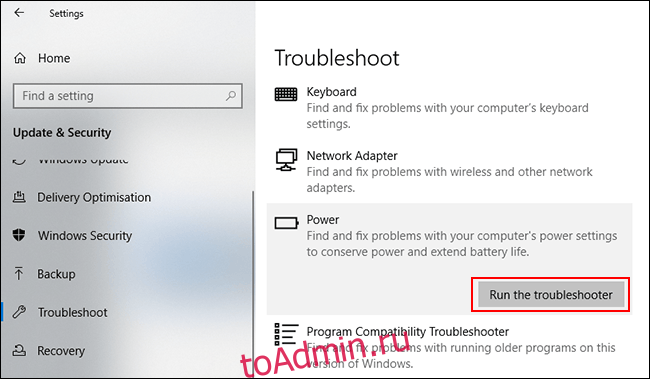
Windows будет искать в текущих настройках потенциальные проблемы, которые могут повлиять на время автономной работы. Он автоматически изменит любые несоответствующие настройки, чтобы исправить любые обнаруженные проблемы.
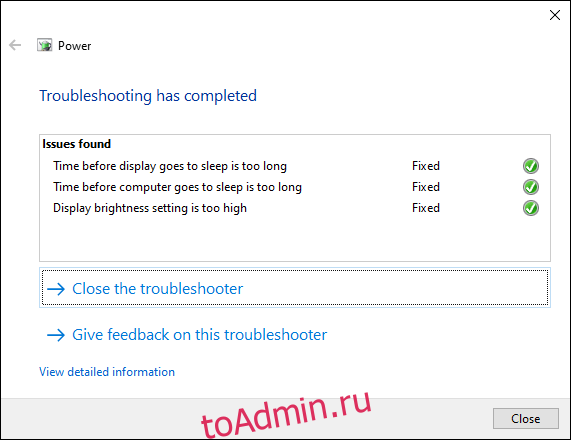
Инструмент устранения неполадок не идеален, но он должен устранить любые важные настройки, которые могут разрядить аккумулятор вашего ноутбука в долгосрочной перспективе.
Если время автономной работы вашего ноутбука не соответствует вашим ожиданиям, попробуйте регулярно проводить TLC. Заряжайте его как можно чаще и старайтесь, чтобы уровень заряда батареи оставался выше 50 процентов. Если вы регулярно разряжаете аккумулятор ноутбука до нуля, это может привести к его более быстрому износу.