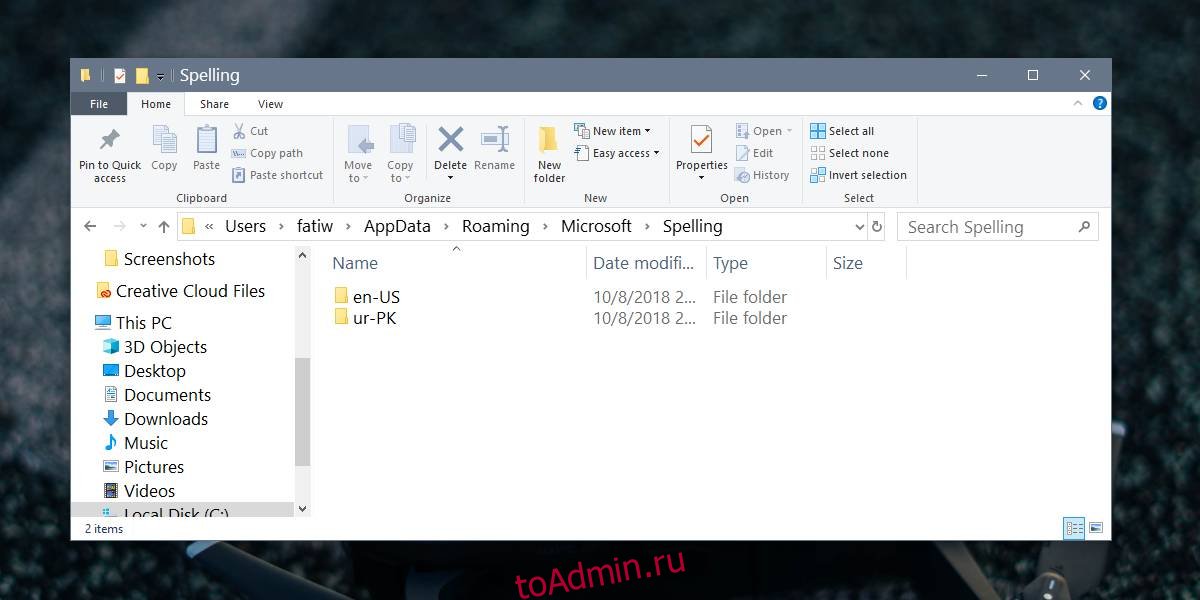Windows 10 поставляется с общесистемной функцией автокоррекции и проверки орфографии. Вы бы не знали, что это так, поскольку по умолчанию он не включен и работает в очень небольшом количестве приложений. Он работает в OneNote, Edge и Internet Explorer. Если вы используете эти приложения и обнаружили несколько других, в которых выполняется автозамена и / или проверка орфографии, вам может потребоваться отредактировать автозамену и словарь. Вот как.
Редактировать автозамену и словарь
Здесь находятся файлы, в которых Windows 10 сохраняет все записи автозамены и словарь;
%AppData%MicrosoftSpelling
Для каждого языка, который вы добавляли или когда-либо добавляли в вашу систему, будет отдельная папка. Автокоррекция и словарь для каждого языка ведутся отдельно.
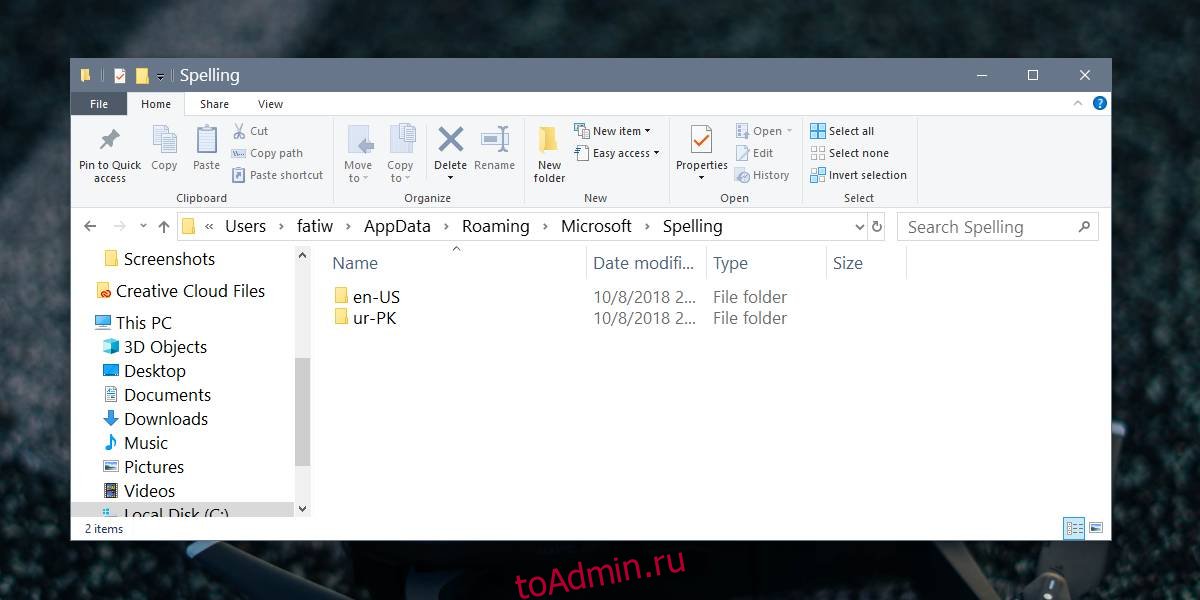
Внутри каждой языковой папки вы найдете три файла;
default.acl
default.dic
default.exc
Все три файла можно редактировать в Блокноте или в любом другом текстовом редакторе, например Notepad ++. Однако, прежде чем вы сможете редактировать эти файлы, вы должны знать, для чего они нужны.
Файл default.acl содержит слова, которые исправляются автоматически. Файл default.dic — это файл словаря. Файл default.exc содержит список слов, исключаемых из автокоррекции.
Теперь, когда вы знаете, какой файл для чего предназначен, вы можете приступить к его редактированию. Вы должны оставить файл default.dic в покое, если вы не добавили неправильное исключение в свой словарь. Если да, просто откройте файл, удалите неправильную запись и сохраните.
Если вы хотите определить слово автозамены, откройте файл default.acl в блокноте. Введите слово и его исправление в следующем формате;
Синтаксис
incorrect word | correct word
Пример
teh | the
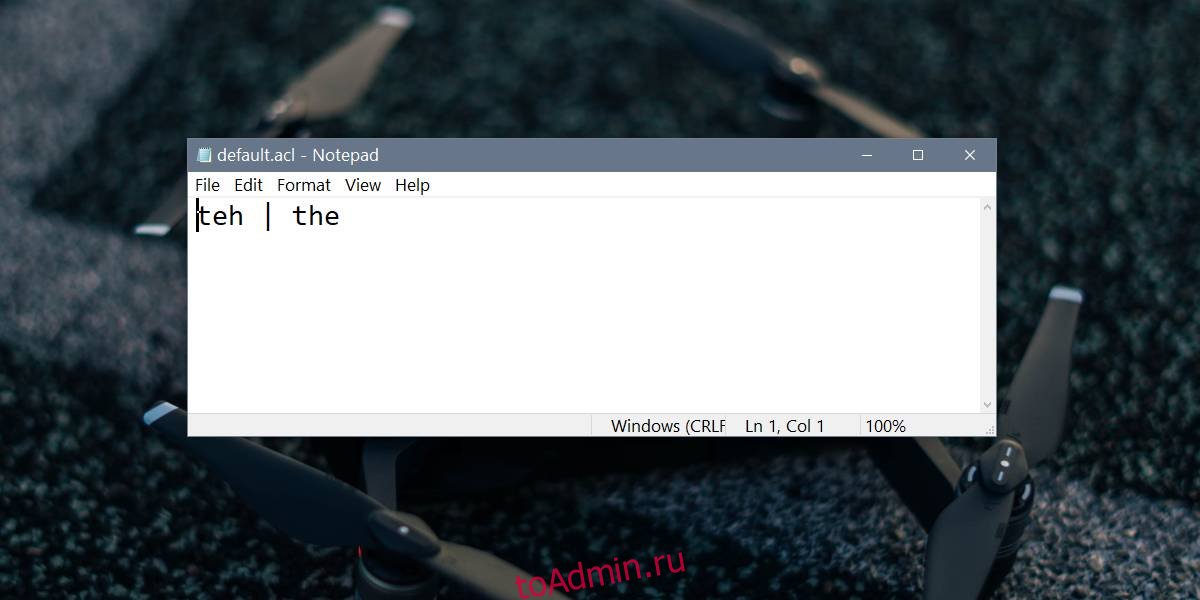
Если вы когда-нибудь захотите взглянуть на слова по умолчанию, которые вы добавили в свой словарь, и не хотите открывать эти файлы, вы можете вместо этого пройти через приложение «Настройки».
Откройте приложение «Настройки» и перейдите в группу настроек «Конфиденциальность». Выберите «Персонализация рукописного ввода и ввода текста» и нажмите «Просмотреть словарь пользователя». На следующем экране вы увидите список слов, которые вы добавили в свой словарь, и кнопку «Очистить словарь», которая удалит из него сделанные вами изменения.
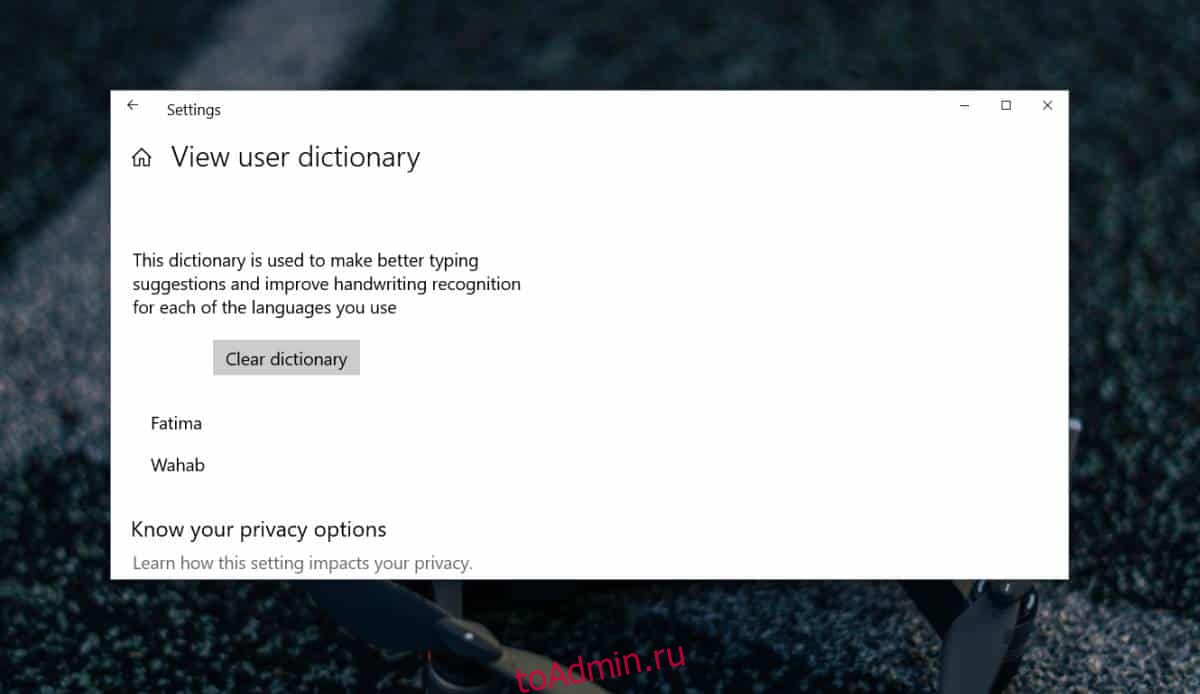
Если вы хотите удалить только выбранные записи, вам придется отредактировать файлы, о которых мы упоминали ранее. Однако это относительно простой процесс, если вы вносите много изменений в файлы, рекомендуется создать их резервные копии, прежде чем вносить в них какие-либо изменения, и помните, что эти файлы являются отдельными для каждого языка, который вы добавляете в Windows. 10.