Apple предоставляет вам 5 ГБ бесплатного хранилища iCloud, но это не так уж далеко. Если вы хотите создать резервную копию своего iPhone или сохранить мультимедиа в iCloud, вам, вероятно, потребуется перейти на уровень 50 ГБ, 200 ГБ или 2 ТБ.
Но это много места! Для чего еще можно использовать все это дополнительное хранилище?
Оглавление
Резервное копирование всех ваших устройств
Имея достаточно хранилища iCloud, вы можете создавать резервные копии всех поддерживаемых устройств, включая iPhone, iPad или iPad Pro, Apple Watch и iPod Touch. Вы не можете сделать резервную копию всего вашего Mac в iCloud прямо сейчас, но вы можете хранить там свои документы и папки рабочего стола.
После того, как вы обновили тарифный план, возьмите свой iPhone или iPad и перейдите в «Настройки»> [Your Name] > iCloud> iCloud Backup, чтобы включить службу. Сделайте это для всех поддерживаемых гаджетов. Затем iCloud будет выполнять резервное копирование всякий раз, когда вы подключаете свое устройство и оно подключается к Wi-Fi на заблокированном экране.

iCloud выполняет резервное копирование всей важной информации, включая данные приложений, настройки, главные экраны, Apple Watch, историю сообщений, мелодии звонка, историю покупок и личные медиафайлы. Если у вас включена библиотека фотографий iCloud, ваши фотографии и видео уже скопированы.
Для восстановления из резервной копии вам необходимо сбросить настройки и стереть данные с устройства в разделе «Настройки»> «Основные»> «Сброс». Нажмите «Восстановить из резервной копии iCloud», когда устройство перезагрузится, и дождитесь завершения восстановления. Сколько времени это займет, зависит от скорости вашего интернет-соединения.
Не забывайте, что вы также можете сделать резервную копию своего iPhone и iPad локально с помощью iTunes. Локальные резервные копии идеально подходят для быстрого переноса содержимого одного устройства на другое, например, когда вы заменяете свой iPhone на новую модель. Облачные резервные копии служат в качестве меры предосторожности на случай, если вы потеряете или сломаете свое устройство.
Используйте библиотеку фотографий iCloud для хранения фотографий и видео
Библиотека фотографий iCloud загружает все ваши фото и видео в облако, чтобы вы могли получить к ним доступ на любом устройстве. Затем вы можете освободить место на своем iPhone, сохранив локально «оптимизированные» версии изображений с низким разрешением, а оригиналы с высоким разрешением оставив в облаке.
Когда вы хотите просмотреть свои фотографии, iCloud автоматически загрузит версии более высокого качества (вы также можете запросить оригиналы, когда они вам понадобятся). Сервис позволяет хранить как фото, так и видео, что может иметь огромное значение на переполненном устройстве.
Однако имейте в виду, что потоковая передача видео или загрузка фотографий из iCloud могут быть неприятными, если у вас нет надежного подключения к Интернету. Вы же не хотите долго ждать, чтобы просмотреть свои фотографии или видео. Мы заметили задержку от одной до двух секунд при просмотре видео через 100-мегабитное соединение.
Чтобы включить библиотеку фотографий iCloud, перейдите в Настройки> [Your Name] > iCloud> Фотографии. Включите «Фото iCloud», а затем выберите либо оптимизированное хранилище, либо сохранение оригиналов на вашем устройстве.
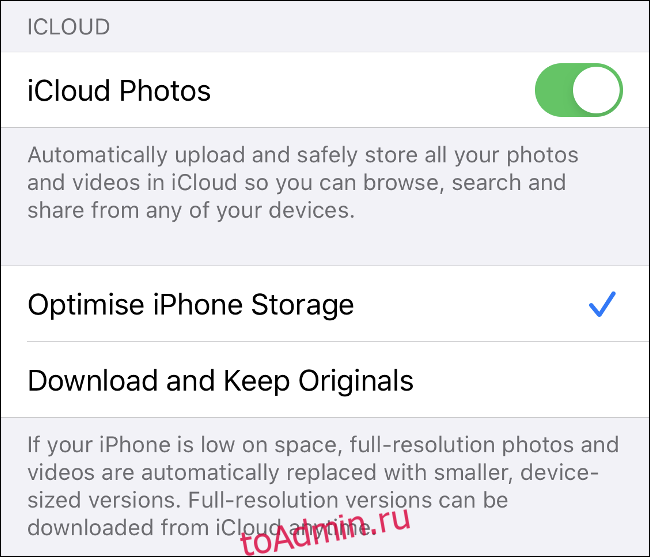
После того, как ваши фотографии будут сохранены в iCloud, вы сможете получить к ним доступ с любого iPhone или iPad через приложение «Фотографии» — просто включите iCloud Photos, если они не отображаются. Вы также можете отправиться в iCloud.com и просмотрите их в веб-браузере или загрузите всю коллекцию.
На Mac ваши медиафайлы отображаются в приложении «Фото». В Windows вы можете скачать iCloud для Windows чтобы загрузить медиафайлы на рабочий стол.
Храните данные приложений в iCloud для легкого доступа
Возможно, вы заметили, что некоторые приложения (особенно на Mac) по умолчанию сохраняют данные в iCloud, а не на устройстве. Сюда входят такие приложения, как Pages and Numbers, GarageBand и TextEdit.
Если вы не платите за дополнительное хранилище iCloud, эти проекты могут занять драгоценную часть вашего выделения 5 ГБ. Но если у вас достаточно свободного места в iCloud, почему бы не воспользоваться этой функцией?
Есть несколько веских причин, по которым вы можете захотеть это сделать. Когда файлы хранятся в облаке, вы можете получить к ним доступ с любого устройства, имеющего подключение к Интернету. Кроме того, если вы работаете в облаке, любые изменения, которые вы вносите в файл, будут перенесены на все ваши устройства с сохранением синхронизации, независимо от того, откуда вы работаете.

Облачное хранилище — хороший отказоустойчивый инструмент на случай, если что-то случится с вашим локальным устройством. Например, если ваш ноутбук поврежден и вы не можете получить доступ к своим файлам, вы все равно можете продолжить работу через облако. Вы не только не потеряете свои данные, но и сократите время простоя.
С другой стороны, вам понадобится приличное подключение к Интернету, чтобы максимально использовать эту функцию. Документы Pages и файлы TextEdit будут работать практически с любой скоростью. Однако большие файлы проектов, образцы для GarageBand или клипы iMovie стоимостью несколько концертов — другое дело.
Если вы используете iCloud для хранения подобных файлов, вы можете видеть и управлять всем, просматривая свой iCloud Drive. На iPhone или iPad это можно сделать через приложение Apple Files.
На Mac откройте Finder и нажмите «iCloud Drive» на боковой панели. Направляйтесь к iCloud.com для доступа ко всему из веб-браузера.
К сожалению, iCloud для Windows не предлагает этой функции.
Хранение и передача файлов через iCloud
Как и Dropbox, Google Диск или любой другой облачный сервис хранения, вы можете использовать свое пространство iCloud в качестве дополнительного диска для хранения файлов. Это упрощает передачу файлов на устройства через Интернет, что особенно удобно, когда вы находитесь вдали от Mac или других устройств.
На Mac нажмите «iCloud Drive» на боковой панели Finder. Оттуда вы можете создавать папки и перемещать файлы так же, как и с локальными данными. Вы также должны видеть процесс загрузки или выгрузки любых инициируемых вами переводов.
На iPhone или iPad вы можете использовать приложение «Файлы» для доступа ко всему, что хранится на вашем iCloud Drive. Чтобы загрузить файлы, вам нужно будет использовать опцию «Поделиться» в соответствующем приложении. Затем просто выберите из списка «Сохранить в файлы». Вам будет предложено выбрать место перед сохранением, и вы также можете создать новые папки.
В Windows вы можете установить iCloud для Windows, который добавляет собственный доступ iCloud Drive к проводнику Windows. Затем вы можете копировать файлы на свой iCloud Drive и с него и использовать его так же, как и любую другую службу облачного хранения.
В Интернете вы можете получить доступ ко всему своему iCloud Drive через iCloud.com. Вы также можете упорядочивать или загружать файлы или создавать папки в веб-интерфейсе.

При желании вы можете делиться папками с другими через их адреса электронной почты. Просто нажмите «Добавить людей» на iCloud.com или откройте Finder и выберите «Поделиться»> «Добавить людей в файлы» на iPhone или iPad на Mac. Соавторам не потребуется Apple ID для доступа к папке.
Удивительно, но нет никаких ограничений относительно типов файлов, которые вы можете хранить в iCloud. Вы можете загружать музыку, видео, ZIP-архивы или целые комиксы при условии, что размер каждого отдельного файла не превышает 50 ГБ.
Освободите место на вашем Mac
Если на вашем Mac заканчивается место, вы можете автоматически управлять своими файлами через iCloud. Если вы можете выгрузить некоторые локальные файлы в облако, вы можете загрузить их, когда они вам понадобятся.
Для этого щелкните логотип Apple, выберите «Об этом Mac», а затем щелкните вкладку «Хранилище». Щелкните «Управление». . . », А затем выберите« Сохранить в iCloud ». Это освобождает место, сохраняя файлы в папках «Рабочий стол» и «Документы» в облаке.
Кажется, что файлы останутся на месте, но рядом с ними будет значок «Загрузить», указывающий, что они хранятся удаленно. Каждый раз, когда вы пытаетесь открыть файл, хранящийся в iCloud, ваш Mac автоматически загружает его. Эта функция также отслеживает ваше использование и сохраняет локально только недавно открытые файлы.
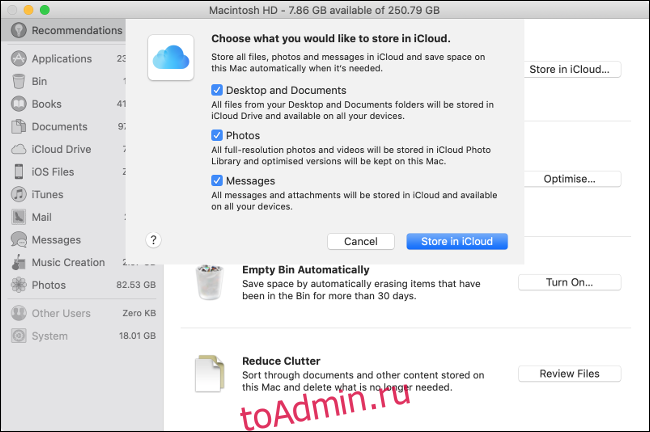
Доверить macOS и iCloud автоматическое решение этой проблемы — это небольшая авантюра. Если эта функция включена, вам не придется тщательно контролировать доступное пространство. Однако, если вас поймают без подключения к Интернету, вы можете потерять доступ к чему-то важному.
Если вам нужно еще больше места на MacBook, есть множество способов увеличить его, включая замену диска или создание массива RAID.
Поделитесь своим пространством iCloud с семьей
Если вы выберете уровень iCloud на 200 ГБ или 2 ТБ, вы можете поделиться доступным хранилищем со своей семьей. Во-первых, вам нужно настроить семейный доступ, чтобы вы и ваши близкие могли делиться покупками, музыкой и многим другим.
Затем перейдите в Настройки> [Your Name] > Семейный доступ на iPhone, а затем нажмите Хранилище iCloud, чтобы приобрести или поделиться существующим планом. Любые члены семьи, использующие бесплатный уровень 5 ГБ, автоматически смогут использовать новый.
Если кто-то из членов вашей семьи хочет иметь собственный план iCloud, он может отказаться от него и вместо этого приобрести собственный. Ваши данные и файлы останутся отдельными и заблокированы для отдельных учетных записей.
Обновите свой план iCloud сегодня
Все еще не уверены, нужно ли вам обновляться? Опять же, вы получаете 5 ГБ бесплатного хранилища при подписке на Apple ID. Однако для большинства из нас этого недостаточно для резервного копирования одного устройства.
Когда дело доходит до обновления, вы можете выбрать один из следующих трех вариантов:
50 ГБ: 0,99 доллара США в месяц, только для индивидуального использования.
200 ГБ: 2,99 доллара США в месяц, можно поделиться через семейный доступ.
2 ТБ: 9,99 доллара США в месяц, можно поделиться через семейный доступ
Помните, что при обновлении вы также получаете бесплатный тарифный план на 5 ГБ. Итак, план на 50 ГБ на самом деле составляет 55 ГБ, что является приятным бонусом.
Единственный недостаток заключается в том, что чем больше вы полагаетесь на iCloud, тем более «запертыми» вы становитесь в экосистеме. Например, как только вы перерастете уровень 50 ГБ, у вас не останется иного выбора, кроме как перейти на уровень 200 ГБ, если вы не хотите потерять доступ ко всем своим резервным копиям, носителям и хранилищу.
По этой причине некоторые люди могут предпочесть свести использование iCloud к минимуму.
