Windows 11 поставляется с множеством новых функций и изменений в старых функциях. Если вы хотите получить наилучшие впечатления, вам следует оптимально настроить его параметры.
На первый взгляд, я лично считаю, что Windows 11 идеальна прямо из коробки, в отличие от Windows 10 с ее принудительным образом «Добро пожаловать в будущее». Однако, повозившись с его настройками и функциями, я заметил множество способов улучшить его, изменив настройки по умолчанию.
Будь то настройка новых функций, избавление от ненужных сбоев или использование преимуществ новых параметров, добавленных в старые функции, вы можете многое сделать для оптимизации работы с Windows 11.
Если вы готовы к этому, продолжайте читать, и я расскажу о нескольких способах настройки параметров Windows 11 для получения наилучших результатов.
Оглавление
Настройте параметры Центра обновления Windows
Поддержание вашего ПК в актуальном состоянии необходимо для обеспечения безопасности и стабильности. Тем не менее, настройка параметров обновления Windows не менее важна, потому что неудачное время перезапуска может привести к потере часов работы или, что еще хуже, к битве с боссом в ваших любимых ММО.
Откройте «Настройки» в меню «Пуск», а затем выберите «Центр обновления Windows» в нижней части левой панели. Здесь вы можете увидеть загружаемые обновления и обновления приостановки/возобновления. Более важной записью здесь являются «Дополнительные параметры», поэтому нажмите на нее.
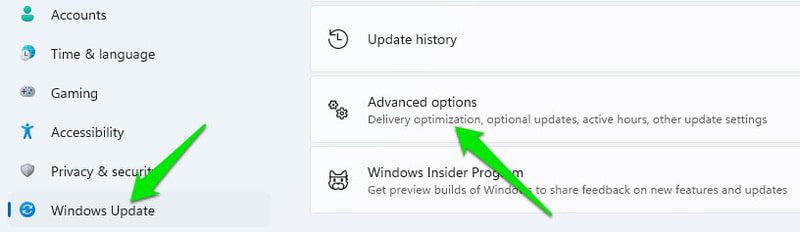
Здесь вы можете настроить часы активности, в течение которых компьютер не будет перезагружаться, управлять уведомлениями об обновлениях и способами загрузки обновлений. Вы можете настроить эти параметры в соответствии с вашими потребностями, но я рекомендую вам отключить параметр «Обновлять меня» и включить уведомление перед перезапуском. В противном случае ПК перезагрузится сразу после загрузки обновления без предварительного уведомления.

Включить темный режим
По умолчанию Windows 11 использует светлый режим с очень яркой темой. Если вы предпочитаете более темные визуальные эффекты или работаете в темной среде, а светлая тема утомляет ваши глаза, вам следует переключиться на темный режим. Вот как:
Снова откройте «Настройки Windows» и нажмите «Персонализация», а затем «Цвета».

Здесь, в самом верху, выберите Dark в разделе Choose your mode.

Цвета Windows станут темными, а темный режим также автоматически включится в поддерживаемых приложениях.
Выберите режим питания
Управление использованием энергии Windows необходимо независимо от того, является ли это Windows 11 или любой другой версией. По умолчанию он установлен в режим баланса. Однако ваши предпочтения могут варьироваться в зависимости от того, хотите ли вы повысить производительность или сэкономить энергию.
Выберите параметр «Система» в настройках Windows 11, а затем нажмите «Питание», чтобы выбрать правильный режим питания.

В разделе «Режим питания» вы можете выбрать «Наилучшая энергоэффективность», «Сбалансированный» и «Наилучшая производительность» в качестве предпочтительного профиля мощности.

Добавить папки в меню «Пуск»
Меню «Пуск» в Windows 11 намного проще, чем в Windows 10, а некоторые функции даже отсутствуют. Однако он добавляет возможность добавлять предопределенные папки в меню «Пуск» в виде небольших значков. Сюда входят такие папки, как «Загрузки», «Документы», «Изображения», «Папка пользователя» и т. д.
Чтобы добавить папки в меню «Пуск», нажмите «Персонализация» в настройках Windows 11 и выберите «Пуск».

Теперь выберите параметр «Папки», и вы увидите набор предопределенных папок с переключателем рядом с ними. Включите те, которые вы хотите видеть в меню «Пуск», и значок для них появится рядом с кнопкой питания.

Настроить панель задач
Панель задач Windows 11 совершенно новая и ведет себя иначе, чем в предыдущей версии Windows. К счастью, Windows 11 позволяет вам полностью настроить его по своему вкусу, поэтому вы не застрянете с новыми изменениями. Вы можете удалить фиксированные значки, переместить значки влево, скрыть/отобразить панель задач и многое другое.
Вы можете ознакомиться с моим руководством по настройке панели задач Windows 11, чтобы узнать, как полностью настроить ее по своему вкусу.
Отключить рекламу в Windows 11
Microsoft умело представила рекламу в различных областях Windows 11, которая отображается либо в виде советов, либо в виде прямых рекомендаций по продукту. Если вы не хотите их видеть, вот как отключить их в разных областях Windows 11:
Отключить рекламу в приложении «Настройки»
Перейдите в «Настройки» в меню «Пуск» и нажмите «Конфиденциальность и безопасность» на левой панели.
Здесь нажмите «Общие», а затем отключите параметр «Показывать рекомендуемый контент» в приложении «Настройки».

Отключить рекламу в проводнике
В проводнике щелкните меню из трех точек вверху и выберите в нем «Параметры».

В окне «Параметры папки» перейдите на вкладку «Вид» и снимите флажок «Показать уведомления поставщика синхронизации».

Отключить рекламу, отображаемую в виде уведомлений
В настройках Windows нажмите «Система», а затем нажмите «Уведомления».

Прокрутите до самого низа и отключите предложения предложений о том, как я могу настроить свое устройство, и получать советы и предложения при использовании параметров Windows.

Управление уведомлениями
Вы обязательно должны настроить уведомления, чтобы избежать беспокойства из-за ненужных уведомлений или ворчания Microsoft, чтобы попробовать разные приложения. Для этого нажмите «Система» в приложении «Настройки» и нажмите «Уведомления».

Помимо возможности полностью отключить уведомления, вы увидите список приложений, которые могут отображать уведомления. Вы можете полностью отключить уведомления для отдельных приложений здесь или контролировать, как они отображают уведомления.

Не забудьте отключить уведомления о предложениях внизу, как мы сделали выше, чтобы не видеть рекламу/предложения в уведомлениях.
Отключить ненужные визуальные эффекты
Я лично отключаю анимацию и дополнительные эффекты в каждой версии Windows, которую использую, поскольку это повышает производительность Windows и обеспечивает более быструю работу, поскольку вам не нужно ждать анимации.
Я не предлагаю вам отключить все визуальные эффекты, но вы обязательно должны попытаться найти баланс между производительностью и внешним видом.
Хотя в Windows 11 в приложении «Настройки» есть кнопка для отключения большинства анимаций, я рекомендую вам использовать окно «Параметры производительности», поскольку оно дает полный контроль.
В поиске Windows введите «Дополнительно» и выберите «Просмотреть дополнительные параметры системы».
Здесь нажмите «Настройки» в разделе «Производительность».

Теперь вы увидите список всех визуальных эффектов, которые вы можете отключить/включить. Вы можете отключить эти эффекты один за другим, чтобы решить, какой эффект вы хотите отключить, а какой включить. Если вам нужна чистая производительность без заметной разницы в интерфейсе, вы можете использовать точные настройки, показанные на скриншоте ниже.

Отключить автозагрузку приложений
Можно настроить запуск множества стандартных и сторонних приложений при запуске Windows, даже если вы не собираетесь их использовать. Они могут потреблять ресурсы в задней части и даже использовать интернет-данные, которые могут нарушить вашу работу. Вот как отключить ненужные приложения автозагрузки:
В настройках Windows нажмите «Приложения» на левой панели, а затем нажмите «Автозагрузка».

Вы увидите все приложения, которые могут запускаться с Windows. Просто отключите те, которые вы не собираетесь использовать, как только загрузится компьютер.

Настройка контроля памяти
Контроль памяти помогает поддерживать Windows в чистоте, автоматически удаляя временные данные. По умолчанию он срабатывает только тогда, когда у вас действительно мало места в хранилище. Однако, если вы хотите, чтобы Windows оставалась чистой, я рекомендую вам настроить ее на очистку ненужных данных с фиксированным интервалом.
В настройках Windows нажмите «Система», а затем выберите «Хранилище».

Здесь нажмите на опцию Storage Sense.

В разделе Run Storage Sense выберите один из предустановленных интервалов. Вы можете выбрать «Каждый день», «Каждую неделю» или «Каждый месяц».

Вы также можете настроить параметры для автоматического удаления данных в корзине и папке загрузок.

Разрешить приложения только из Microsoft Store.
Как и на Android, по умолчанию вы можете устанавливать приложения только из Google Play Store. Вы также можете настроить Windows 11, чтобы разрешить установку только из Магазина Microsoft в целях безопасности. Однако, поскольку Microsoft Store не так велик, этот параметр подходит не всем и по умолчанию отключен.
Хотя, если вам нужно отдать ПК с Windows 11 тому, кто может случайно установить вредоносные приложения, например ребенку, то включение этой опции важно.
Чтобы разрешить приложения только из Microsoft Store, откройте раздел «Приложения» в настройках Windows и нажмите «Приложения и функции».

Здесь в разделе «Выберите, где получить приложения» выберите «Только Microsoft Store». Если вы предпочитаете, вы также можете получать уведомления, если стороннее приложение также доступно в Microsoft Store, чтобы вы могли установить его оттуда.

Измените браузер по умолчанию.
Microsoft Edge является браузером по умолчанию в Windows 11, и Microsoft делает все возможное, чтобы вы использовали его. Если вы хотите использовать другой браузер и даже установить его по умолчанию, используя параметр «Установить по умолчанию» в своем браузере, Windows 11 по-прежнему будет использовать Edge для многих типов файлов/ссылок.
Вам нужно установить значения по умолчанию в настройках Windows, чтобы установить предпочитаемый браузер по умолчанию для всего.
Нажмите «Приложения» в настройках Windows, а затем нажмите «Приложения по умолчанию».

На следующей странице откройте предпочитаемый браузер из списка приложений, и вы увидите все типы файлов, которые могут быть связаны с ним. Просто щелкните типы файлов, все еще связанные с Microsoft Edge (или любым другим браузером), и измените их на предпочитаемый браузер.

Конечные мысли
Помимо ограничения установки приложений только Microsoft Store, я лично настроил все эти вышеперечисленные параметры, и мой опыт намного лучше, чем то, что предлагают настройки Windows 11 по умолчанию. Некоторые из этих настроек также доступны в Windows 10. Вы также можете использовать инструкции в этом посте для оптимизации Windows 10.
