Проводник Windows — это важный инструмент управления файлами. Это всегда пригодится, если вы хотите скопировать, переместить или удалить файлы на вашем устройстве.
Но каковы различные способы открытия проводника?
У нас есть все решения! В этой статье мы покажем вам 11 простых способов открыть проводник Windows.
Оглавление
1. Используйте сочетание клавиш
Один из лучших способов легко получить доступ к приложениям на вашем устройстве Windows — использовать сочетания клавиш. Например, сочетания клавиш помогают быстро запускать такие программы, как диалоговое окно команды «Выполнить», настройки системы, диспетчер задач и многое другое.
Чтобы быстро получить доступ к Проводнику с помощью сочетания клавиш, просто нажмите Win + E.
Если вы знакомы с панелью поиска в меню «Пуск» Windows, то велика вероятность, что вы часто используете ее для доступа к своим программам.
Теперь давайте покажем вам, как получить доступ к проводнику через панель поиска:
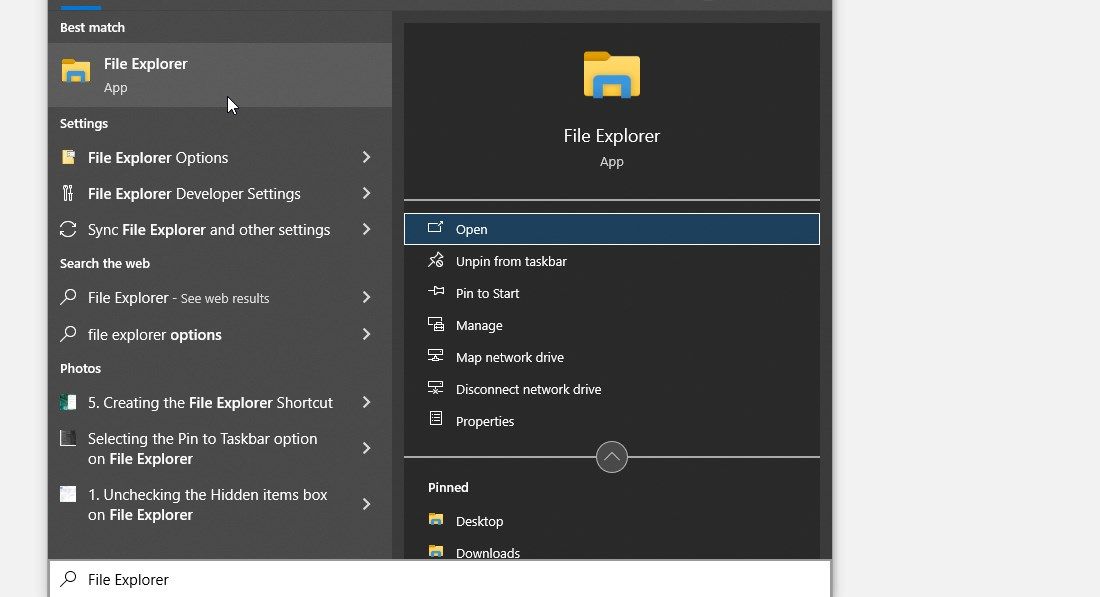
Меню «Пуск» заполнено множеством программ. Вот как вы можете использовать его для доступа к проводнику:
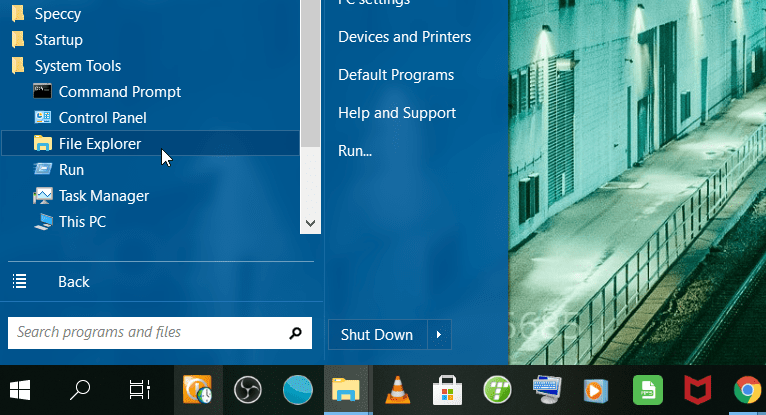
4. Используйте диалоговое окно «Выполнить команду».
Вы также можете запустить Проводник с помощью диалогового окна команды «Выполнить». Вот как:
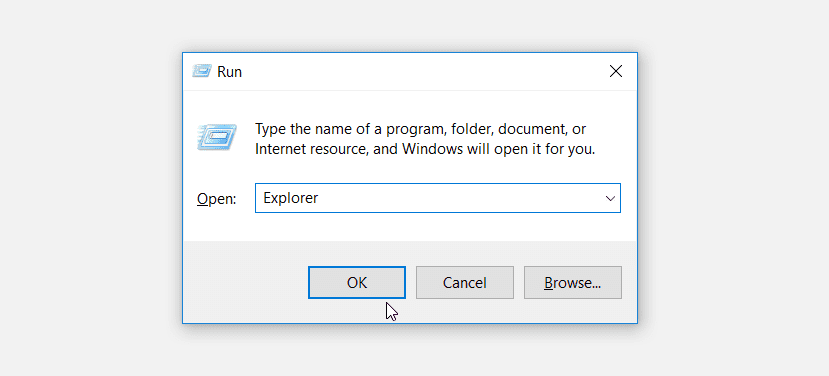
Меню быстрого доступа помогает вам получить доступ к нескольким инструментам на вашем устройстве Windows. Чтобы получить доступ к проводнику через меню быстрого доступа, выполните следующие действия:
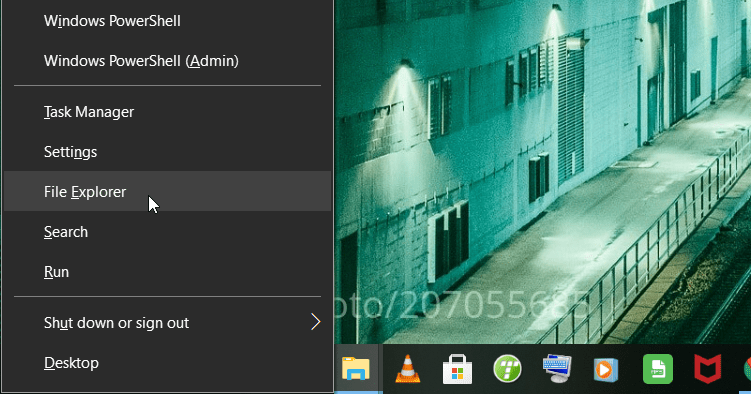
6. Используйте значок проводника на панели задач.
На панель задач Windows обычно предварительно загружены определенные приложения, включая Проводник, Microsoft Edge и другие. Чтобы запустить Проводник, просто щелкните значок Проводника на панели задач.
Если Проводник отсутствует на панели задач, его можно добавить следующим образом:
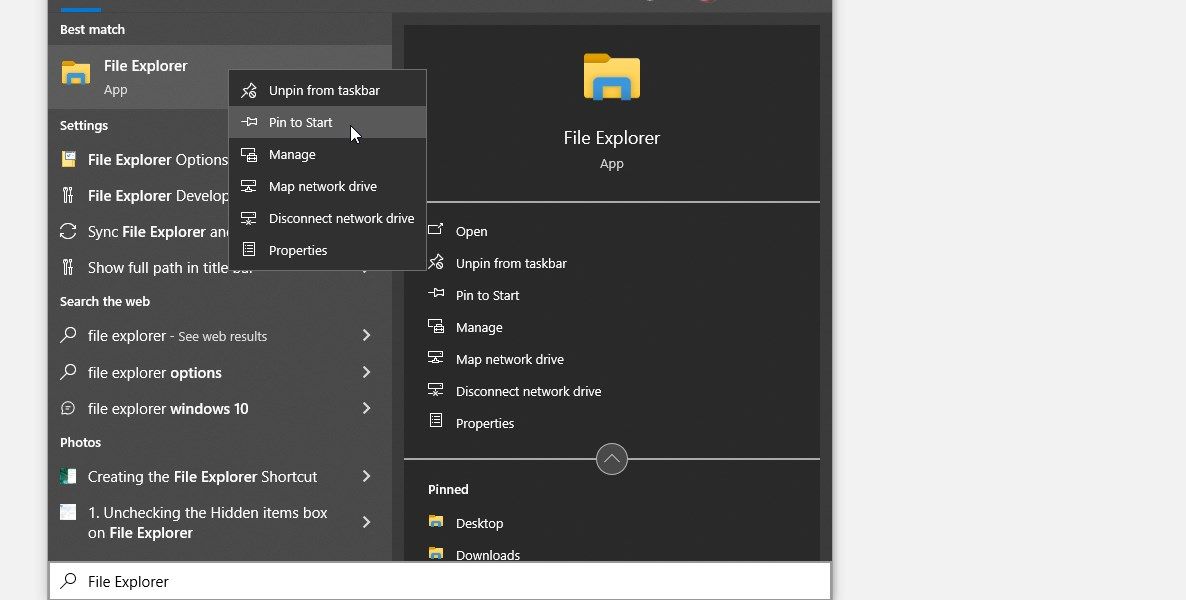
7. Используйте командную строку или PowerShell.

Вы можете запустить практически любое приложение на своем устройстве Windows с помощью командной строки (CMD) или PowerShell.
Вот как вы можете запустить проводник с помощью CMD:
Чтобы открыть проводник с помощью PowerShell, выполните следующие действия:
8. Используйте диспетчер задач
Диспетчер задач полезен не только для закрытия вредоносных программ и мониторинга производительности ПК. Вы также можете использовать этот инструмент для запуска программ на вашем устройстве Windows.
Вот как использовать диспетчер задач Windows для запуска проводника:
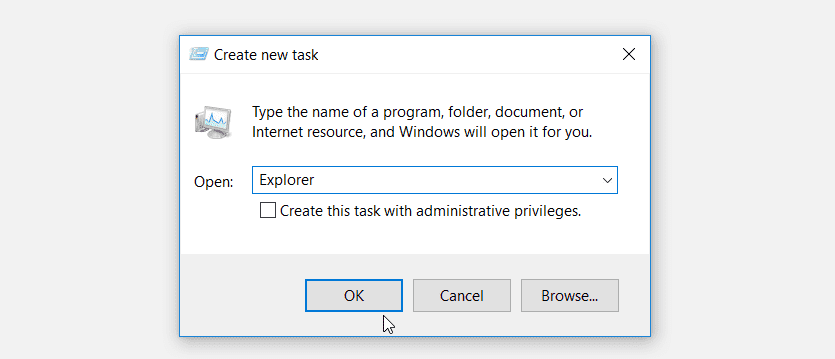
9. Используйте исполняемый файл проводника.
Вы также можете открыть проводник, используя его исполняемый файл (.exe) в каталоге локального диска (C:). Вот как это можно сделать:
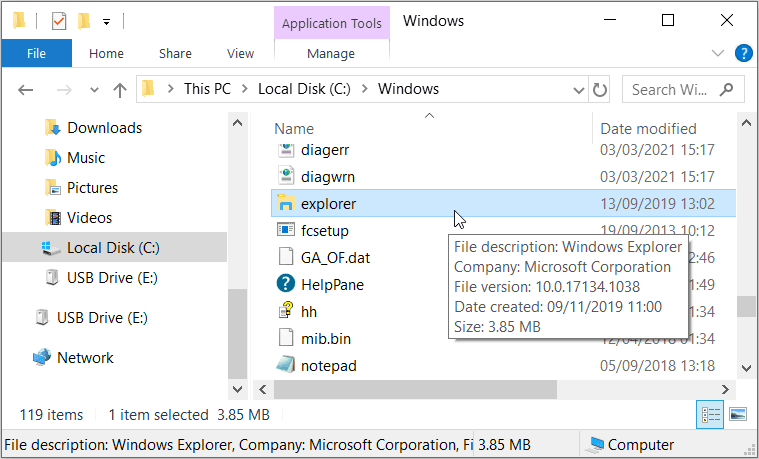
10. Доступ к проводнику косвенно через панель управления.
Что, если мы скажем вам, что вы также можете получить доступ к проводнику через панель управления? Это может показаться невозможным, но давайте покажем вам, как это можно сделать:
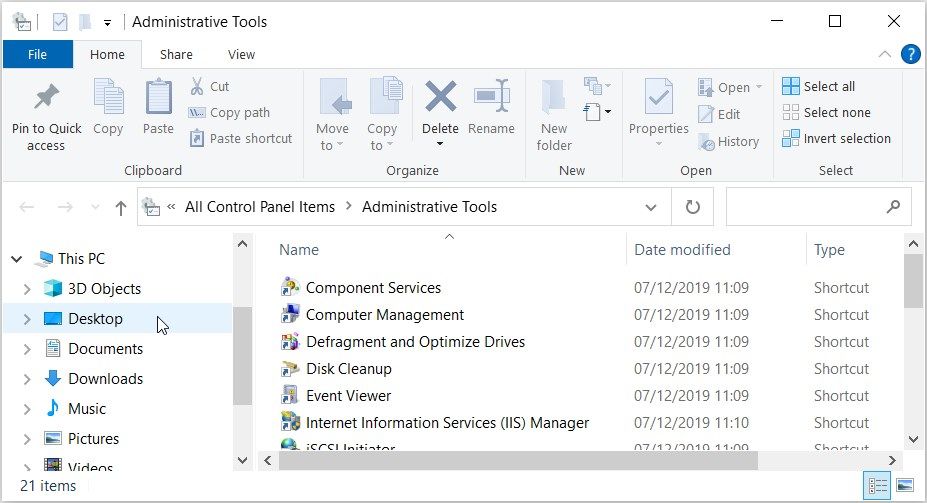
11. Создайте ярлык проводника на рабочем столе.
Ярлыки на рабочем столе — это невероятные функции, которые упрощают доступ практически к любой программе. Поэтому, если вы хотите без проблем получить доступ к Проводнику, возможно, стоит создать для него ярлык на рабочем столе.
Давайте познакомим вас с процессом создания ярлыка Проводника на рабочем столе:
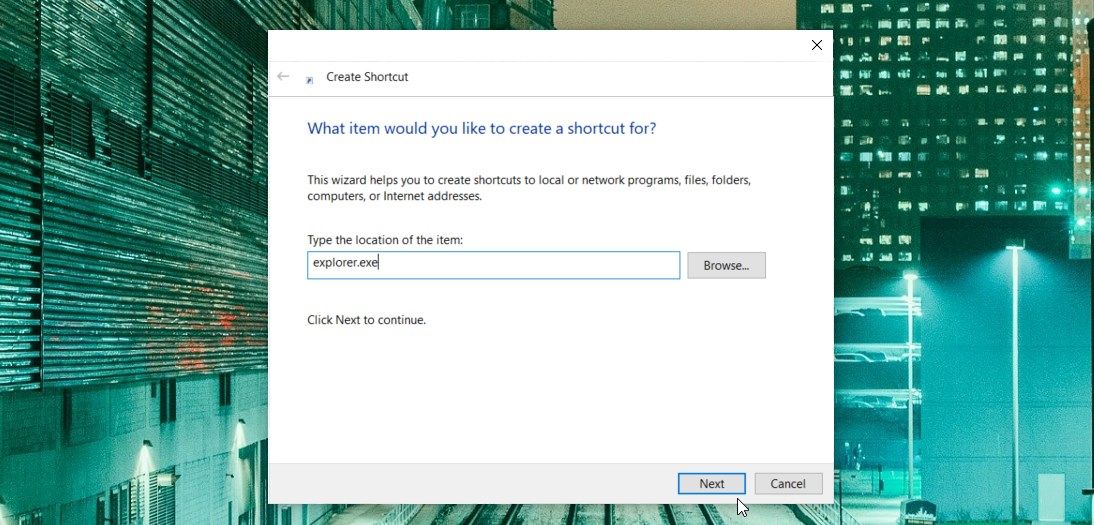
Затем введите «Проводник» в поле имени и нажмите «Готово», чтобы сохранить ярлык.
Теперь доступ к Проводнику должен быть простым. Все, что вам нужно сделать, это перейти на рабочий стол и щелкнуть ярлык «Проводник» на рабочем столе.
Откройте проводник простым способом
Доступ к проводнику Windows — довольно простая задача. Но если вы хотите открыть этот инструмент как профессионал, попробуйте любой из рассмотренных нами методов. После этого вы можете начать экспериментировать с инструментом и открывать некоторые его скрытые функции.

