Если вы устали от других тайловых менеджеров вдов и хотите чего-то немного другого, подумайте об использовании AwesomeWM. Это динамический оконный менеджер, который использует различные типы сортировки окон. С его помощью окна можно сортировать множеством способов, а не только традиционным «плиточным» способом. Он легко настраивается, быстр и ориентирован на опытных пользователей, обладающих небольшими техническими знаниями.
Чтобы было ясно: тяжелая настройка потребует от пользователя знания языка программирования LUA. На первый взгляд, это кажется довольно пугающим, потому что программирование сложно для тех, кто не разбирается в подобных вещах. Новые пользователи: не волнуйтесь! Значения по умолчанию достаточно хороши, поэтому обычному пользователю, скорее всего, вообще ничего не нужно будет менять.
Оглавление
Установка
AwesomeWM доступен в большинстве (если не во всех) основных дистрибутивах Linux под тем или иным именем. В отличие от некоторых оконных менеджеров, вам не нужно создавать пользовательскую запись для входа в систему, чтобы использовать ее. Вместо этого, когда вы устанавливаете менеджер, он создает запись на рабочем столе для входа.
Ubuntu
sudo apt install awesome
Debian
sudo apt-get install awesome
Arch Linux
sudo pacman -S awesome
Fedora
sudo dnf install awesome
OpenSUSE
sudo zypper install awesome
Другой
AwesomeWM можно легко установить, выполнив поиск в репозитории пакетов по запросу «awesome» или «awesomeWM». Единственное, что нужно иметь в виду, это то, что некоторые операционные системы могут пометить его как «круто» или что-то подобное.
Если вы не можете найти его в репозитории вашего дистрибутива, подумайте о том, чтобы перейти на сайт оконного менеджераи с помощью кнопки загрузки. На сайте представлено множество различных операционных систем, поэтому вы не будете разочарованы.
Использование AwesomeWM
Использовать AwesomeWM довольно просто. Это немного похоже на легкую среду рабочего стола (с панелью и всем остальным). В отличие от i3, вам не нужно использовать пусковую установку для запуска программ. Вместо этого оконный менеджер сканирует весь ваш компьютер на наличие программ.
Чтобы открыть любую программу, щелкните меню «A». Внутри этого меню пользователи могут просматривать и запускать любую программу, установленную на ПК. Чтобы открыть программу, наведите указатель мыши на Приложения.
Кроме того, пользователи могут открыть терминал, выйти из системы и повторно загрузить сеанс, также щелкнув эти параметры в меню.
Виртуальные рабочие столы
Хотя Awesome в первую очередь является тайловым оконным менеджером, он также активно использует «рабочие столы». Если вы не знаете, что такое «рабочие столы» в данном случае, лучше всего подумать о них, что они похожи на рабочие области в Gnome Shell, Mate, KDE Plasma и т. Д.
Эти рабочие столы позволяют пользователям иметь отдельную страницу с приложениями, назначенными каждой странице. Например: на рабочем столе 1 у вас может быть несколько терминалов, аккуратно выложенных плиткой, и так далее. Такая установка дает большую свободу. Чтобы переключаться между любым рабочим столом, используйте мышь и щелкните номер на панели. Каждое число соответствует разному рабочему пространству рабочего стола.
Изменение типов листов
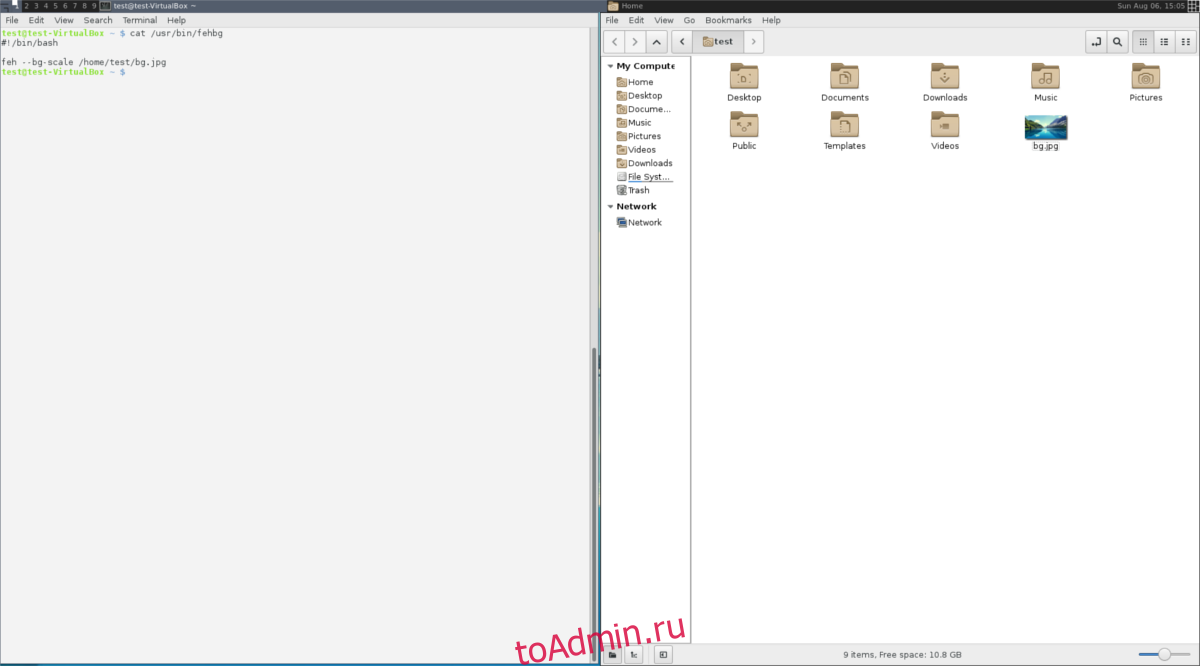
По умолчанию Awesome использует «плавающий» вид окна. Это просто означает, что окна не организованы вместе, а наложены друг на друга. Чтобы изменить это представление, щелкните значок в правом верхнем углу панели. Эта кнопка мгновенно меняет расположение окон на экране. Эти представления расположены по порядку, поэтому для сортировки различных типов плиток вам нужно щелкнуть несколько раз.
Приложения для запуска

Многие среды рабочего стола имеют возможность запускать программы при входе в систему. Вот как это сделать с помощью AwesomeWM. Сначала откройте терминал (щелкнув терминал в удивительном меню), а затем откройте файл конфигурации rc.lua.
sudo nano /etc/xdg/awesome/rc.lua
Перейдите в конец файла rc.lua и вставьте в него этот код. Пожалуйста, измените «program1» и т. Д. На имена программ, которые вы хотите, чтобы AwesomeWM запускался при входе в систему. Сохраните текстовый редактор nano с помощью Ctrl + O.
-- Autorun programs
autorun = true
autorunApps =
{
"program1",
"program2",
"program3",
"program4",
"program5",
}
if autorun then
for app = 1, #autorunApps do
awful.util.spawn(autorunApps[app])
end
end
Установка обоев

Есть несколько способов изменить обои в AwesomeWM. Первый метод предполагает физическую замену файла обоев по умолчанию чем-то другим. Второй метод включает добавление кода LUA. Эти методы работают нормально, но есть более простое решение, и оно включает программу Feh.
Для начала откройте терминал и установите Feh.
Ubuntu
sudo apt install feh
Debian
sudo apt-get install feh
Arch Linux
sudo pacman -S feh
Fedora
sudo dnf install feh
OpenSUSE
sudo zypper install feh
Другой
Feh — это простая программа, и она есть в большинстве дистрибутивов. Чтобы установить его в операционной системе, не указанной здесь, найдите пакет «Feh». Если по какой-то причине в вашем дистрибутиве Linux нет этого приложения, попробуйте перейти на Pkgs.org. Это хороший ресурс для поиска программ в малоизвестных дистрибутивах Linux.
Установить обои с помощью Feh
Откройте терминал и создайте новый текстовый файл:
nano /home/username/fehbg
Вставьте этот код в файл fehbg. Эта команда скажет программе Feh установить обои.
#!/bin/bash feh --bg-scale /path/to/wallpaper.jpg
Сохраните fehbg с помощью Ctrl + O.
Измените разрешения на fehbg с помощью Chmod:
sudo chmod +x fehbg
Затем переместите fehbg в / usr / bin
sudo mv fehbg /usr/bin
Чтобы установить обои, добавьте «fehbg» в сценарий автозапуска в rc.lua. Инструкции см. В разделе «Автозагрузка приложений» этой статьи. При добавлении скрипта fehbg AwesomeWM автоматически устанавливает обои при входе пользователя в систему.
Чтобы отредактировать обои, которые устанавливает Фех, просто откройте терминал и отредактируйте / usr / bin / fehbg с помощью nano.
Заключение
Из всех оконных менеджеров в Linux AwesomeWM является наиболее универсальным. Это потому, что он объединяет лучшее из обоих миров. Это позволяет поклонникам плитки удовлетворить свои потребности, предоставляя различные макеты плитки, а также плавающие окна (как традиционные среды рабочего стола) и функциональную панель задач.
Хотя любая расширенная конфигурация, скорее всего, будет означать программирование на LUA, пусть это вас не пугает. Отличные настройки по умолчанию и отличная функциональность более чем компенсируют это. Если вы хотите освоить тайловые оконные менеджеры, попробуйте AwesomeWM.
