Toucpads уже не в зачаточном состоянии. Аппаратное обеспечение с годами улучшилось в геометрической прогрессии и является отличной альтернативой мыши. Возможно, это не лучший вариант, если вы играете в игру, и вряд ли он превзойдет хороший ноутбук с сенсорным экраном, но, тем не менее, это хорошее устройство ввода. Тем не менее, не все сенсорные панели ощущаются одинаково при использовании, и не все они одинаково точны. Если у вас возникли проблемы с выполнением жестов и щелчков, вы можете сделать несколько вещей, чтобы повысить точность сенсорной панели в Windows 10.

Оглавление
Проверить драйверы
Почти все сенсорные панели используют драйверы Synaptics, поэтому мы считаем, что они идеальны и других драйверов не существует. Это неправда. Некоторые производители ноутбуков, например Acer, Toshiba, Lenovo, используют драйверы сенсорной панели Elan, и часто сенсорные панели на их ноутбуках не работают, если у вас установлены драйверы Synaptics.
Посмотрите, какие драйверы рекомендуются для вашего ноутбука, и убедитесь, что они установлены. Кроме того, убедитесь, что у вас не более одного драйвера / программного обеспечения, управляющего вашей мышью.
Проверить настройки драйвера
В Windows 10 есть собственные настройки для сенсорных панелей и мыши, и драйвер часто добавляет несколько собственных настроек. Если вы обнаружите, что не можете выполнять определенные жесты, рекомендуется проверить, есть ли у драйвера какие-либо дополнительные параметры для включения или отключения.
Для этого откройте панель управления и перейдите в раздел «Оборудование и звук». В разделе «Устройства и принтеры» выберите «Мышь». В открывшемся окне найдите специальную вкладку от производителя драйвера. Он должен быть самым последним. Проверьте любые настройки, которые могут создавать для вас проблемы.
Включить точность указателя
Откройте панель управления и перейдите в раздел «Оборудование и звук». Выберите «Мышь» и в окне свойств мыши перейдите на вкладку «Параметры указателя». Здесь должна быть опция «Повышение точности указателя». Включите его и посмотрите, поможет ли он вам лучше ориентироваться в системе. Если он уже включен, попробуйте отключить его, чтобы увидеть, улучшится ли прокрутка.
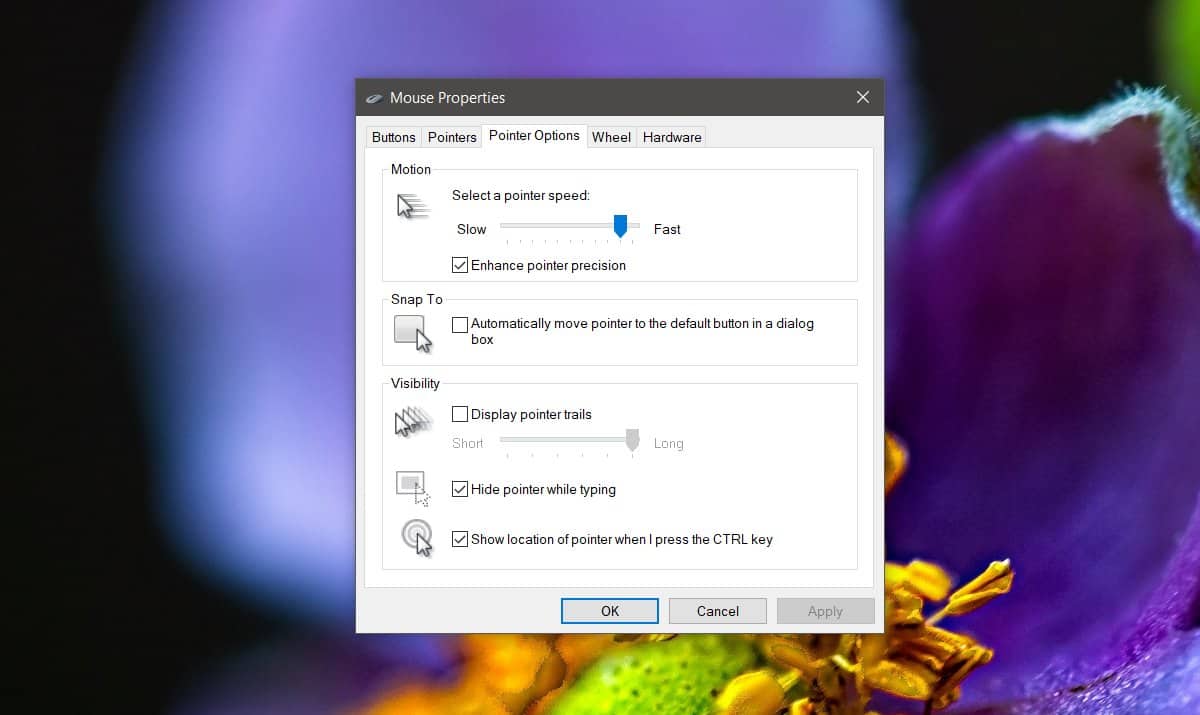
Изменить скорость указателя и щелчка
Для этого потребуется немного поэкспериментировать, но, в конце концов, оно того стоит. Откройте настройки мыши на панели управления, выбрав «Оборудование и звук». Перейдите на вкладку «Кнопки» и измените скорость двойного щелчка. Перейдите на вкладку «Параметры указателя» и измените скорость указателя, чтобы он работал более плавно.

Изменить чувствительность тачпада
Откройте приложение «Настройки» и перейдите в группу настроек «Устройства». Выберите вкладку «Сенсорная панель» и в разделе «Касания» измените чувствительность сенсорной панели по своему усмотрению. Вы можете сделать его более или менее чувствительным. Находясь в этом окне настроек, используйте элементы управления скоростью курсора, чтобы повысить точность сенсорной панели.

Отключить бесполезные жесты
Точная сенсорная панель поддерживает мультитач-жесты, но вы не можете использовать их все. В этом случае рекомендуется отключить те, которые вы не используете. Откройте приложение «Настройки» и перейдите в группу настроек «Устройства». Выберите «Сенсорная панель» и прокрутите вниз до набора жестов, которые вы не хотите использовать, и выберите «Ничего» из раскрывающегося списка.
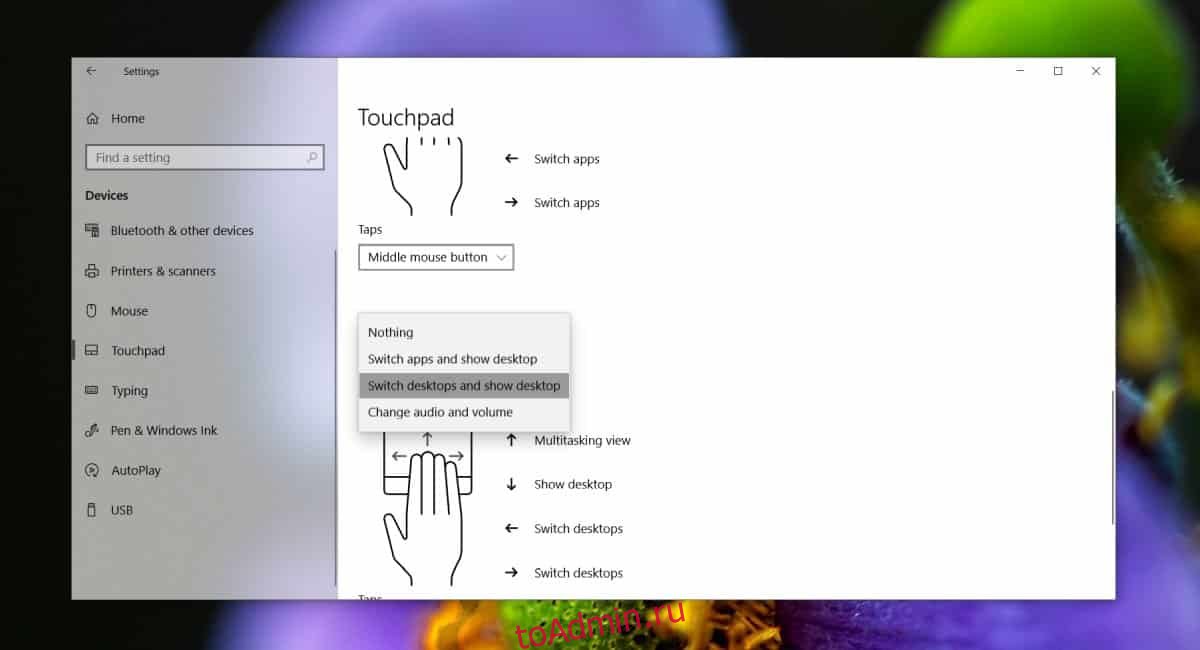
Проверьте оборудование на предмет повреждений
Если вы когда-либо проливали что-то на свой ноутбук или ваш тачпад поцарапан (по какой-либо причине), неплохо было бы проверить это. Проблемы с оборудованием могут быть причиной того, что оно не работает так хорошо, как раньше.

