Качество звука и изображения гарантируется при использовании HDMI в качестве соединения между компьютером и монитором или телевизором. Подключив соединение HDMI и выбрав правильный источник ввода и вывода, часто можно легко добавить внешний монитор. Однако у вас могут возникнуть проблемы с тем, что ваш ПК с Windows 10 не сможет распознать монитор, хотя это простой процесс.

К счастью, есть несколько решений этой проблемы. В этой статье мы рассмотрим некоторые методы, которые могут решить проблему, когда ваш ПК с Windows не обнаруживает монитор через кабель HDMI.
Оглавление
Почему Windows не обнаруживает монитор через HDMI
Существует множество возможных причин, по которым ваш компьютер не может распознать монитор, подключенный с помощью кабеля HDMI. Даже если вы не знаете точную причину, примите во внимание следующие предложения:
- Убедитесь, что HDMI настроен как выходное видео- и аудиосоединение по умолчанию.
- Попытайтесь загрузить ПК с подключением HDMI к монитору.
- Запустите компьютер при выключенном телевизоре, а затем включите его.
Как исправить Windows, не обнаруживающую монитор через HDMI
Перезагрузите компьютер
Перезагрузка ПК с подключенным кабелем HDMI и включенным телевизором — это самый простой способ решить проблему, связанную с тем, что Windows 11/10 не распознает проблему HDMI TV. Для начала нужно проверить, правильно ли подключен монитор к ПК.
Обнаружение дисплея вручную
Предположим, вы пытаетесь использовать свой ПК с Windows 11/10 со старым монитором или телевизором. В этом случае вы можете столкнуться с этой проблемой, поскольку Windows не сможет автоматически распознать HDMI-телевизор. В этом случае единственный способ решить проблему — найти дисплей вручную. Вот как:
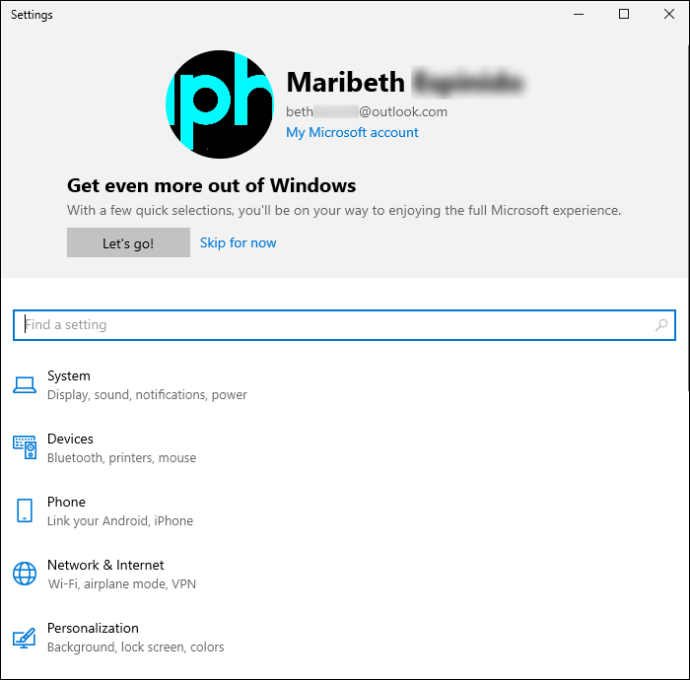
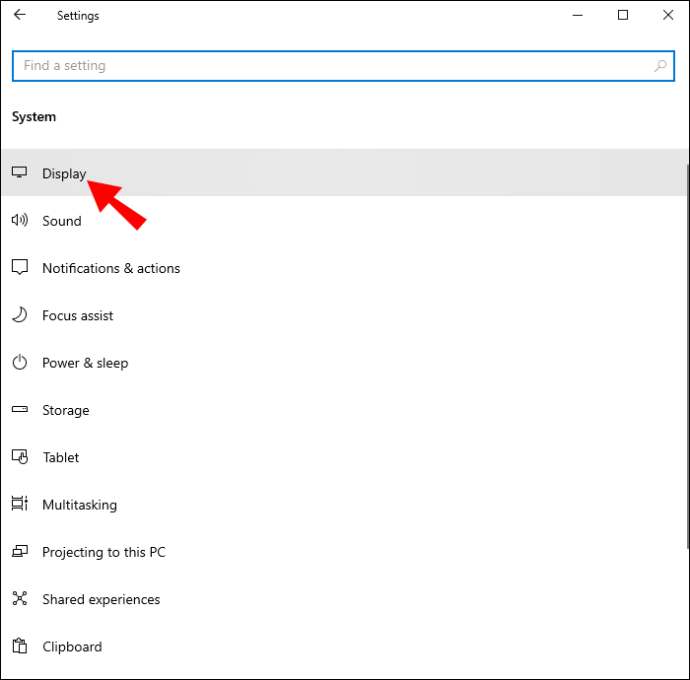
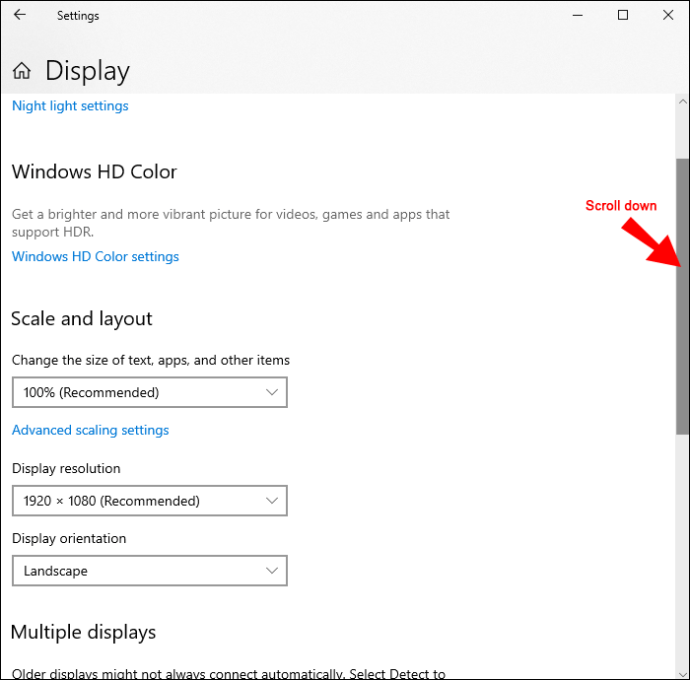
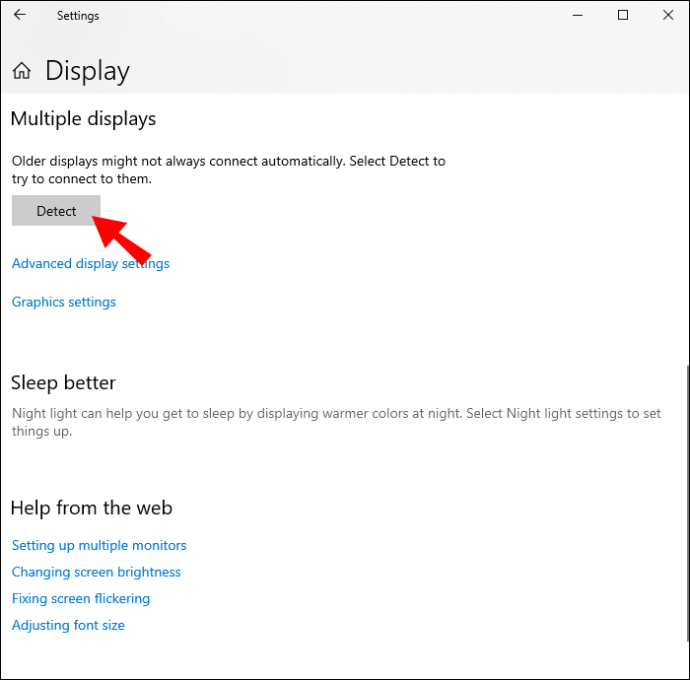
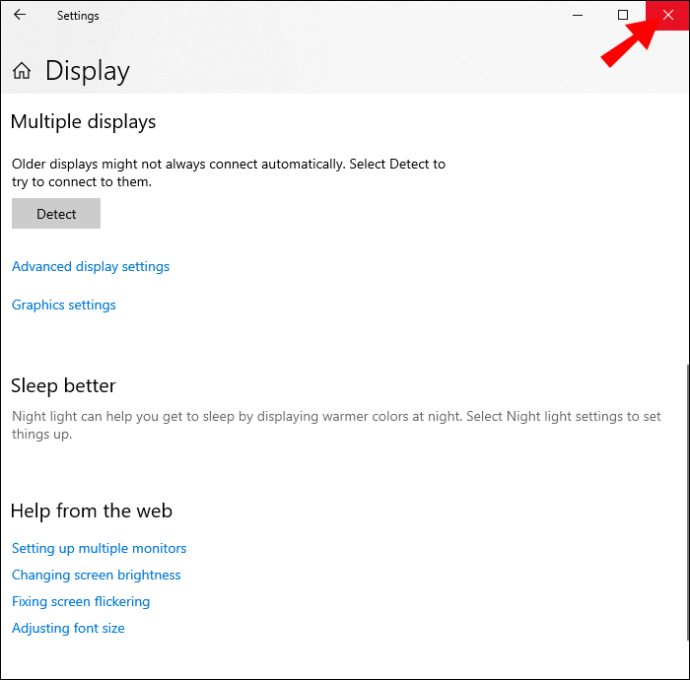
Теперь вы можете проверить, распознает ли ваш компьютер подключенный телевизор HDMI. Если это не работает, попробуйте некоторые из следующих вариантов.
Отрегулируйте настройку проекции
В Windows 10 и 11 вы можете установить настройку проецирования только на экран ПК, только на расширение, дублирование и второй экран. Изменение настроек проецирования может помочь решить проблему. Выполните следующие действия:
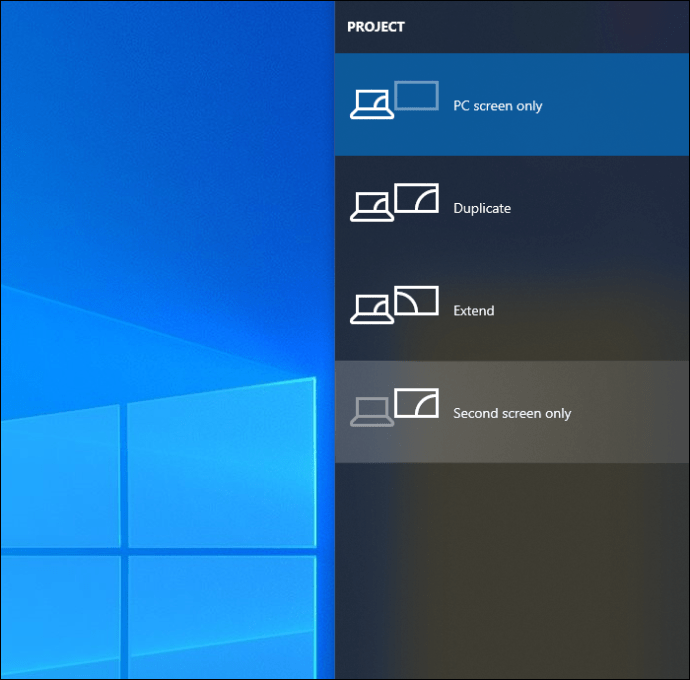
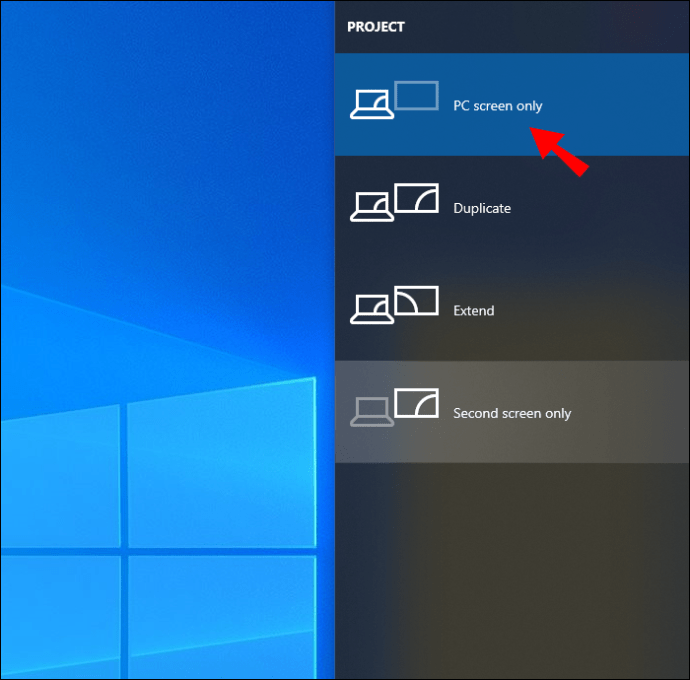
Если это так, и у вас по-прежнему возникают проблемы с решением проблемы, перейдите к следующему варианту.
Обновите драйверы дисплея
Этот метод требует, чтобы вы обновили драйвер дисплея вашего ПК с Windows 11/10, прежде чем вы сможете решить проблему. Если вы ранее получили файл .inf или .sys для драйвера, вы можете обновить его вручную с помощью диспетчера устройств или командной строки.
Кроме того, вы можете загрузить самую последнюю версию драйвера с веб-сайта производителя видеокарты, которую можно найти в разделе «Необязательные обновления» Центра обновления Windows. В качестве альтернативы вы можете автоматически использовать любую из многих бесплатных программ, доступных для обновления драйверов вашей системы.
Вот как обновить драйверы дисплея через диспетчер устройств:
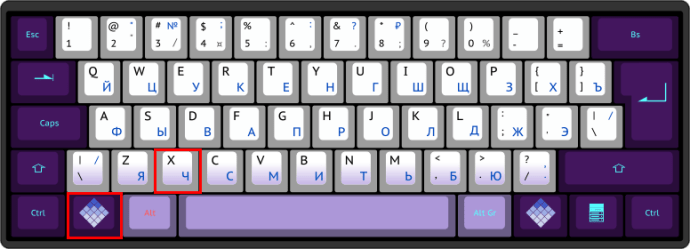
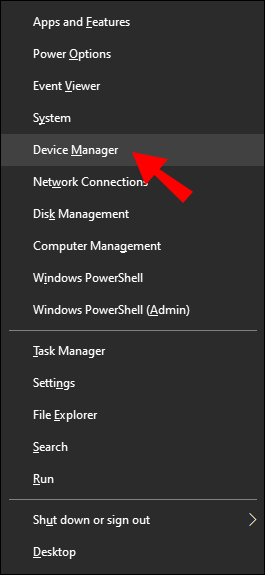
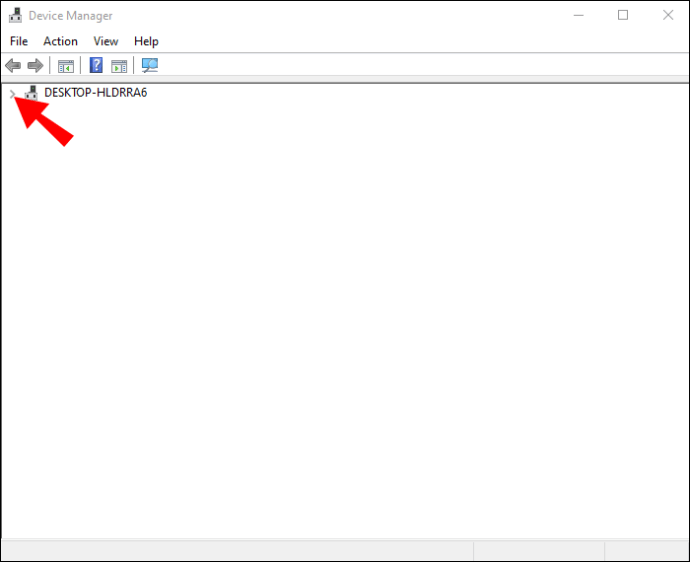
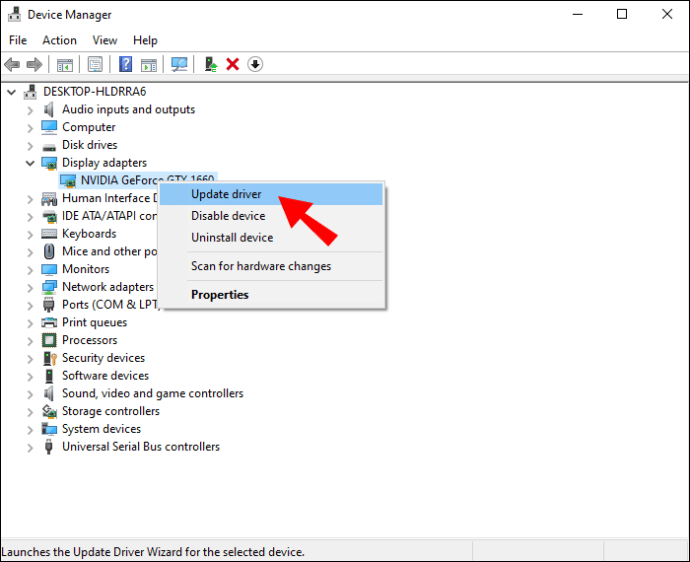
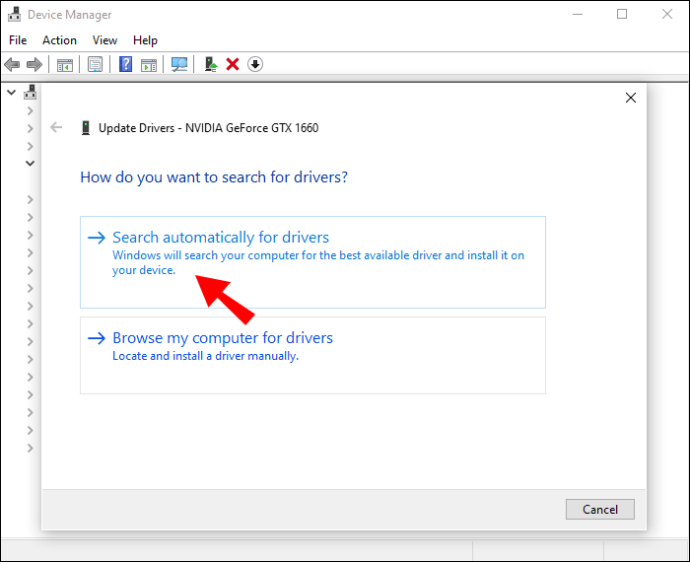
В качестве альтернативы вы можете использовать базовый адаптер дисплея Microsoft. Выберите опцию «Выполнить поиск драйверов на моем компьютере». Это рекомендуется, если драйвер дисплея на вашем ПК обновлен или у вас нет стабильного подключения к Интернету. Отсюда выполните следующие действия:
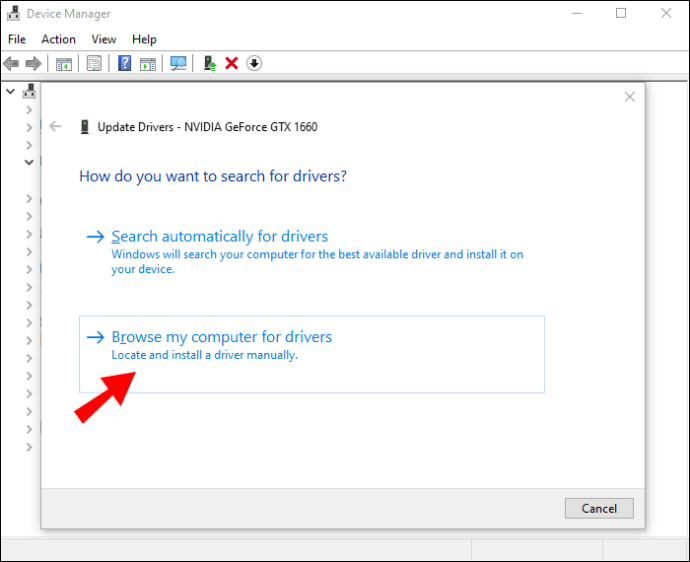
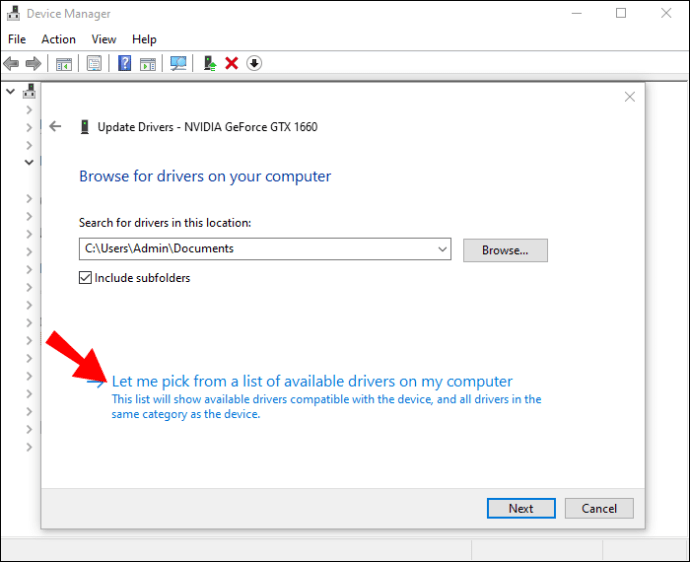
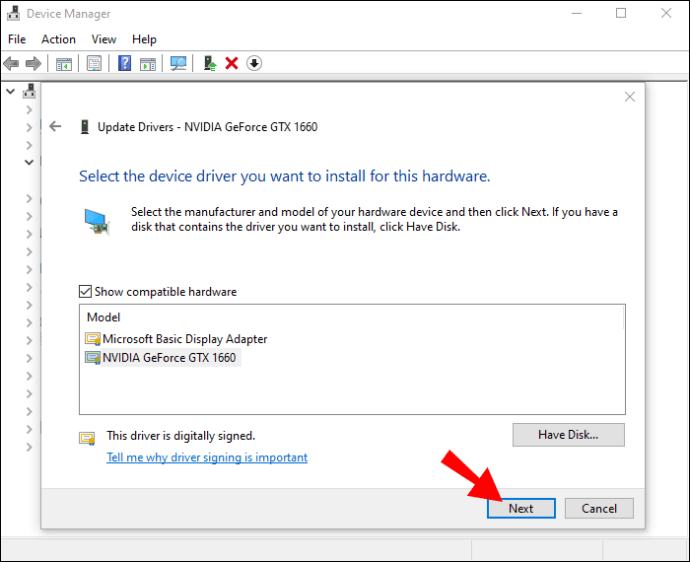
Изменить режим работы с несколькими дисплеями
Используя панель управления графикой Intel, вы можете вручную настроить режим работы нескольких дисплеев ПК. Вот как:
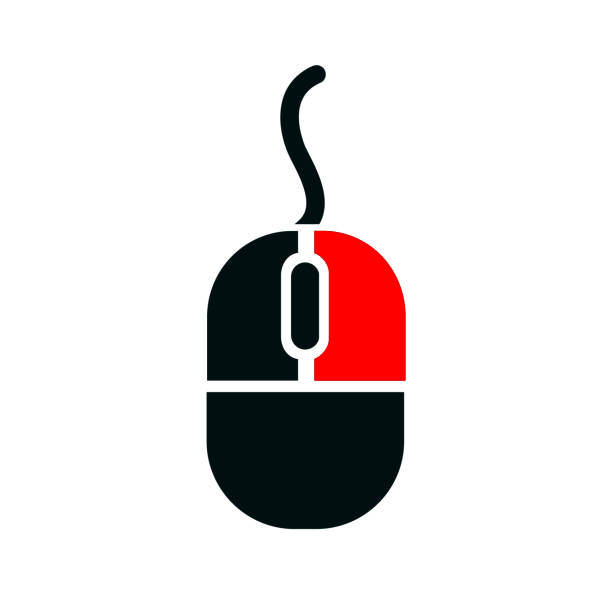
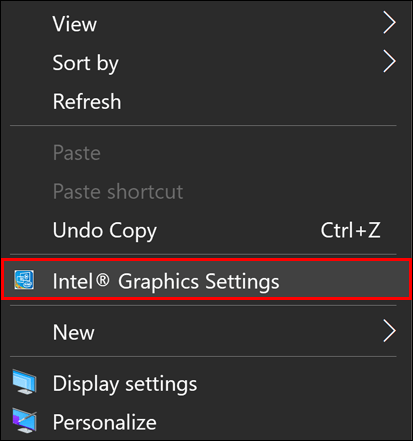
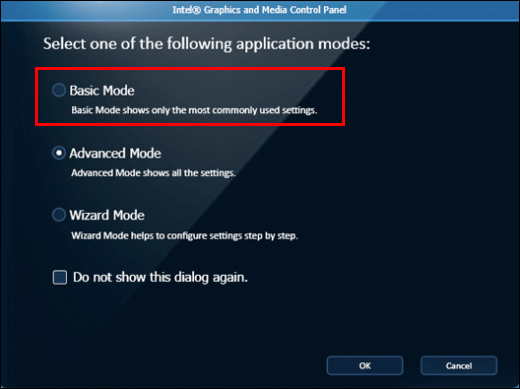
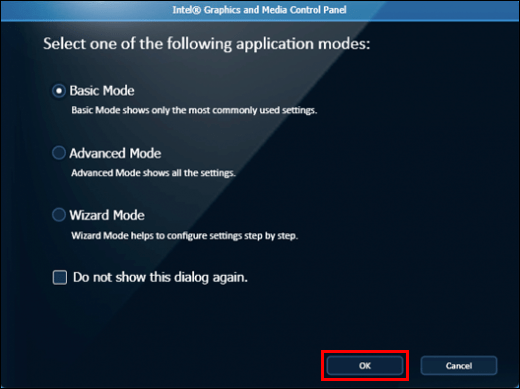
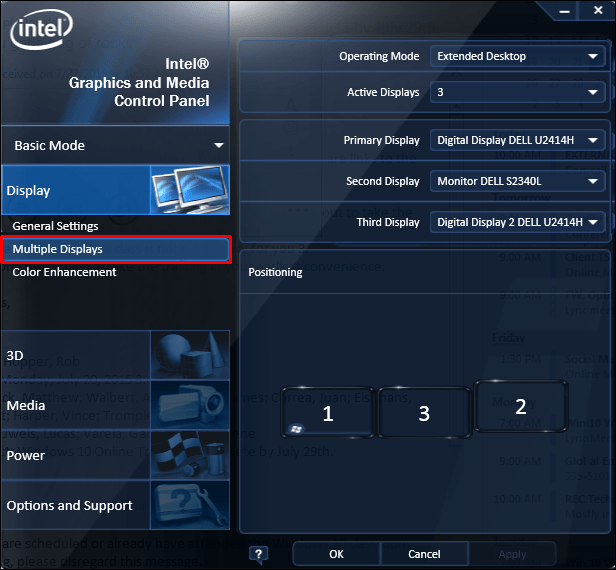
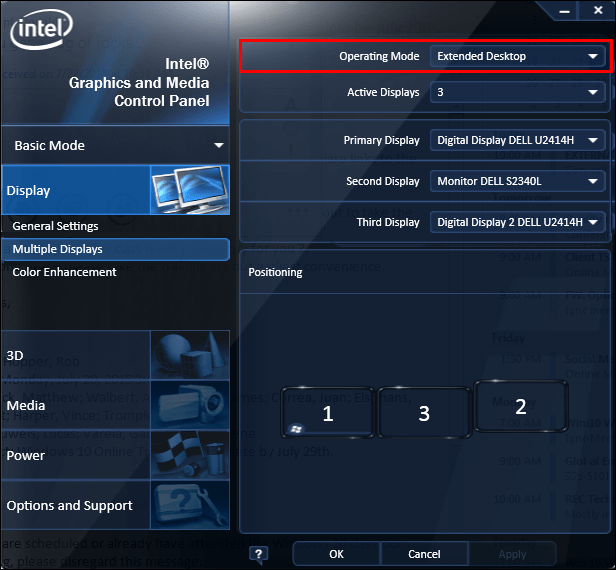
Монитор HDMI теперь должен быть указан на этой панели управления, поэтому проверьте его. В этом случае у вас будет возможность расширить или продублировать свой экран.
Если вы являетесь клиентом NVIDIA, вы можете получить панель управления NVIDIA, которую можно найти в магазине Microsoft, чтобы попробовать этот метод.
Запустите средство устранения неполадок
Этот метод требует, чтобы вы запустили средство устранения неполадок оборудования и устройств, чтобы исправить неисправные устройства и исключить неисправный телевизор или монитор HDMI. Даже если проблема не связана с новой технологией, вам может потребоваться заменить телевизор HDMI, чтобы он снова заработал.
Наслаждайтесь большим экраном
Вы можете подключить свой компьютер к монитору или телевизору через HDMI, чтобы получить более крупное и точное изображение того, что вы хотите отобразить. Если ваш компьютер с Windows 10 не может распознать дисплей HDMI или подключиться к нему, попробуйте некоторые из подходов, описанных выше.
Однако, если кажется, что ничего не работает, проблема может заключаться в кабеле HDMI или порте HDMI. В этом случае попробуйте новый HDMI или обратитесь к специалисту для проверки порта HDMI.
У вас когда-нибудь возникали проблемы с подключением монитора через кабель HDMI? Вам удалось это исправить? Какой подход сработал для вас? Дайте нам знать в разделе комментариев ниже!

