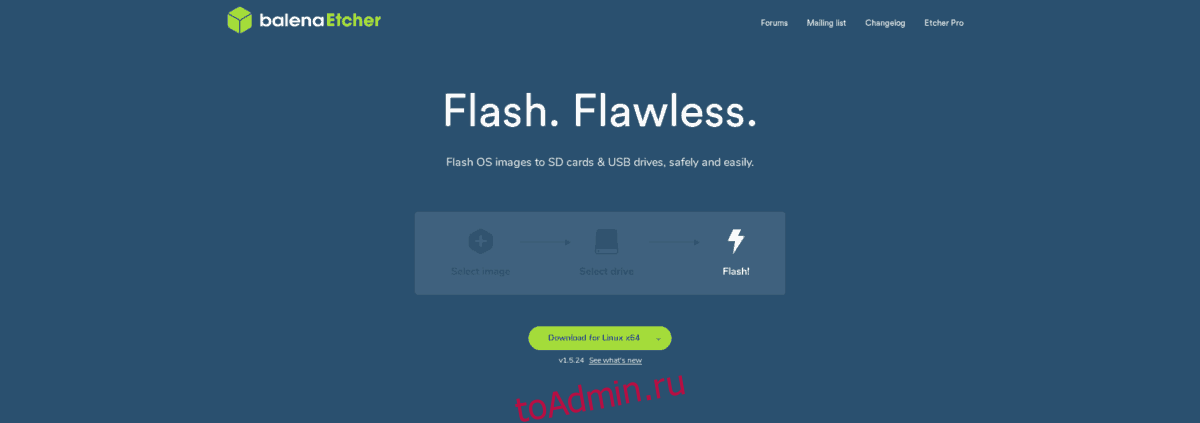Peppermint OS — это ответвление Ubuntu Linux, в котором большое внимание уделяется легкой, удобной среде рабочего стола и простоте использования, которую Ubuntu не предоставляет. Если вы пробовали Ubuntu и обнаружили, что это слишком сложно, но все же хотите попробовать Linux, следуйте этому руководству, поскольку мы демонстрируем, как начать работу с Peppermint OS!
Примечание: хотя ОС Peppermint обычно отлично работает на легких компьютерах с ограниченными системными ресурсами, мы настоятельно рекомендуем использовать эту ОС на компьютерах с как минимум 4 ГБ ОЗУ, иначе она не будет такой отзывчивой.
Оглавление
Скачать Peppermint OS
Операционная система Peppermint имеет как 32-битную, так и 64-битную версии системы, которые пользователи могут загрузить. Итак, если вы хотите начать работать с Peppermint OS, независимо от архитектуры процессора, они вас охватят.
Чтобы загрузить Peppermint OS для использования на вашем ПК в качестве новой операционной системы, начните с перехода к официальный сайт Peppermint OS. Затем, оказавшись там, нажмите красную 64-битную кнопку, чтобы начать загрузку. Либо, если вам нужна 32-разрядная версия, нажмите кнопку 32-разрядной версии.
Примечание: также можно загрузить 64-битную или 32-битную версию Peppermint OS с вашим любимым торрент-клиентом. Для этого перейдите на официальный веб-сайт, выберите 32-разрядную или 64-разрядную версию, затем нажмите кнопку «Торрент-загрузка».
Вы используете ПК с Linux и имеете доступ к окну терминала? Если это так, вы будете рады узнать, что можно загрузить ISO-файл Peppermint OS прямо в вашу систему с помощью команды загрузки wget.
Чтобы использовать wget в Linux для получения ISO-образа ОС Peppermint, начните с открытия окна терминала с помощью Ctrl + Alt + T или Ctrl + Shift + T на клавиатуре. Затем введите одну из команд ниже.
64-битный
wget https://peppermintos.com/iso/Peppermint-10-20190514-amd64.iso
32-битный
wget https://peppermintos.com/iso/Peppermint-10-20190514-i386.iso
Создать USB-накопитель Peppermint OS
ОС Peppermint распространяется через файл ISO. Этот ISO-файл должен быть преобразован в загрузочный USB-накопитель для вашего компьютера, прежде чем пытаться установить Peppermint OS. Чтобы создать загрузочный USB-накопитель Peppermint OS, необходимо загрузить средство создания образов ISO.
Существует множество различных решений ISO для современных компьютерных систем. Однако из всех доступных Etcher лучше всего подходит для этого варианта использования. Почему? Etcher работает в Windows, macOS и Linux и предлагает тот же пользовательский интерфейс. Итак, независимо от того, на какой ОС вы создаете загрузочный USB-накопитель Peppermint, инструкции будут идентичными.
Чтобы получить доступ к инструменту создания образов Etcher ISO для вашего компьютера, перейдите на Официальный веб-сайт. Затем, оказавшись на веб-сайте, нажмите кнопку загрузки, чтобы загрузить его на свой компьютер.
После завершения загрузки Etcher выполните процесс установки приложения на свой компьютер. Когда процесс установки будет завершен, откройте программу на своем ПК. Затем следуйте пошаговым инструкциям ниже, чтобы создать свой собственный USB-накопитель Peppermint OS.
Примечание: для этого руководства требуется USB-накопитель размером не менее 2 ГБ!

Шаг 1. Найдите синюю кнопку «Выбрать изображение» и щелкните ее мышью, чтобы открыть интерфейс браузера файлов. Оттуда используйте пользовательский интерфейс файлового браузера, чтобы выбрать ISO-образ Peppermint OS, который вы загрузили ранее в руководстве.
Шаг 2: Подключите USB-устройство к USB-порту (лучше всего подходят порты 3.0) и нажмите кнопку «Выбрать диск». После нажатия кнопки «Выбрать диск» в Etcher используйте всплывающее окно, чтобы выбрать USB-устройство.
Шаг 3. Найдите «Flash!» и выберите его мышью, чтобы начать создание USB-устройства Peppermint OS. Потерпи; процесс создания обычно занимает много времени, особенно если у вас медленный порт USB.
Когда процесс будет завершен, на ваше USB-устройство будет записан ISO-файл Peppermint OS. Отсюда подключите USB к компьютеру, на который вы планируете установить Peppermint OS, и загрузитесь с USB.
Установите Peppermint OS
После загрузки ОС Peppermint с USB-накопителя вы увидите экран загрузки. На этом загрузочном экране есть несколько различных вариантов. Найдите «Установить ОС Peppermint». Затем с помощью клавиши со стрелкой вниз выделите параметр «Установить ОС Peppermint» и нажмите Enter, чтобы подтвердить выбор.
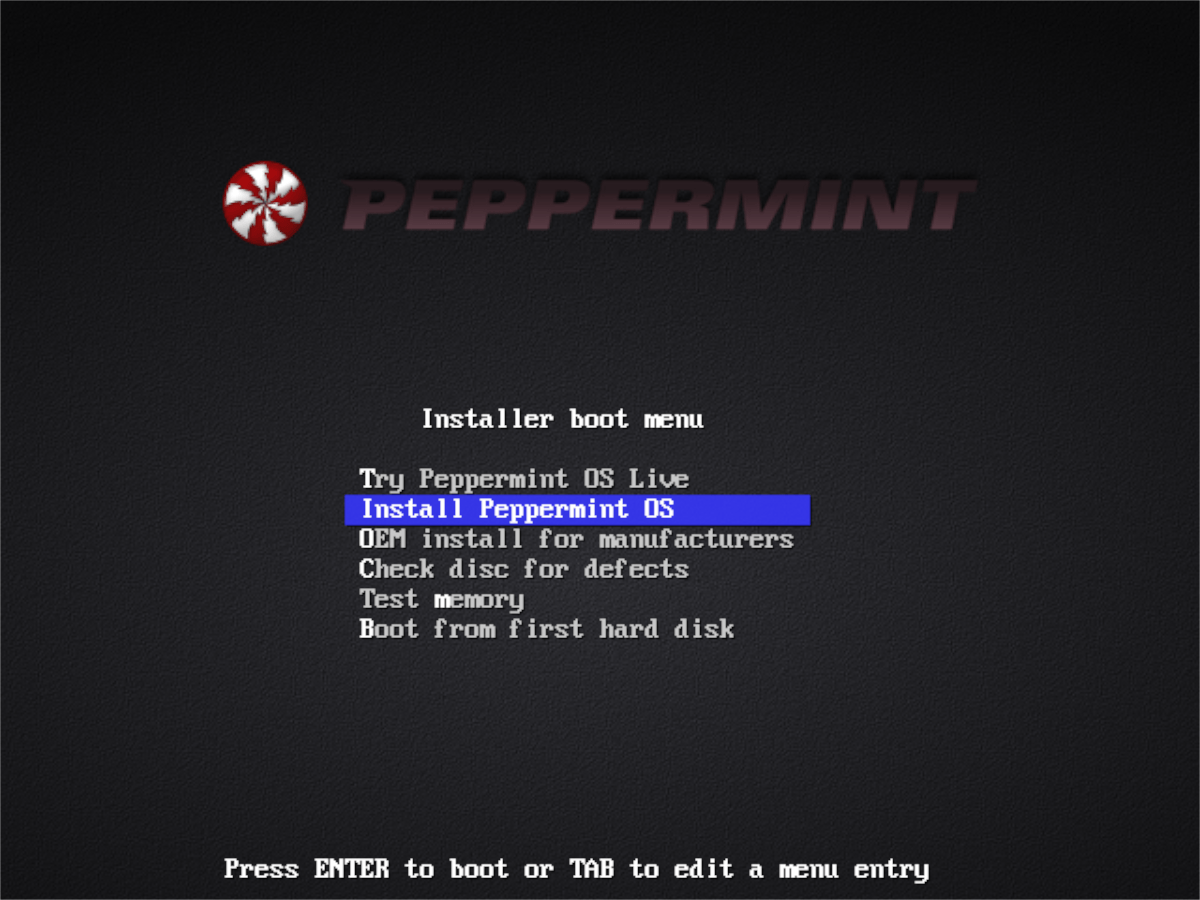
После выбора опции «Установить Peppermint OS» с клавиатуры, рабочая среда загрузится и отобразит экран «Добро пожаловать». Найдите кнопку «Продолжить» внизу страницы и щелкните по ней, чтобы перейти на следующую страницу.
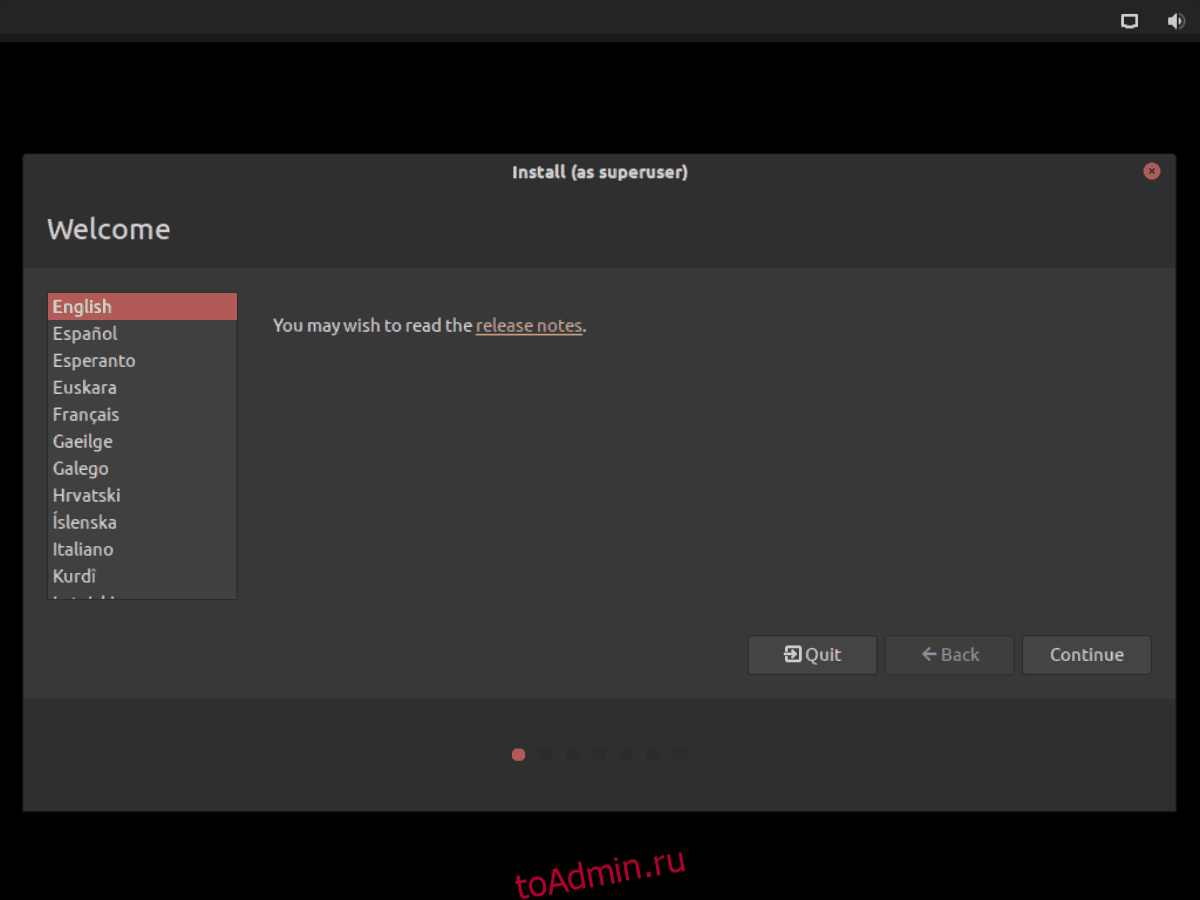
На следующей странице вы должны выбрать раскладку клавиатуры. Используя пользовательский интерфейс, выберите предпочитаемую раскладку клавиатуры. Затем нажмите кнопку «Продолжить» внизу, чтобы продолжить.

Следуя разделу «раскладка клавиатуры», вы попадете на страницу «Обновления и другое программное обеспечение». На этой странице выберите тип установки (Обычная или Минимальная). После этого выберите «Загрузить обновления при установке Peppermint» и «Установить стороннее программное обеспечение». Затем нажмите кнопку «Продолжить», чтобы перейти на следующую страницу.
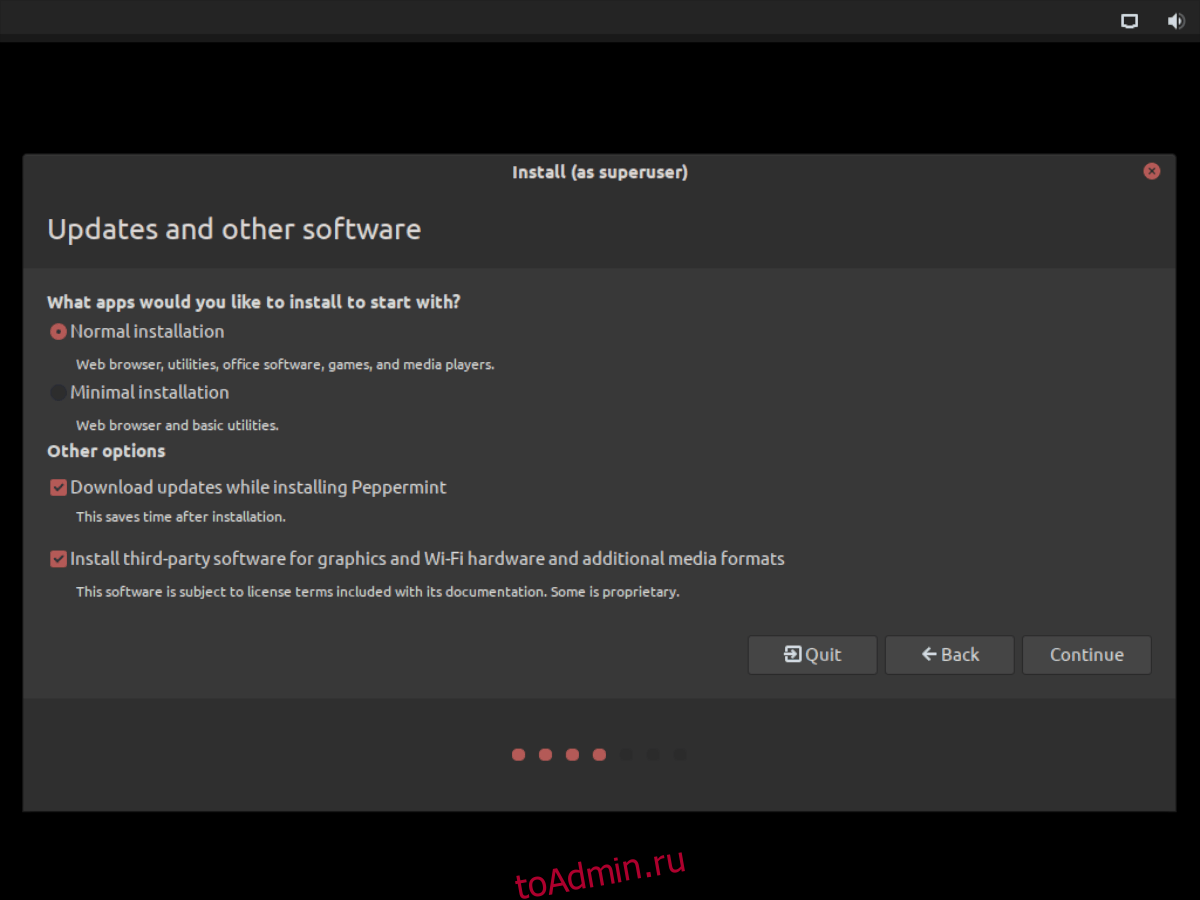
После «Обновления и другое программное обеспечение» идет «Тип установки». здесь вы должны выбрать способ установки Peppermint OS. Для достижения наилучших результатов нажмите кнопку «Стереть диск и установить Peppermint». Если Peppermint обнаруживает Windows, выберите вариант «установить одновременно».
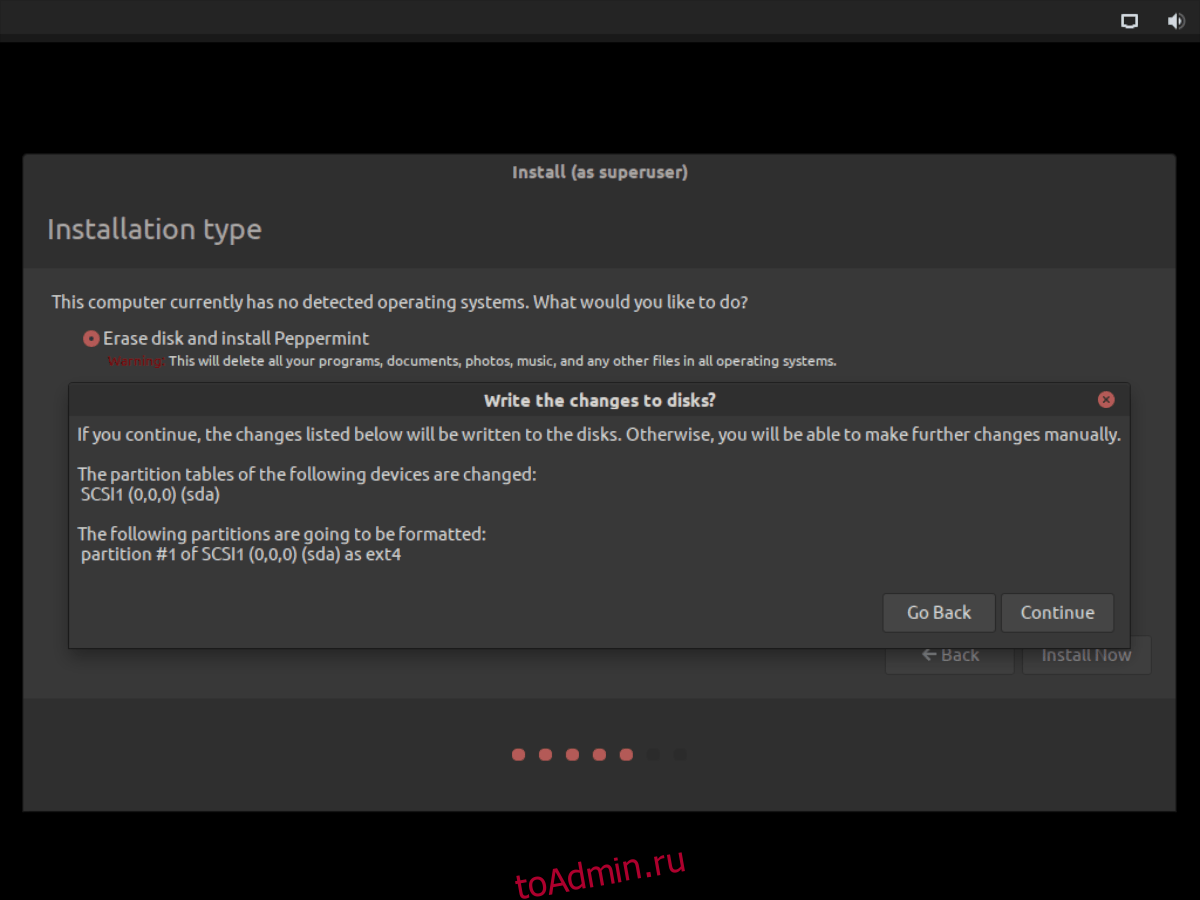
На тему «Где ты?» Page, вы должны указать Peppermint OS, в каком часовом поясе вы находитесь. Для этого выберите место, в котором вы живете, на карте мира. Затем нажмите «Продолжить», чтобы подтвердить выбор.
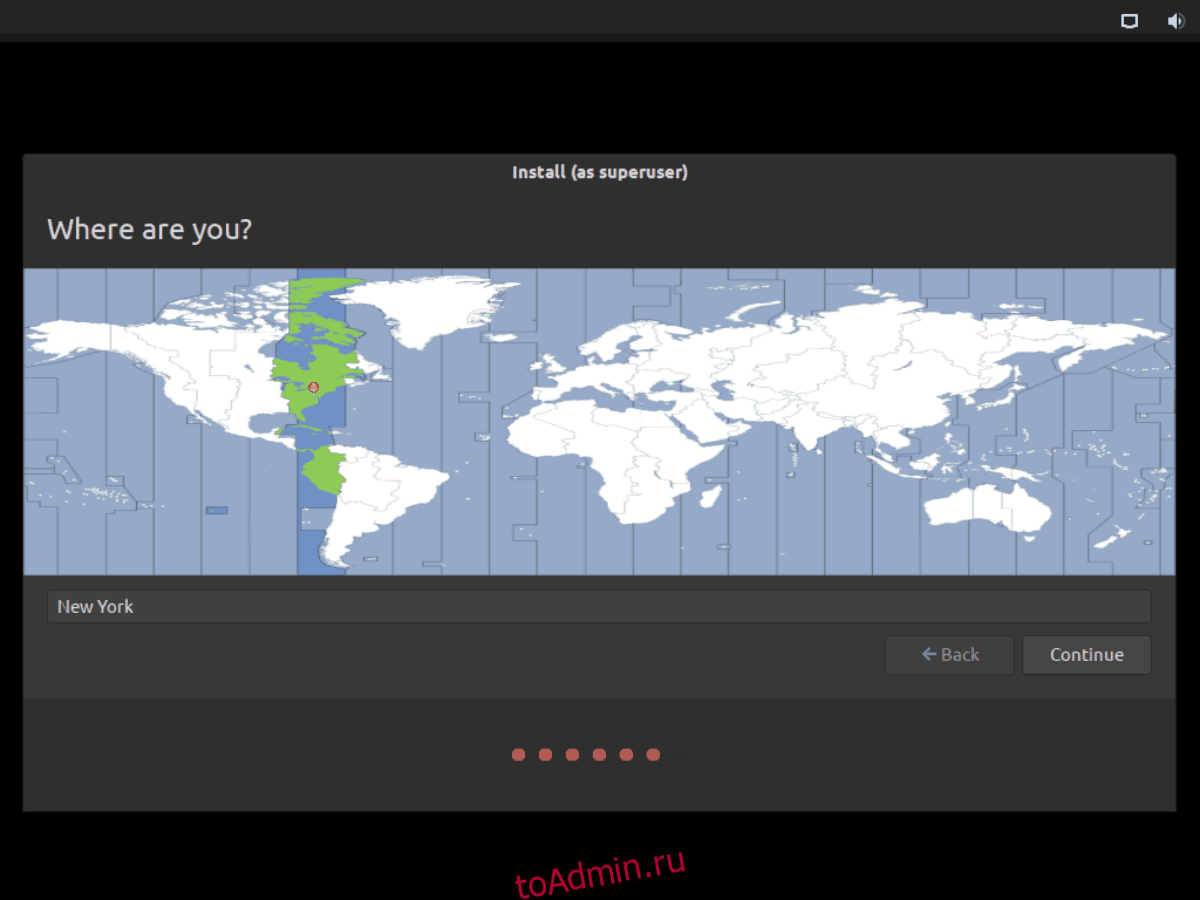
После того, как вы установите часовой пояс, вы увидите сообщение «Кто вы?» Страница. На этой странице используйте пользовательский интерфейс, чтобы создать имя пользователя, назвать свой компьютер и создать пароль. Не забудьте выбрать «входить автоматически», если хотите, чтобы Peppermint входил в систему автоматически.
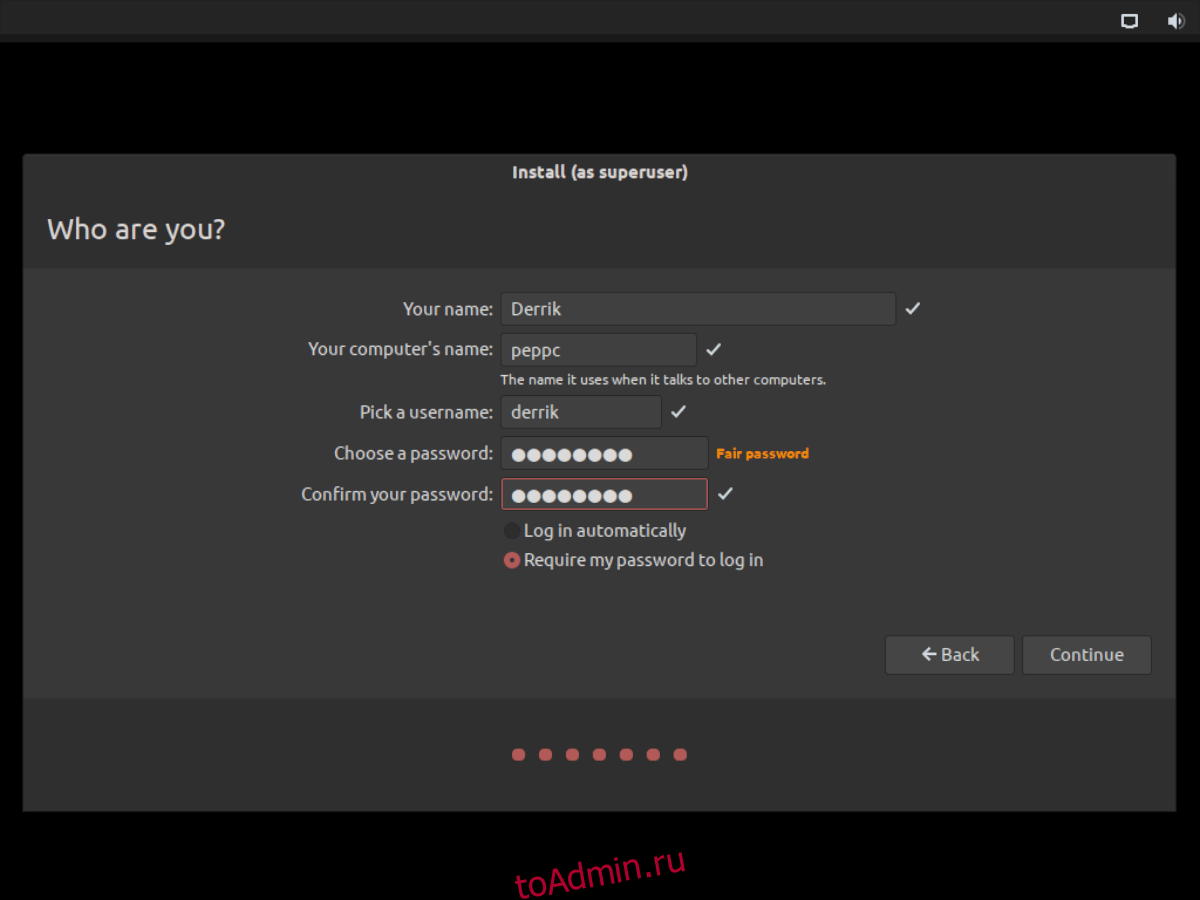
Когда вы выбрали свое имя пользователя, Peppermint готов к установке. Устройтесь поудобнее и позвольте установщику настроить вашу ОС. Когда все будет сделано, перезагрузите компьютер.
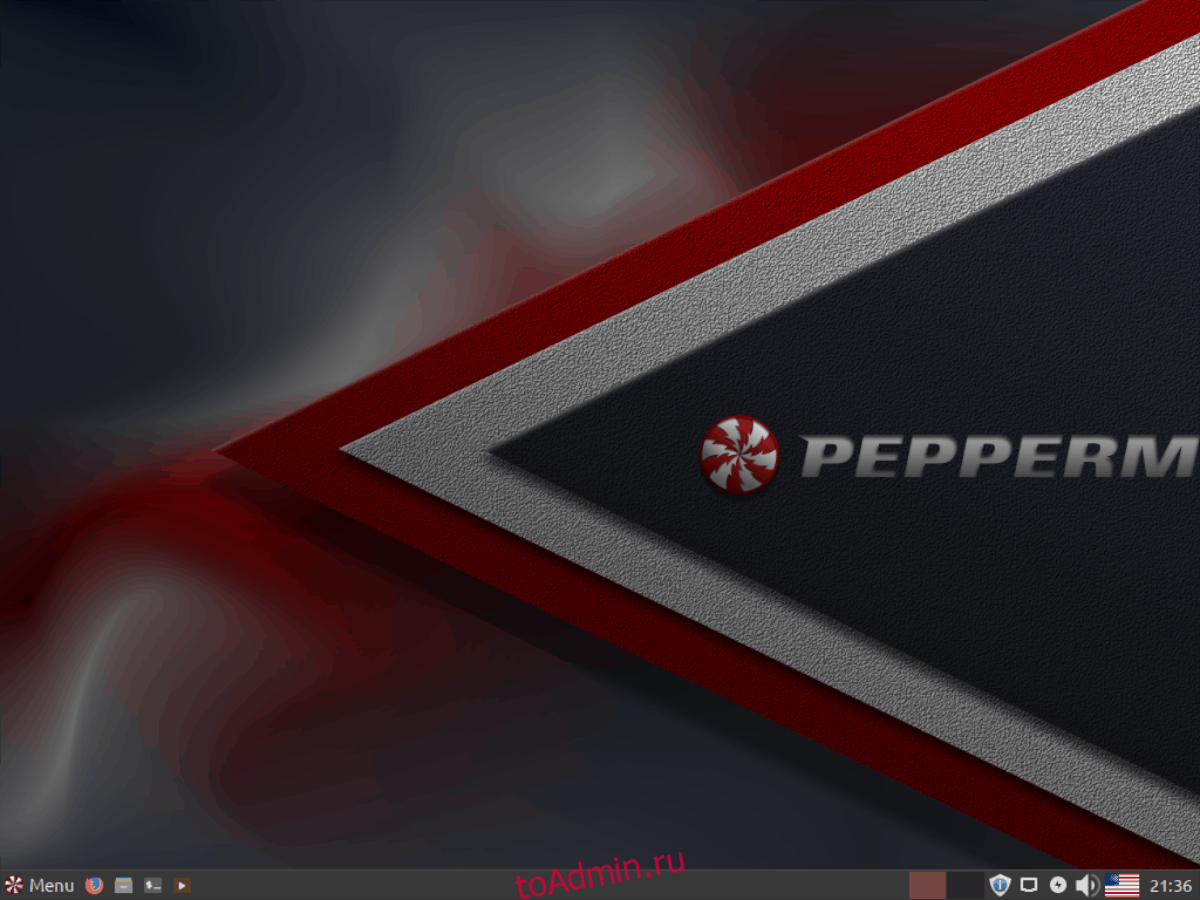
После перезагрузки компьютера Peppermint OS готова к работе!