У вас есть ярлык программы, который вы хотите изменить на рабочем столе Gnome Shell? Если да, следуйте этому руководству, чтобы узнать, как редактировать ярлыки программ в Gnome Shell.
Оглавление
Метод 1: редактор меню Alacarte
Gnome Shell, в отличие от KDE Plasma 5, не имеет встроенного редактора ярлыков программ. Итак, если вы используете Gnome и чувствуете необходимость создать собственный ярлык или отредактировать существующий, вы не сможете сделать это с помощью приложений Gnome по умолчанию. Вместо этого вы должны установить стороннее приложение, такое как Alacarte.
Установка приложения Alacarte на ПК с Linux начинается с запуска окна терминала. Нажмите Ctrl + Shift + T или Ctrl + Alt + T на клавиатуре. Затем следуйте приведенным ниже инструкциям командной строки, которые соответствуют вашей ОС Linux, чтобы приложение заработало.
Ubuntu
Чтобы установить Alacarte в Ubuntu, используйте следующую команду Apt.
sudo apt install alacarte
Debian
В Debian пользователи могут установить приложение Alacarte, введя команду Apt-get ниже.
sudo apt-get install alacarte
Arch Linux
Пользователи Arch Linux могут установить приложение Alacarte с помощью следующей команды Pacman.
sudo pacman -S alacarte
Fedora
Для Fedora Linux установите приложение Alacarte с помощью команды Dnf.
sudo dnf install alacarte
OpenSUSE
Установите приложение редактора меню Alacarte в OpenSUSE Linux с помощью следующей команды Zypper.
sudo zypper install alacarte
Редактировать ярлыки в Gnome Shell с помощью Alacarte
Чтобы отредактировать существующие ярлыки программ на рабочем столе Gnome, откройте приложение Alacarte. Приложение можно открыть, нажав Win на клавиатуре, набрав «Главное меню» и запустив приложение, которое отображается в результатах. Вы также сможете запустить Alacarte, нажав Alt + F2 на клавиатуре и введя команду ниже в средстве запуска приложения.
alacarte
Когда приложение Alacarte открыто и готово к использованию, следуйте пошаговым инструкциям ниже, чтобы узнать, как изменять ярлыки программ на рабочем столе Gnome Shell.
Шаг 1. В Alacarte посмотрите на левую часть программы. Вы увидите список по убыванию. Список называется «Приложения». В нем есть различные подменю с различными категориями программ для просмотра.
Найдите подменю и щелкните по нему мышью, чтобы получить доступ к ярлыкам программы в меню.

Шаг 2: При нажатии на подменю ярлыки программ появятся в главном окне. Отсортируйте различные перечисленные программы и щелкните мышью по той, которую вы хотите изменить.
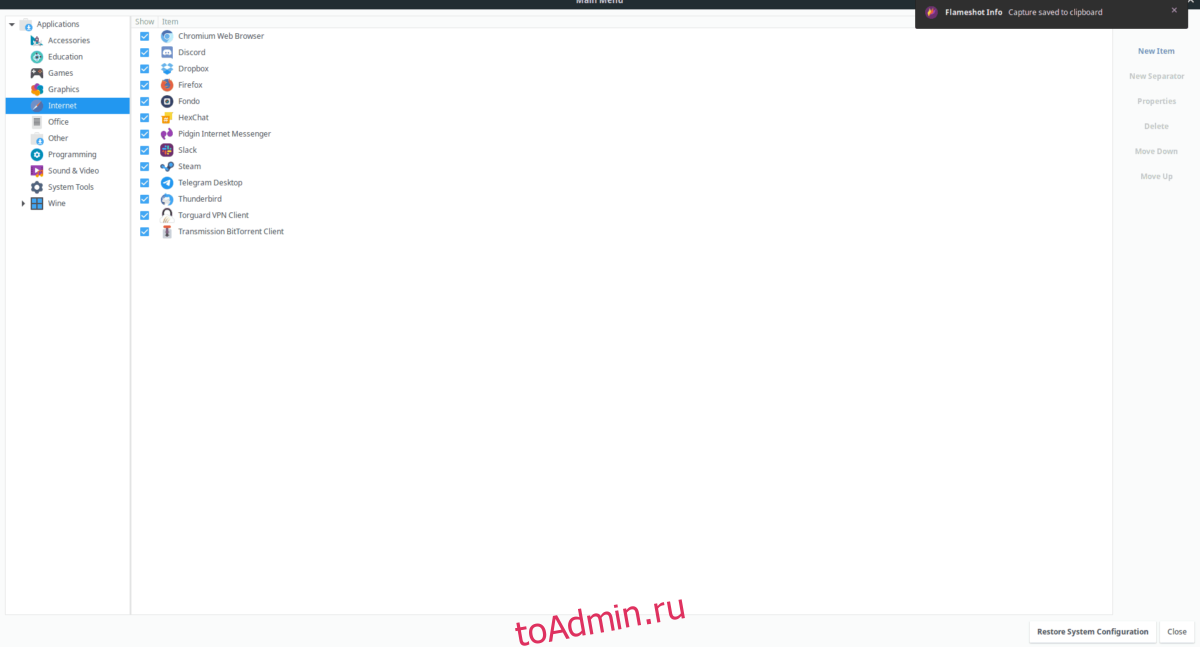
Шаг 3: После выбора ярлыка программы мышью, он будет выделен в Alacarte. Оттуда найдите кнопку «Свойства» справа и выберите ее, чтобы получить доступ к настройкам ярлыка.
Шаг 4: В настройках ярлыка (AKA «Свойства запуска») вы увидите поле «Команда» и поле «Комментарий». Щелкните любое поле, чтобы изменить ярлык программы по своему усмотрению.
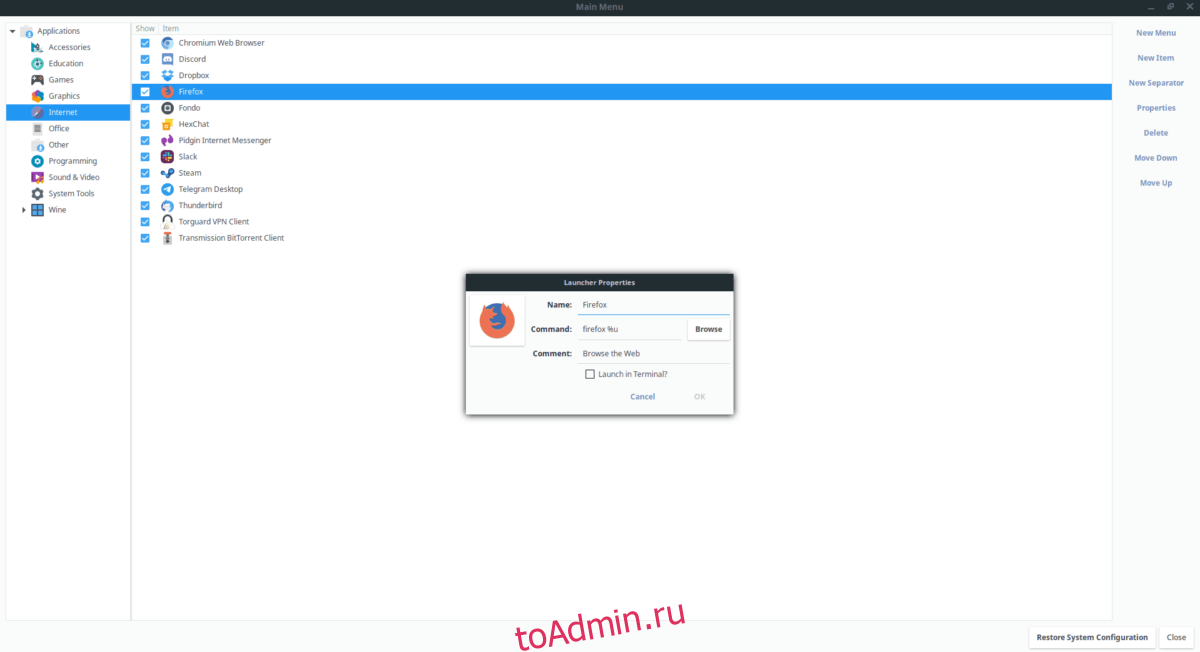
Шаг 5: После изменения ярлыка в Alacarte нажмите кнопку «ОК», чтобы сохранить изменения. Как только вы это сделаете, ярлык должен автоматически обновиться.
Не стесняйтесь повторить этот процесс, чтобы изменить и настроить столько ярлыков программ, сколько вам нужно. Или, чтобы удалить ярлыки программ, выберите один из них в списке и нажмите кнопку «Удалить».
Метод 2: Терминал
Приложение Alacarte очень полезно для расширенного редактирования ярлыков в графическом интерфейсе. Однако, если вы поклонник терминала, вы можете узнать, как редактировать ярлыки программ в Gnome Shell из командной строки. Следуйте пошаговым инструкциям ниже, чтобы узнать, как это сделать.
Шаг 1. Откройте окно терминала на рабочем столе Gnome Shell, нажав Ctrl + Shift + T или Ctrl + Alt + T. Затем используйте команду CD, чтобы переместить окно терминала в каталог «приложений» на вашем ПК с Linux.
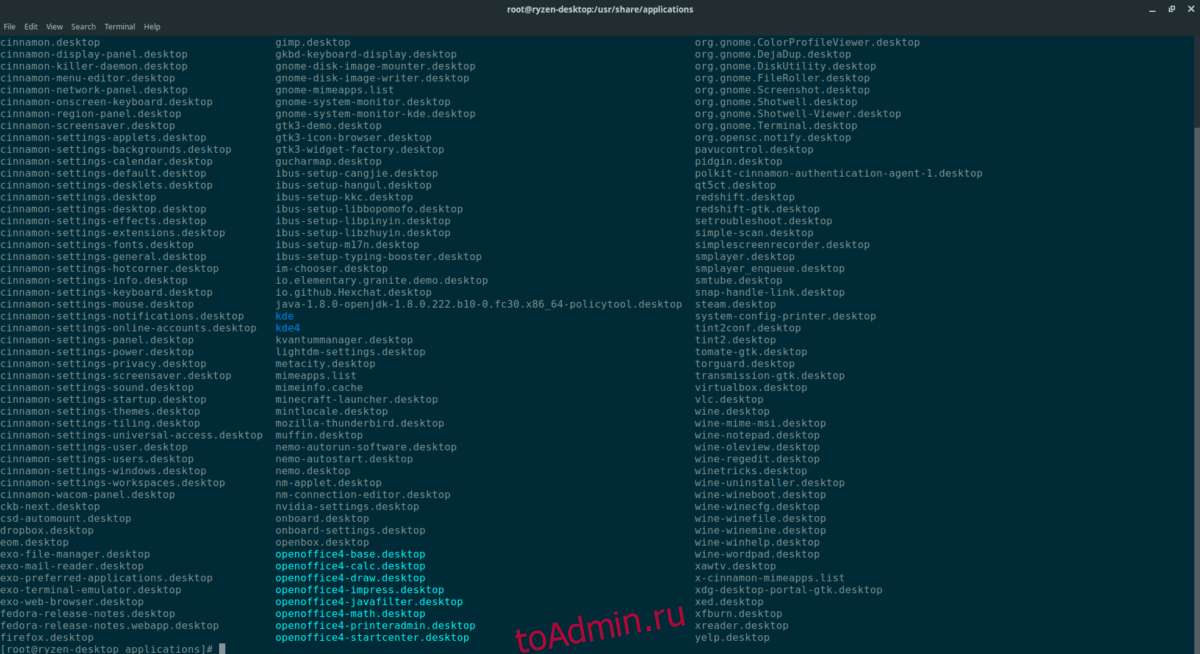
cd /usr/share/applications/
Шаг 2: Чтобы изменить ярлыки программ в папке «Applications» на вашем ПК с Linux, вы должны повысить уровень сеанса терминала со стандартного пользователя до пользователя root. Используя команду sudo -s, войдите в учетную запись root.
Обратите внимание, что мы используем команду sudo -s, поскольку она позволяет пользователю входить в учетную запись root, а не в su, поскольку она будет держать терминал в том же каталоге при повышении привилегий.
sudo -s
Шаг 3. Теперь, когда сеанс терминала имеет root-доступ через корневую учетную запись, вы должны использовать команду ls и команду grep, чтобы отфильтровать все ярлыки программы в каталоге «application» для файла, который вы хотите изменить. .
ls | grep "name-of-app"
Шаг 4: Возьмите имя файла программы и вставьте его в текстовый редактор Nano. Например, чтобы отредактировать приложение Firefox в Nano, вы должны сделать следующее.

nano -w firefox.desktop
Шаг 5: Просмотрите ярлык программы и отредактируйте то, что считаете нужным. Чтобы получить помощь по редактированию файлов ярлыков на рабочем столе, ознакомьтесь с этим руководством здесь. В нем рассказывается, как создавать новые файлы рабочего стола, что должно помочь объяснить, что делает каждый элемент в файле.
По завершении редактирования сохраните изменения, нажав Ctrl + O на клавиатуре. Вы можете закрыть Nano с помощью Ctrl + X.
Когда текстовый редактор Nano закрыт, ваш ярлык должен быть обновлен с внесенными изменениями.
