Discord — одно из самых популярных приложений для VOIP / видеосвязи в 2019 году. С тех пор, как приложение стало доступным для Linux, поддержка платформы Linux стала лучше. Однако в приложении Linux до сих пор нет встроенного способа сохранения звонков. Вместо этого, если вы хотите сохранить свои звонки в Discord, вам нужно взять дело в свои руки.
Лучший способ записать аудиозвонок Discord в Linux — использовать OBS. Причина, по которой OBS является полезным инструментом для работы, заключается в том, что он позволяет добавлять несколько источников звука, включая динамики вашего собственного компьютера, которые могут записывать аудиовызов Discord.
Оглавление
Установите OBS в Linux
Чтобы начать запись аудиозвонка Discord в Linux, вы должны установить программное обеспечение Openbroadcaster в Linux. Откройте окно терминала, нажав Ctrl + Alt + T или Ctrl + Shift + T на клавиатуре. Затем, когда окно терминала открыто и готово к работе, следуйте инструкциям по установке OBS, которые соответствуют используемой вами ОС Linux.
Ubuntu
Начиная с Ubuntu 18.04 LTS, инструмент OBS был в исходных кодах программного обеспечения Ubuntu. Чтобы установить его, используйте следующую команду Apt ниже.
sudo apt install obs-studio
Debian
sudo apt-get install obs-studio
Arch Linux
sudo pacman -S obs-studio
Fedora
Исходники программного обеспечения Fedora Linux по умолчанию не имеют приложения OBS Studio, потому что оно содержит некоторые вещи, которые разработчики Fedora не одобряют. Чтобы он работал в Fedora Linux, сначала необходимо включить RPM Fusion.
После включения RPM Fusion на вашем ПК с Fedora Linux вы сможете установить приложение OBS Studio с помощью диспетчера пакетов Dnf, используя команду ниже.
sudo dnf install obs-studio
OpenSUSE
Как и Fedora, OpenSUSE не имеет программного обеспечения в своих репозиториях. Итак, если вы хотите получить OBS, вы должны включить программный репозиторий «Packman all».
15.1
sudo zypper addrepo https://packman.inode.at/suse/openSUSE_Leap_15.1/ packman
15.0
sudo zypper addrepo https://packman.inode.at/suse/openSUSE_Leap_15.0/ packman
Перекати-поле
sudo zypper addrepo https://packman.inode.at/suse/openSUSE_Tumbleweed/ packman
После включения репо обновите источники программного обеспечения и установите OBS на OpenSUSE.
sudo zypper ref sudo zypper install obs-studio
Flatpak
OBS находится в магазине Flathub, поэтому, если вы не можете получить OBS из источников программного обеспечения вашего дистрибутива, это хороший вариант. Для установки включите Flatpak в Linux. Затем введите команды ниже, чтобы получить OBS.
flatpak remote-add --if-not-exists flathub https://flathub.org/repo/flathub.flatpakrepo flatpak install flathub com.obsproject.Studio
Запись аудиозвонка Discord в Linux
Чтобы записать аудиовызов Discord в Linux, начните с открытия приложения OBS. Открыв его, вы увидите всплывающее окно OBS с просьбой использовать мастер настройки для настройки широковещательной рассылки. Закройте это всплывающее окно, так как оно нам не нужно для этого урока.
После закрытия всплывающего окна мастера OBS перейдите в раздел «Аудиомикшер» приложения. В этой области вы увидите «Desktop Audio», а затем «Mic / Aux». «Desktop Audio» — это звук, выводимый для звуковой системы вашего ПК с Linux. «Mic / Aux» — микрофон вашего ПК.
Просмотрите аудиомикшер и увеличьте уровень громкости до того, что считаете нужным. Для достижения наилучших результатов рассмотрите возможность настройки звука так, чтобы ни один аудиоканал не находился в красной зоне на измерителях.

После того, как вы установили для своих уровней звука OBS тот, который лучше всего подходит для вас, присоединитесь к вызову Discord на сервере или начните частный аудиозвонок в DM. Затем нажмите кнопку «Запись».
После нажатия кнопки записи вы увидите всплывающее сообщение. В этом сообщении вы увидите: «Похоже, вы еще не добавили никаких видеоисточников, поэтому вы будете выводить только пустой экран. Вы уверены, что хотите это сделать?» Нажмите кнопку «Да», чтобы закрыть сообщение.
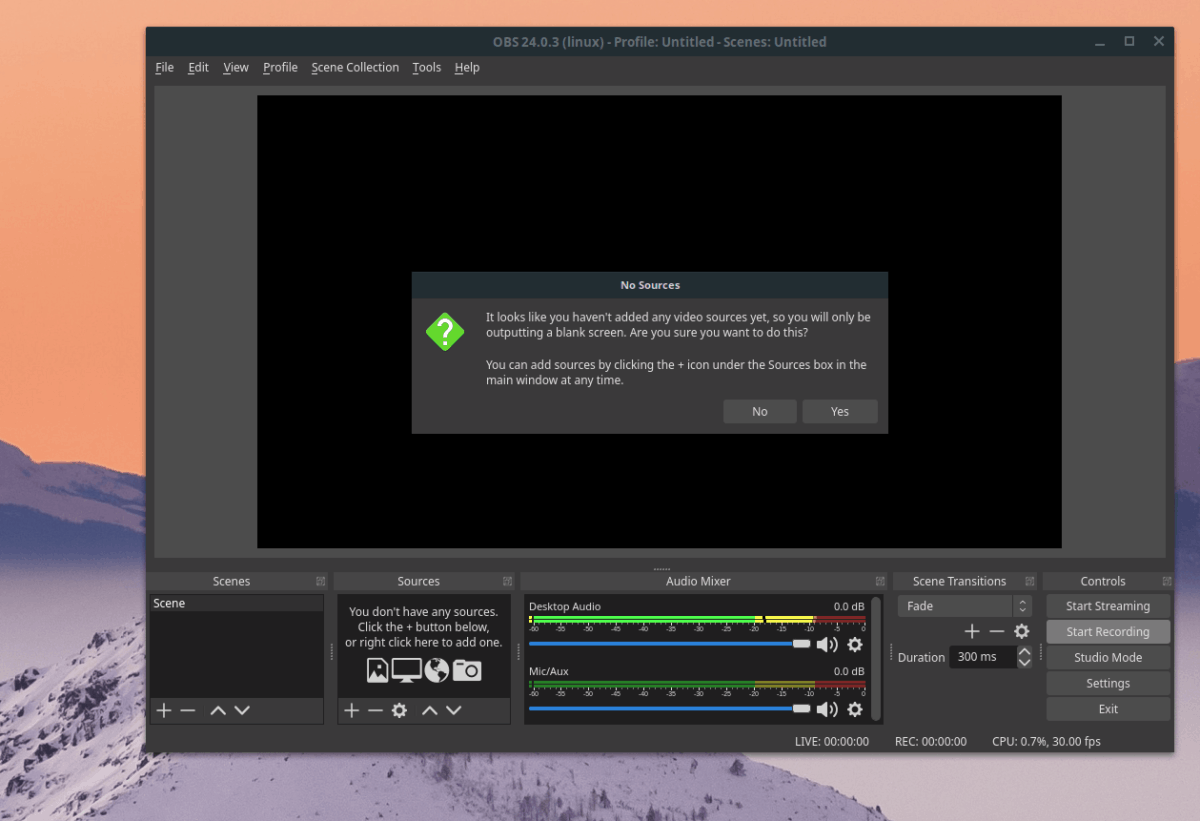
Продолжайте аудиовызов Discord и записывайте все, что вы планируете записать. Когда вызов завершается или вам больше не нужно его записывать, нажмите «Остановить запись» в OBS. Результат записи будет отображаться в вашем домашнем каталоге как файл MKV по умолчанию (иногда это FLV в более старых версиях).

Преобразуйте запись разговора в файл MP3
Если вы хотите отредактировать записанный файл Discord, вы должны преобразовать его в файл MP3. Лучше всего это сделать в командной строке с помощью FFMpeg, кодировщика, который OBS использует в бэкэнде.
Откройте окно терминала, нажав Ctrl + Alt + T или Ctrl + Shift + T на клавиатуре. Затем, оказавшись в терминале, используйте команду mv, чтобы переименовать вашу запись MKV в «discord-call.mkv».
Примечание: не забудьте изменить name-of-obs-record.mkv на фактическое имя файла MKV в вашем домашнем каталоге.

mv name-of-obs-recording.mkv discord-call.mkv
После переименования файла используйте инструмент FFMpeg для преобразования файла MKV в аудиофайл MP3 для редактирования (или прослушивания).
ffmpeg -I discord-call.mkv discord-call.mp3


