Многие игры для Windows при запуске в Linux могут манипулировать собственным разрешением экрана сеансов рабочего стола Linux и изменять их размер до неправильного. Переключение разрешений в играх — серьезное раздражение, и многие пользователи Linux хотели бы знать, как это исправить. Итак, вот как предотвратить изменение разрешения монитора в играх для Windows в Linux.
Оглавление
Метод 1 — изменить режим отображения игры на оконный

Один из способов предотвратить запуск Windows-игр в Linux через Wine — это зайти в настройки самой игры и переключить ее в «оконный» режим. Чтобы установить игру в оконном режиме, найдите «Настройки», затем «Видео» и установите для нее «Оконный» режим.
В режиме Windows игра помещается в окно, как и любая другая программа на вашем рабочем столе Linux, что не позволяет ей управлять размером экрана (что часто делают игры для Windows в Linux).
Имейте в виду, что все игры разные, и игра, в которую вы играете через Wine в Linux, может не поддерживать не полноэкранные режимы. В этом случае вам нужно попробовать другой метод, описанный в этом руководстве.
Способ 2 — установка игр в Proton через SteamPlay

Proton и SteamPlay — это технологии, над которыми Valve работает, чтобы значительно улучшить общий Wine для Linux и то, как он обрабатывает видеоигры. Безусловно, одна из лучших особенностей этой новой технологии заключается в том, что она практически не требует настройки, а также содержит несколько исправлений для Linux, которые позволяют играм для Windows работать лучше, чем в традиционном Wine. Гораздо меньше вероятность того, что эти игры для Windows испортят разрешение экрана вашего рабочего стола Linux во время игры со SteamPlay.
Доступ к SteamPlay / Proton в Linux
Все, что требуется для установки игр этим методом, — это установить последнюю версию Steam. Чтобы сделать это в Linux, перейдите по ссылке Pkgs.org и заставьте приложение работать на выбранной вами ОС Linux.
После того, как у вас будет последняя версия клиента Steam для Linux, нажмите здесь, чтобы ознакомиться с нашим подробным руководством по включению SteamPlay в Linux. Затем найдите игру в своей библиотеке Steam и нажмите кнопку «установить», чтобы заставить ее работать со SteamPlay!
Метод 3 — используйте функцию виртуального рабочего стола Wine
В Wine есть встроенная функция, которая называется «виртуальный рабочий стол». Если эта функция включена, ее можно использовать для создания безопасного Windows-подобного пространства для выполнения программ, в котором ни одно из запущенных приложений не взаимодействует с приложениями Windows.
Функция виртуального рабочего стола не очень хорошо известна пользователям Linux в Wine, и многие не беспокоятся о том, чтобы с ней связываться. Однако, если вы запускаете игры для Windows в Linux через Wine и не можете использовать SteamPlay или включить оконный режим в игре, это ваш лучший выбор.
Прежде чем мы начнем
Функция виртуального рабочего стола в Wine доступна почти во всех версиях Wine, даже в старых. Тем не менее, если вы сталкиваетесь с графическими проблемами при игре в игры для Windows, это отличная идея обновить Wine, поскольку он включает в себя множество графических исправлений и улучшений для геймеров.
Чтобы обновить Wine до последней стабильной версии, откройте программу обновления программного обеспечения Linux и установите все доступные исправления программного обеспечения. Или рассмотрите возможность следования нашему руководству, чтобы узнать, как обновить текущую версию Wine до версии 4.
Определите разрешение вашего рабочего стола
Лучший способ использовать функцию виртуального рабочего стола Wine — заставить ее имитировать точное разрешение экрана вашего монитора. Итак, прежде чем настроить виртуальный рабочий стол Wine на использование разрешения вашего монитора, вы должны выяснить, что это такое.

Загляните в настройки дисплея на рабочем столе Linux на предмет «отображение» или «разрешение» и откройте его. Он должен распечатать разрешение. Или откройте окно терминала, нажав Ctrl + Alt + T или Ctrl + Shift + T на клавиатуре, и введите одну из команд ниже.
Xdpyinfo
xdpyinfo | grep 'dimensions:'
Xrandr
xrandr | grep '*'
Не закрывайте окно терминала, так как в нем будет указана информация о размере экрана, которая понадобится вам позже.
Установить виртуальный рабочий стол Wine
Вся настройка Wine выполняется в приложении настройки Wine. Чтобы получить доступ к этому приложению, нажмите Alt + F2 на клавиатуре, чтобы открыть панель быстрого запуска на рабочем столе. Затем введите следующую команду в окно запуска, чтобы получить доступ к настройкам Wine.
winecfg
В открытом окне настроек конфигурации Wine вы увидите несколько разных вкладок на выбор. Найдите вкладку «Графика» и щелкните по ней мышью, чтобы получить к ней доступ.
На странице «Графика» найдите «Эмулировать виртуальный рабочий стол» и установите флажок рядом с ним, чтобы включить эту функцию. Затем перейдите к области «Размер рабочего стола» и введите разрешение экрана вашего монитора.
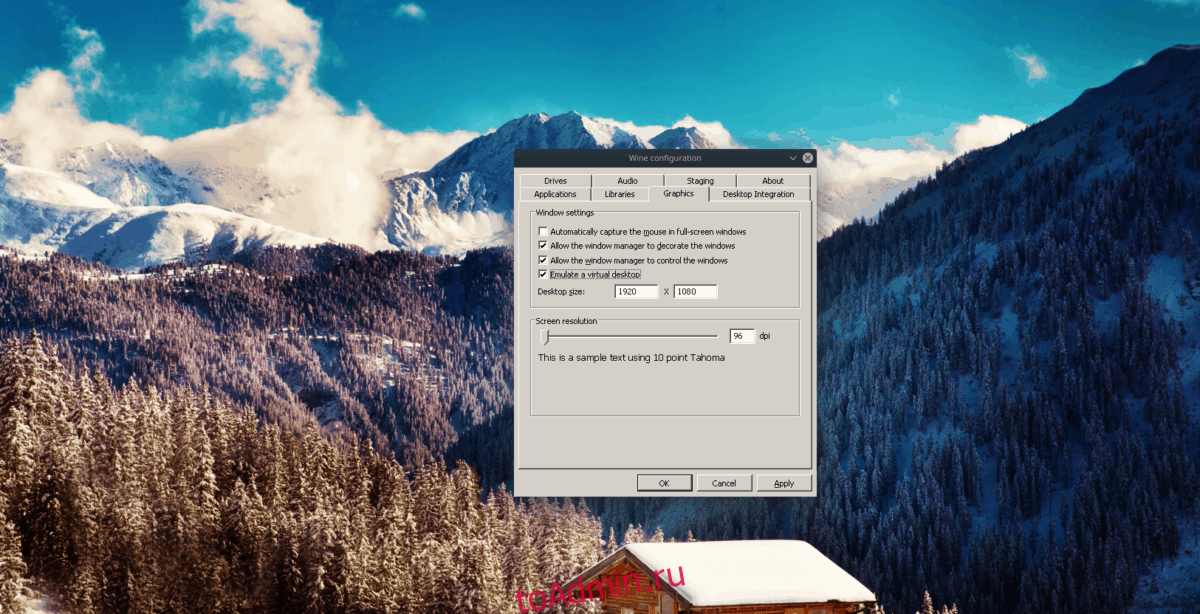
Нажмите кнопку «Применить», чтобы изменить настройки и включить функцию виртуального рабочего стола Wine. После включения все игры для Windows, запущенные в Linux, не смогут управлять разрешением экрана на вашем компьютере.


