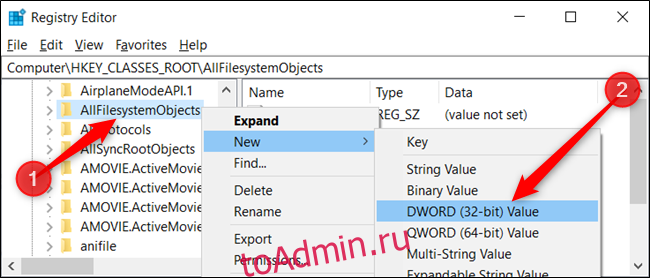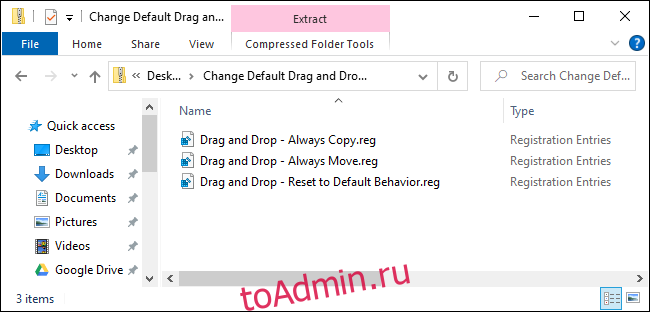В Windows есть два действия по умолчанию, когда вы перетаскиваете файл или папку в новое место назначения в проводнике: копировать или перемещать, в зависимости от цели. Однако есть скрытый способ взлома реестра, который позволяет изменить поведение по умолчанию в Windows 10.
Оглавление
Поведение Windows 10 по умолчанию
По умолчанию Windows копирует все, что вы перетаскиваете, в каталог на другом диске и перемещает его, если вы перетаскиваете его в другую папку на текущем диске.
Хотя вы можете изменить поведение перетаскивания с помощью сочетания клавиш, это временное решение, требующее нажатия на него каждый раз, когда вы хотите переместить или скопировать элементы. Вот как вы можете заставить Windows изменить поведение для копирования или перемещения, независимо от того, перетаскиваете ли вы элементы на один или разные диски.
Изменить поведение перетаскивания файла или папки с помощью редактора реестра
Редактор реестра — мощный инструмент. Если его неправильно использовать, это может сделать вашу систему нестабильной или даже неработоспособной. Однако это довольно простой способ. Пока вы следуете инструкциям, у вас не должно возникнуть никаких проблем.
Если вы никогда раньше не работали с редактором реестра, возможно, вы захотите немного прочитать его, прежде чем начать. Обязательно сделайте резервную копию реестра и вашего компьютера, прежде чем вносить следующие изменения.
Для дополнительной безопасности вы можете создать точку восстановления системы, прежде чем продолжить. Таким образом, если что-то пойдет не так, вы можете просто вернуться в то время, когда что-то пошло не так.
Чтобы изменить поведение по умолчанию, вам нужно будет отредактировать две записи реестра. Когда вы будете готовы, откройте редактор реестра и перейдите к следующему ключу на левой боковой панели:
HKEY_CLASSES_ROOT*
Оказавшись здесь, щелкните правой кнопкой мыши папку «*» и выберите «Создать»> «Значение DWORD (32 бита)». Назовите значение DefaultDropEffect.
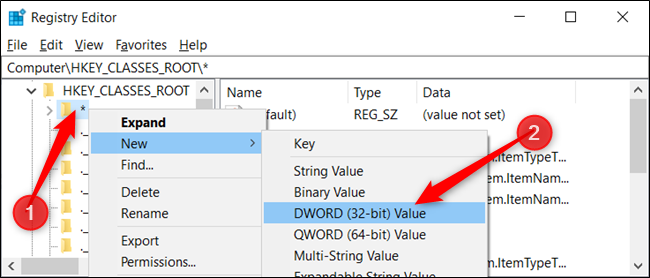
Действие по умолчанию (0): позволить Windows решать, копировать или перемещать файлы и папки, когда вы перетаскиваете их на место.
Всегда копировать (1): копия файла или папки всегда будет помещаться в место назначения.
Всегда перемещать (2): файл или папка переместятся в место назначения.
Всегда создать ярлык (4): ссылка на исходный файл или папку всегда будет помещена в место назначения.
Дважды щелкните новое значение DefaultDropEffect, чтобы открыть окно редактирования, и введите либо «1», либо «2», в зависимости от того, хотите ли вы всегда копировать или перемещать файлы или папки. В этом примере мы будем использовать «1», чтобы всегда копировать файлы или папки. Когда закончите, нажмите «ОК».
Затем перейдите ко второй клавише и повторите шаги, указанные выше; создайте новое значение DWORD (32-битное), назовите его DefaultDropEffect и установите значение «1».
Используйте левую боковую панель, чтобы перейти к следующему ключу (или скопируйте и вставьте его в адресную строку редактора реестра):
HKEY_CLASSES_ROOTAllFilesystemObjects
Щелкните правой кнопкой мыши папку «AllFilesystemObjects» и выберите «Создать»> «Значение DWORD (32-бит)». Назовите новый DWORD DefaultDropEffect.