Microsoft выпустила следующее крупное обновление для Windows 11 на канале Release Preview, чтобы инсайдеры могли его протестировать. Обновление Windows 11 22H2 (сборка 22621) будет доступно стабильным пользователям примерно в сентябре-октябре 2022 года, но если вам не терпится, вы можете обновиться до сборки 22H2 прямо сейчас. Мы упомянули три способа установить обновление Windows 11 22H2 на ваш компьютер прямо сейчас. Ни один из методов не приведет к потере данных и не повлияет на ваши личные файлы или приложения, если только вы не решите выполнить чистую установку обновления Windows 11 22H2. На этой ноте давайте продолжим и узнаем, как выполнить обновление до Windows 11 22H2 (также известного как Sun Valley 2).
Оглавление
Установите обновление Windows 11 22H2 (2022 г.)
В этом руководстве мы включили три различных метода установки Windows 11 22H2 на ваш компьютер. Вы можете выполнить обновление до сборки 22621 через канал Release Preview или использовать образ ISO для прямой установки обновления. Разверните таблицу ниже и перейдите в любой раздел, который вы хотите.
Обновление до Windows 11 22H2 через канал Release Preview
Самый простой способ обновиться до Windows 11 — через программу предварительной оценки Windows. Microsoft уже разместила обновление Windows 22H2 в канале Release Preview до выпуска General Availability (GA), который, вероятно, состоится в октябре 2022 года. Поэтому, если вы хотите установить следующее крупное обновление Windows 11 прямо сейчас, выполните следующие действия.
1. Сначала нажмите сочетание клавиш Windows 11 «Windows + I», чтобы открыть приложение «Настройки». Здесь нажмите «Конфиденциальность и безопасность» на левой боковой панели и перейдите к «Диагностика и обратная связь».
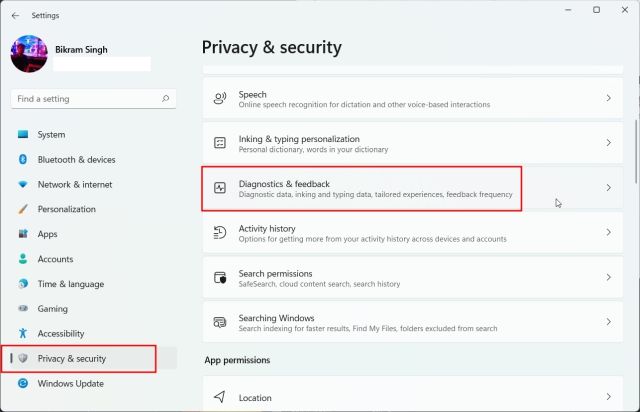
2. Теперь разверните меню «Диагностические данные» и включите переключатель «Отправить необязательные диагностические данные». Теперь это необходимо для того, чтобы присоединиться к программе предварительной оценки Windows.
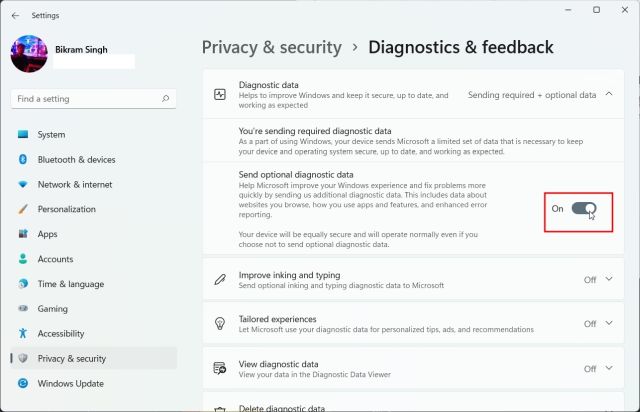
3. Сделав это, перейдите в «Центр обновления Windows» с левой боковой панели и разверните раздел «Программа предварительной оценки Windows» внизу.
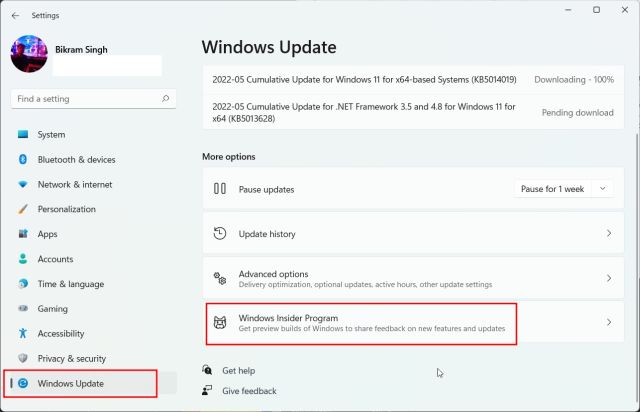
4. Теперь нажмите «Начать».
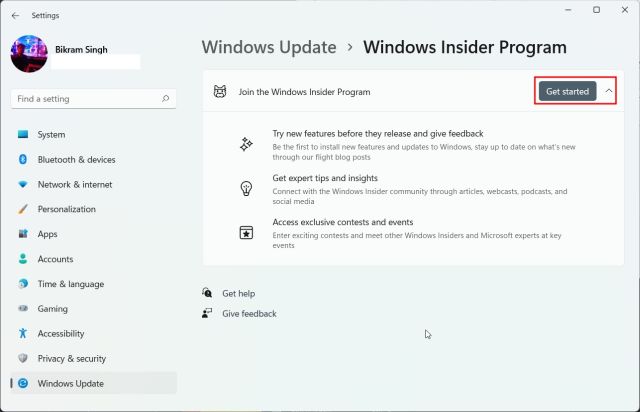
5. Здесь нажмите кнопку «Связать учетную запись» рядом с «Учетная запись Windows Insider». Обратите внимание, что вам потребуется учетная запись Microsoft, чтобы присоединиться к программе предварительной оценки Windows.
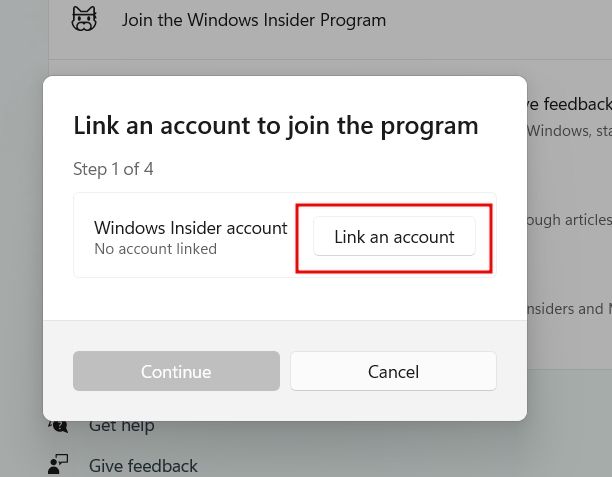
6. Теперь выберите учетную запись Microsoft, если она уже связана с вашим ПК. Или же вы можете войти в систему с учетной записью Microsoft. Если у вас нет учетной записи Microsoft, вы можете создать ее по ссылке здесь.
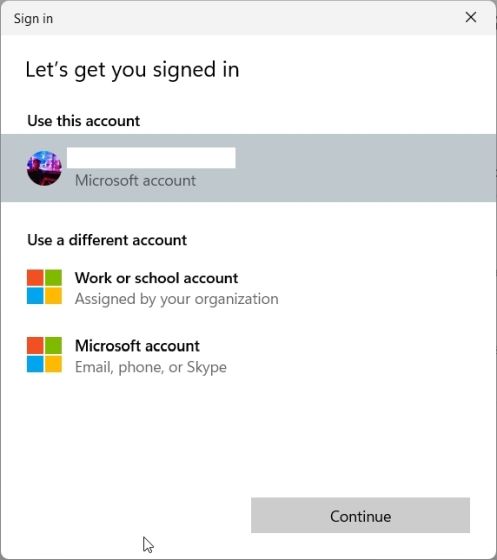
7. На следующей странице выберите «Release Preview» и нажмите «Continue». Обновление Windows 11 22H2 (сборка 22621) доступно только в канале Release Preview.
Примечание. Иногда страница зависает после нажатия «Продолжить». В этом случае закройте приложение «Настройки» и повторите тот же шаг еще раз. На этот раз это сработает.
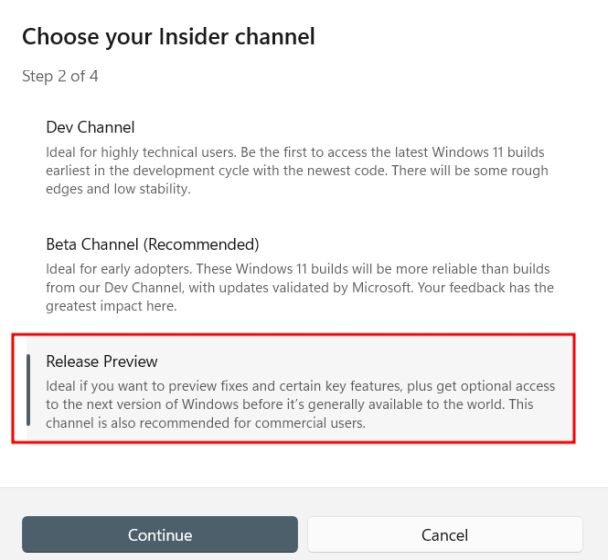
8. Затем нажмите «Продолжить», и появится запрос на перезагрузку устройства. Нажмите «Перезагрузить сейчас».
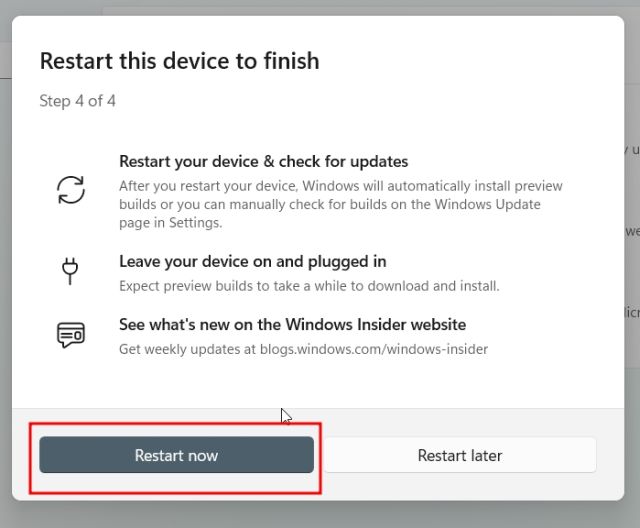
9. После перезагрузки откройте приложение «Настройки» и перейдите в «Центр обновления Windows». Теперь нажмите «Проверить наличие обновлений» и немного подождите. Теперь вы получите возможность установить обновление Windows 11 22H2 (22621). Нажмите «Скачать и установить».
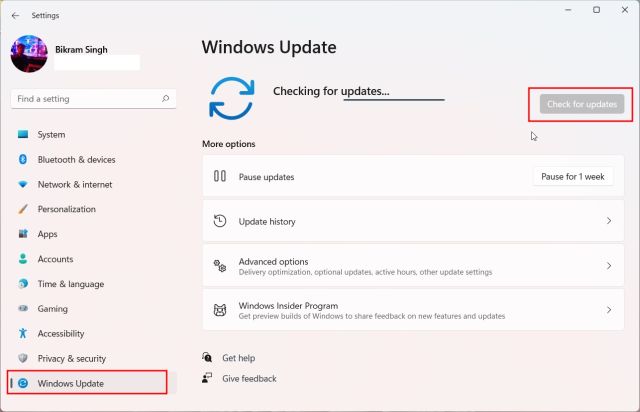
10. Весь процесс займет час или больше в зависимости от скорости вашего интернета. После завершения обновления перезагрузите компьютер. Наконец, после перезагрузки ваш компьютер будет обновлен до обновления Windows 11 22H2. Наслаждаться!
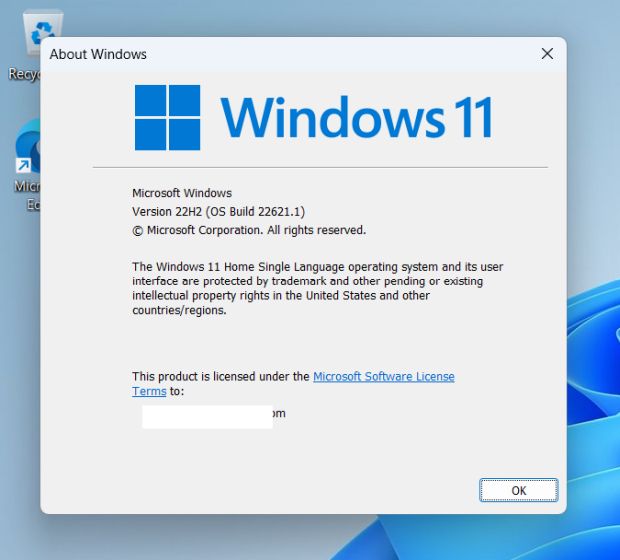
Обновление до Windows 11 22H2 с помощью ISO-образа
Другой способ обновления до Windows 11 22H2 — через официальный образ ISO. Вам не нужно регистрировать свой компьютер в программе предварительной оценки Windows. Используя этот метод, вы можете просто загрузить образ ISO и выполнить обновление до Windows 11 22H2. Следуйте приведенным ниже инструкциям.
1. Сначала откройте эту страницу и войдите в свою учетную запись Microsoft. После этого снова откройте страницу и прокрутите вниз. Здесь щелкните раскрывающееся меню в разделе «Выбрать издание».

2. Из списка выберите «Windows 11 Insider Preview (канал предварительного просмотра выпуска) — сборка 22621».

3. Затем выберите язык в следующем раскрывающемся меню.

4. Наконец, загрузите ISO-образ Windows 11 22H2 (сборка 22621) непосредственно с веб-сайта Microsoft.

5. После завершения загрузки щелкните правой кнопкой мыши образ ISO и выберите «Монтировать».
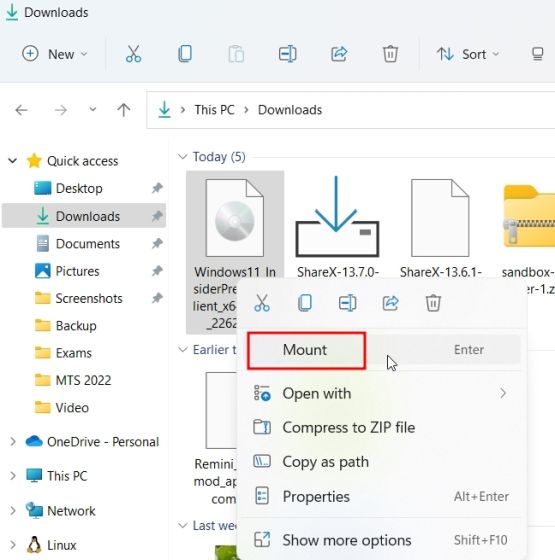
6. Откроется новая папка. Здесь дважды щелкните «setup.exe».
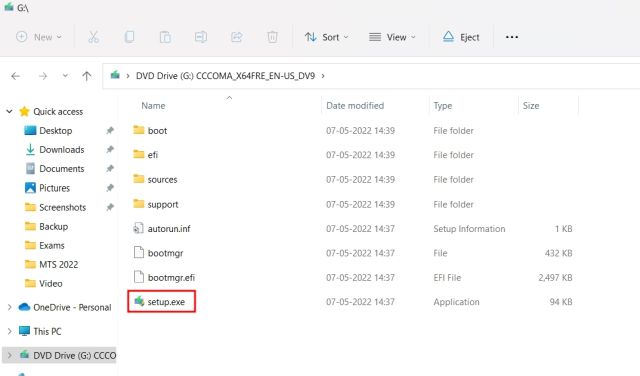
7. Теперь откроется установщик Windows 11. Здесь нажмите «Далее» и «Принять» условия. Теперь он начнет загрузку некоторых необходимых файлов.
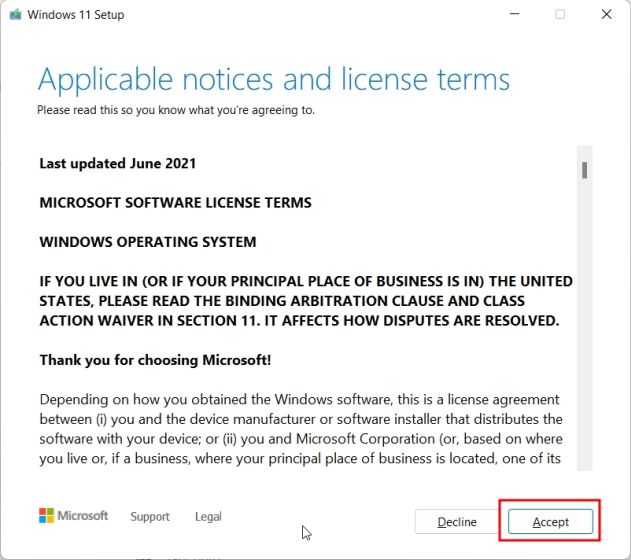
8. Затем нажмите «Установить» после просмотра изменений в редакции и того, какие файлы вы хотите сохранить или нет.
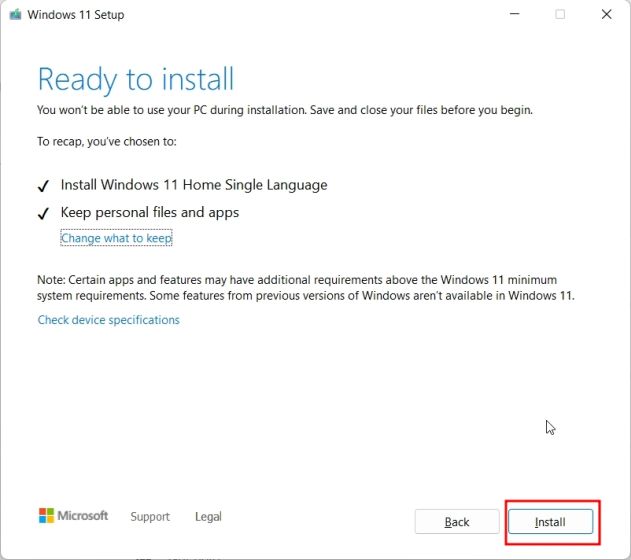
9. Теперь на ваш компьютер будет установлена сборка Windows 11 22H2. Процесс должен занять от 30 до 45 минут.
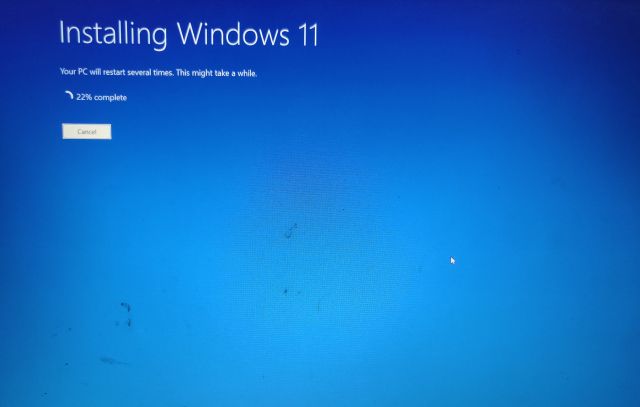
11. После завершения обновления программа установки перезагрузит ваш компьютер и проведет вас через обычный процесс установки. Теперь вы будете обновлены до Windows 11 22H2 до официального запуска в конце этого года.
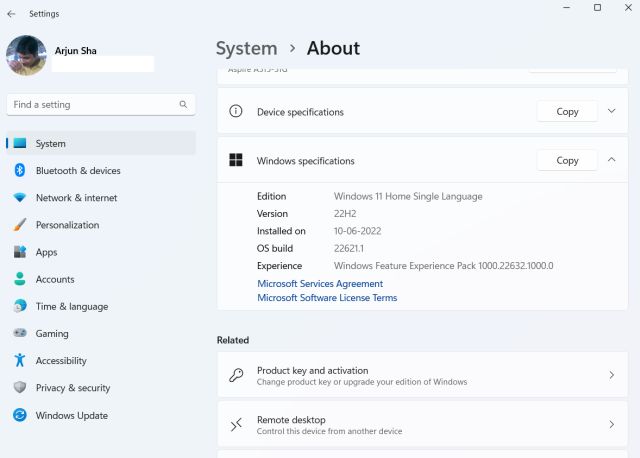
Как очистить установку Windows 11 22H2 на свой компьютер
1. Во-первых, вам необходимо загрузить ISO-образ Windows 11 22H2 с веб-сайта Microsoft. Перейдите на эту страницу и войдите в свою учетную запись Microsoft. После этого снова откройте страницу, прокрутите вниз и щелкните раскрывающееся меню в разделе «Выбрать издание».

2. Здесь выберите «Windows 11 Insider Preview (канал предварительного просмотра выпуска) — сборка 22621».

3. Затем выберите язык в раскрывающемся меню.

4. Наконец, загрузите ISO-образ Windows 11 22H2 (сборка 22621) непосредственно с веб-сайта Microsoft.

5. Далее нам нужно скачать Rufus, чтобы прошить образ ISO на USB-накопитель. Нажмите здесь, чтобы загрузить Rufus.
6. Теперь откройте Rufus и подключите USB-накопитель к компьютеру. Здесь нажмите «Выбрать» и выберите ISO-образ Windows 11 22H2.
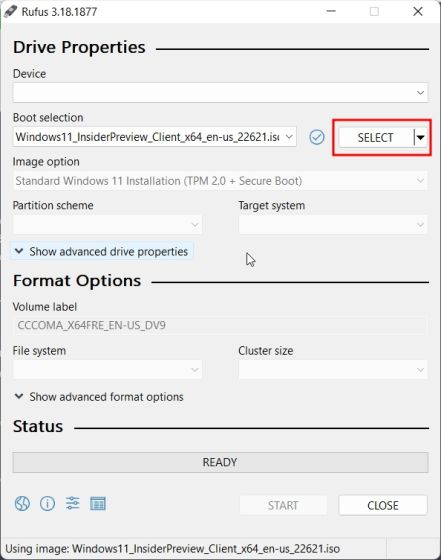
7. После этого нажмите «Пуск» внизу. Перед созданием загрузочного установочного диска убедитесь, что вы выбрали правильное USB-устройство.
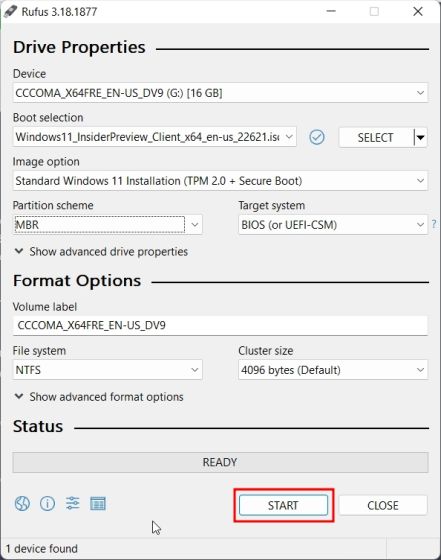
8. После завершения процесса прошивки закройте Rufus и перезагрузите компьютер. Когда ваш компьютер загружается, постоянно нажимайте клавишу загрузки.
Примечание. На ноутбуках HP нажатие клавиши «Esc» во время запуска вызывает меню «Автозагрузка». Для других ноутбуков и настольных компьютеров загрузочный ключ придется искать в Интернете. Это должно быть одно из следующих: F12, F9, F10 и т. д.
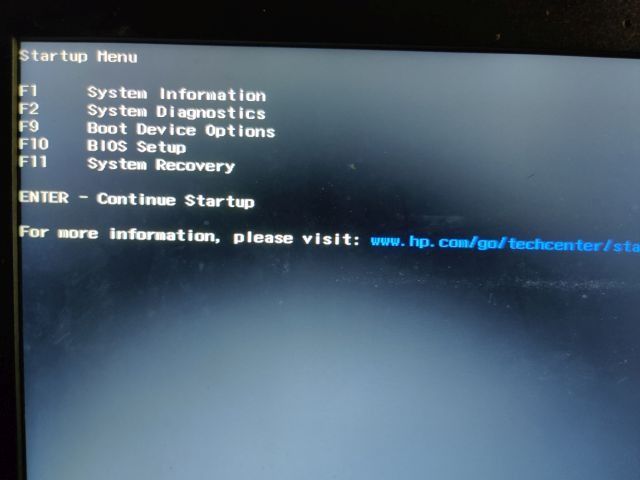
9. Теперь выберите USB-накопитель, на который вы записали ISO-образ Windows 11 22H2, и нажмите Enter.
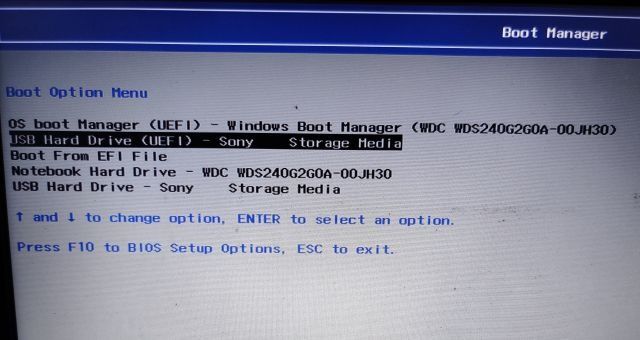
10. Затем вы загрузитесь в программу установки Windows 11. Нажмите «Далее -> Установить сейчас -> У меня нет ключа продукта -> Выбрать выпуск -> Пользовательский».
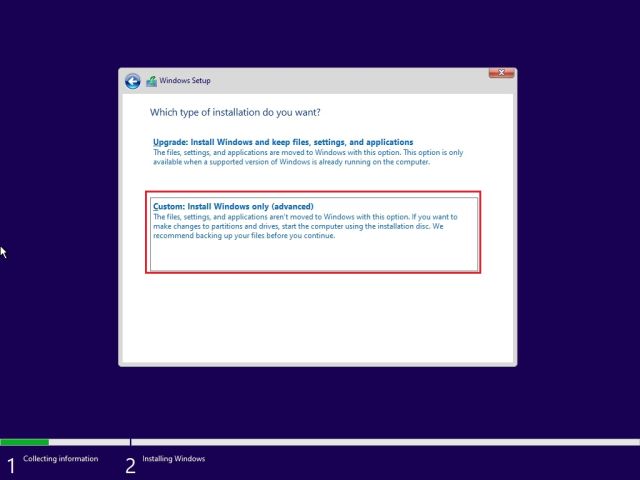
11. Затем выберите раздел, на который вы хотите установить Windows 11, и нажмите кнопку «Далее». Как правило, это диск «С».
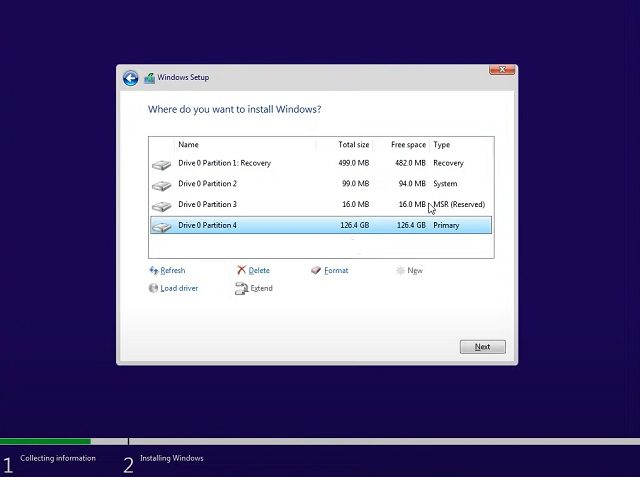
12. И все. Теперь на ваш компьютер будет установлено последнее обновление Windows 11 22H2.
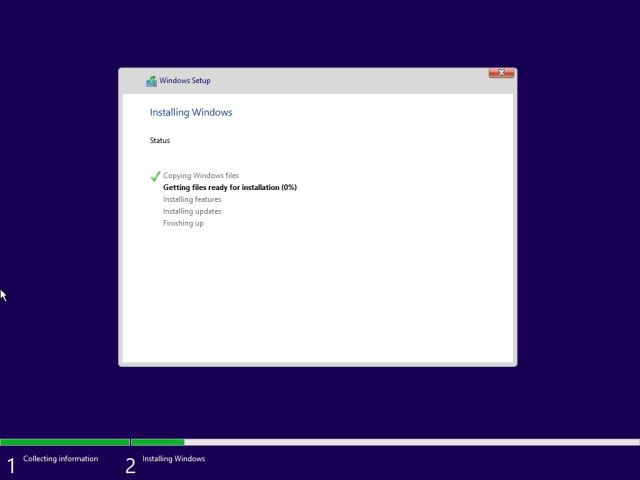
13. После установки, когда компьютер перезагрузится, отключите флэш-накопитель USB, и вы загрузитесь прямо в Windows 11 22H2. Обратите внимание, что Microsoft внесла изменения в сборку 22H2, где даже тем, кто использует выпуск Windows 11 Pro, необходимо использовать онлайн-учетную запись Microsoft для завершения процесса адаптации (OOBE). Чтобы избежать этого и создать локальную учетную запись во время установки, следуйте нашему связанному руководству.
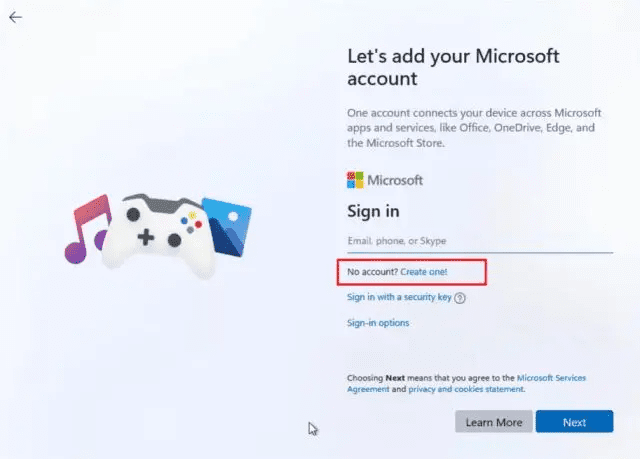
14. Ну вот и все. Сборка Windows 11 22H2 успешно установлена и работает на вашем ПК. Получайте удовольствие от изучения новых функций!
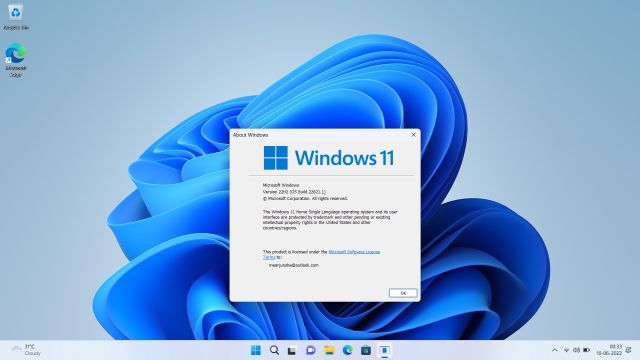
Выполните раннее обновление до следующего большого обновления Windows 11
Итак, это три метода, которые позволят вам получить следующее крупное обновление Windows 11 на вашем ПК. И если вы по какой-то причине не можете загрузить сборку 22621 с канала Release Preview, мы предлагаем загрузить образ ISO и установить обновление напрямую. Во всяком случае, это в значительной степени все для этого руководства. Если вы хотите узнать о лучших скрытых функциях Windows 11, следуйте нашему связанному руководству. А чтобы сделать Windows 11 легкой и менее требовательной к ресурсам, ознакомьтесь с нашей статьей о том, как разблокировать Windows 11. И если у вас есть какие-либо вопросы, сообщите нам об этом в разделе комментариев ниже.

