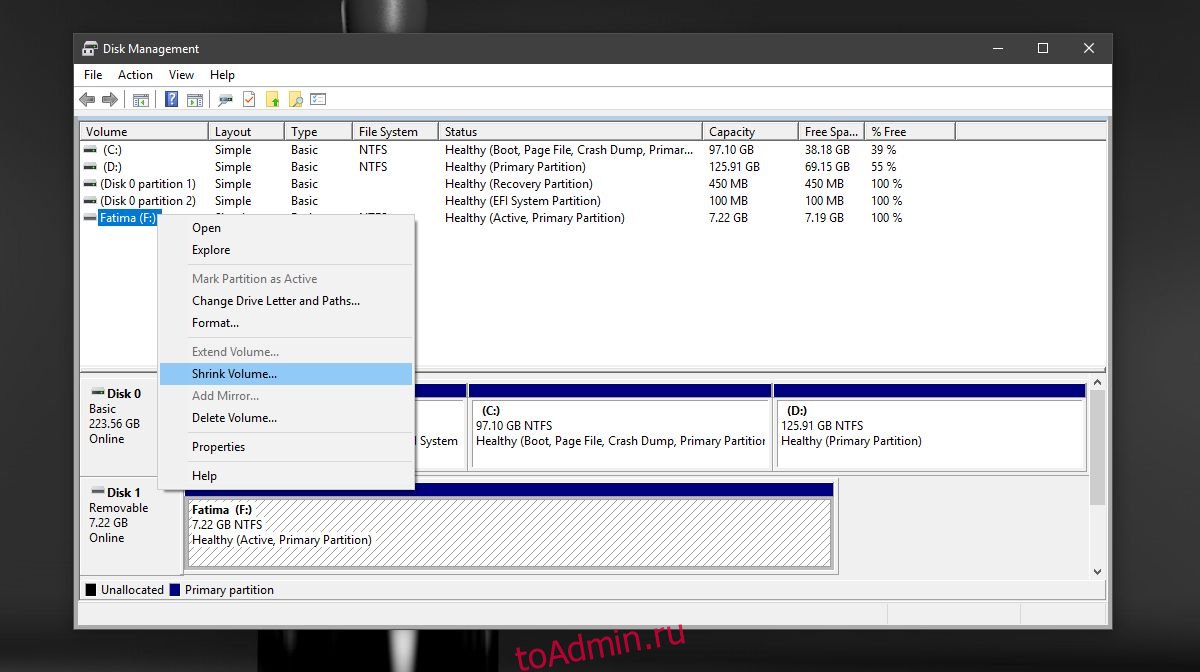Disk Management — это стандартная утилита в Windows, которая может управлять дисками и создавать разделы на вашем жестком диске. Он отлично работает как с жесткими дисками, так и с твердотельными накопителями. С USB или Micro SD-картой все не так хорошо. Фактически, до обновления Windows 10 Anniversary вы не могли разделить USB или SD-карту с помощью управления дисками. Вам нужно было пройти через командную строку, и даже тогда в проводнике появлялся только один раздел, потому что Windows не поддерживала несколько разделов на USB-накопителях и SD-картах. Обновление Creators Update устранило оба этих недостатка. Вот как вы можете разделить USB или SD-карту с помощью управления дисками в Windows 10.
Разделите USB или SD-карту на разделы
Шаг 1: Вставьте USB-накопитель, который вы хотите разделить. Для этого урока мы разбили USB на 8 ГБ. USB-накопитель был пустым и недавно отформатирован, и это безопасный путь. Если у вас есть данные на USB-накопителе, рекомендуется создать их резервную копию в другом месте.
Шаг 2: Откройте Управление дисками через поиск Windows. Вы увидите, что ваш USB-накопитель появится в списке подключенных дисков. Щелкните его правой кнопкой мыши и выберите «Уменьшить объем» в контекстном меню.
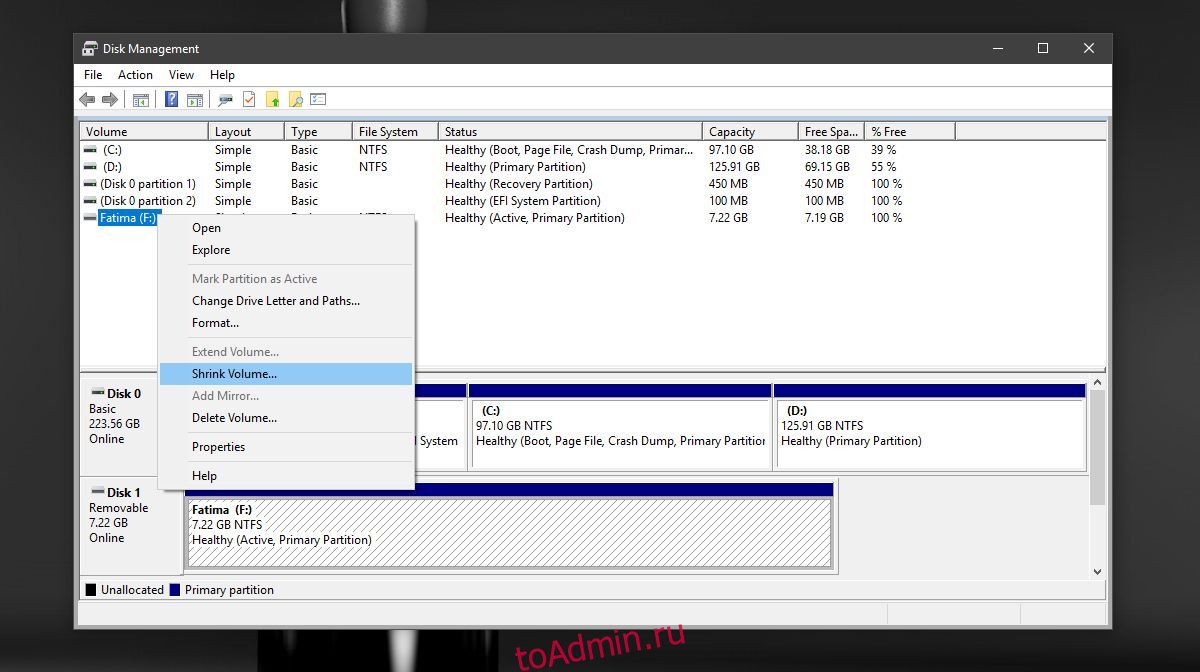
Шаг 3: Выберите размер разделов, которые вы хотите сделать. Вы можете принять предложенный размер диска или ввести свой. Если у вас есть файлы на диске, это не позволит вам уменьшить диски до размера, при котором файлы не смогут поместиться ни на одном из дисков. Вот почему лучше всего начать с пустого USB или SD-карты.
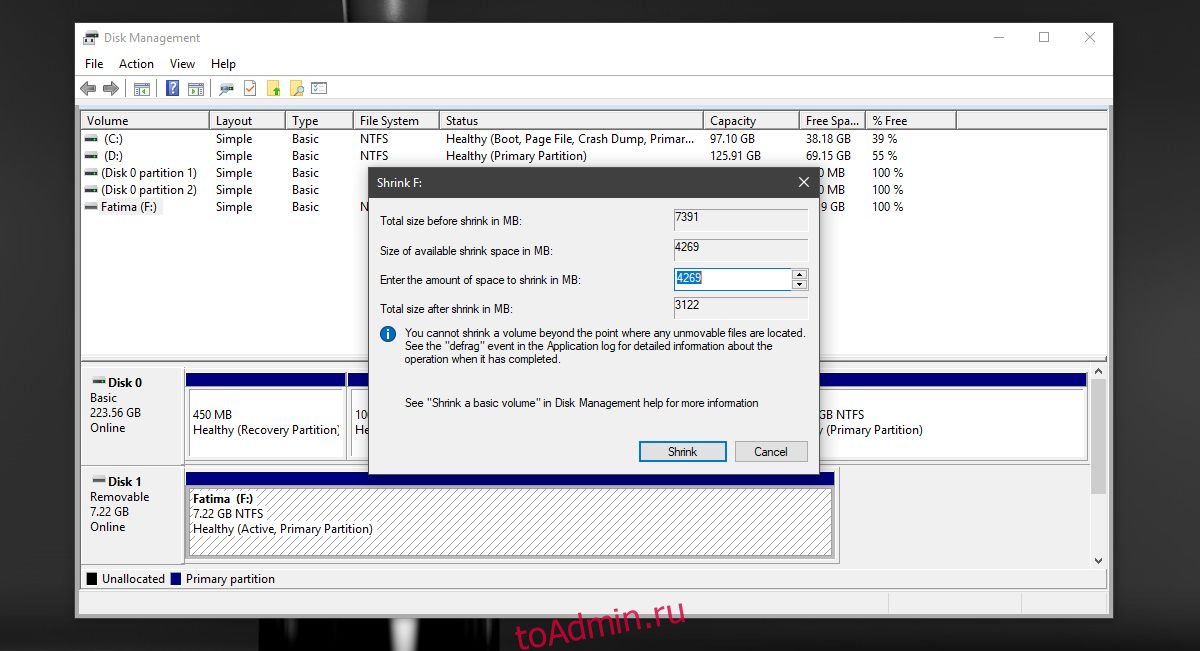
Шаг 4. Разбиение диска на разделы не займет много времени. Как только это будет сделано, вы увидите свой USB или SD-карту в управлении дисками. На этом этапе вы увидите только один раздел, а другой будет отображаться как нераспределенное пространство.
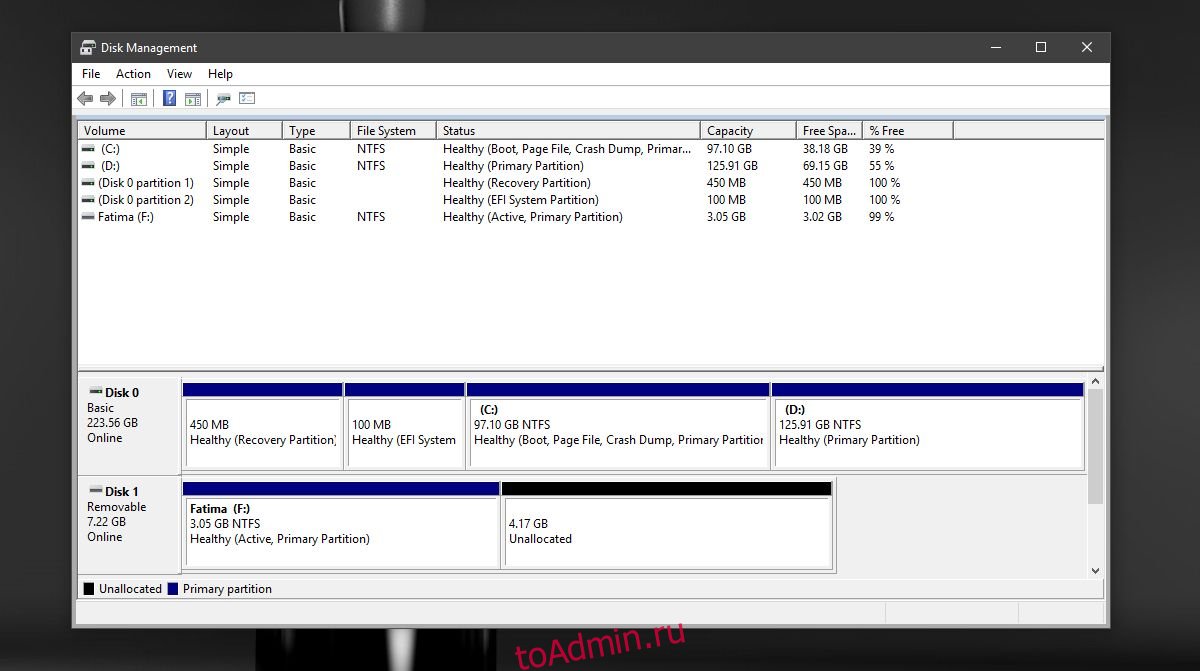
Шаг 5: Щелкните правой кнопкой мыши незанятое пространство и выберите «Создать простой том» в контекстном меню. Следуйте инструкциям на экране и ничего не меняйте в параметрах размера. Оставьте их такими, как они установлены автоматически. Когда будет предложено, выберите букву для назначения диска,

Шаг 6: На экране «Форматирование раздела» выберите «NTFS» в раскрывающемся списке «Файловая система». Снимите флажок с опции быстрого форматирования и разрешите программе «Управление дисками» отформатировать диск. Когда форматирование завершится, вы должны увидеть, что второй диск появится в File Explorer.
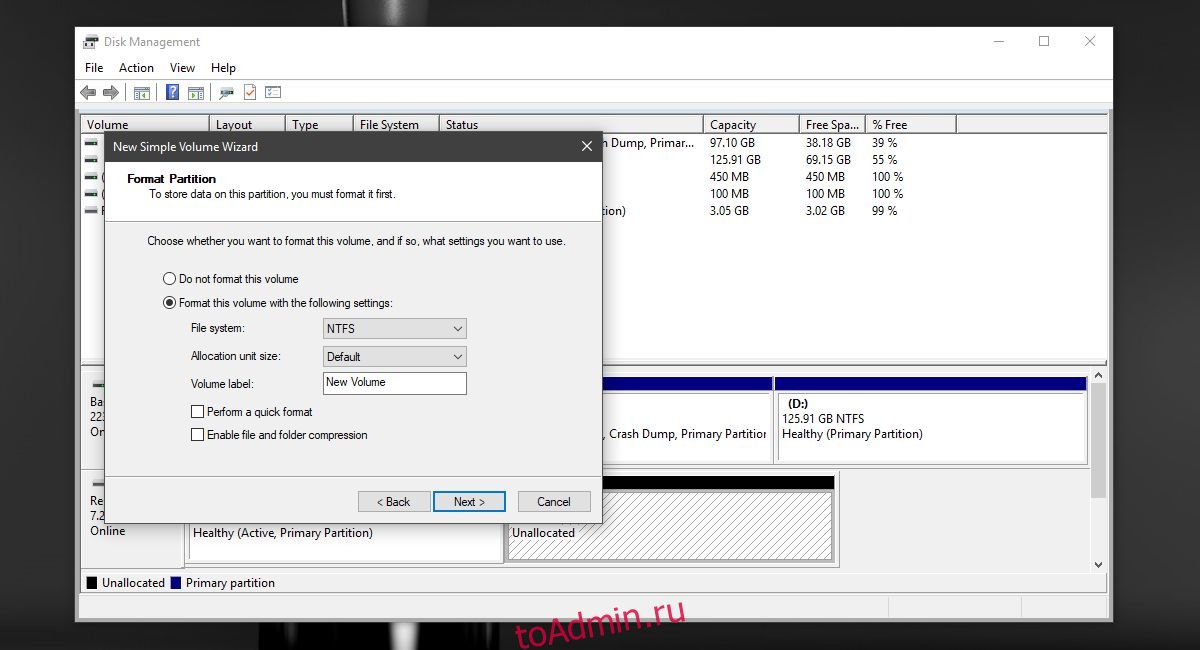
Диск не виден
Если второй раздел USB-накопителя не отображается в проводнике, подключите USB-накопитель к системе и снова откройте «Управление дисками». Вы увидите два раздела под одним USB. Скорее всего, он скажет, что второй раздел — RAW.
Щелкните его правой кнопкой мыши и выберите в контекстном меню параметр «Формат». Вам нужно только убедиться, что выполнено полное форматирование и что файловая система, на которой он разбит, — NTFS. После форматирования раздела он больше не будет отображаться как пространство RAW. Снова щелкните его правой кнопкой мыши и выберите «Изменить букву диска и путь» в контекстном меню.

Присвойте диску букву, и все готово. Как только буква будет назначена диску, проводник покажет вам второй раздел.