Браузер Beaker — это «экспериментальный» веб-браузер следующего поколения для Mac, Linux и Windows, который после установки позволяет пользователям размещать, загружать и распространять веб-страницы и файлы. Все данные в Beaker распространяются по протоколу Dat P2P. Этот протокол все еще относительно новый, но обещает позволить любому создавать и обмениваться данными в Интернете, не беспокоясь о конфиденциальности или стоимости.
Beaker имеет отличную поддержку Linux, и разработчики ясно дают понять это в своей документации. В этом руководстве мы покажем вам, как запустить приложение во всех основных операционных системах Linux.
Оглавление
Инструкции Ubuntu / Debian

У Beaker нет загружаемого файла пакета DEB, доступного для загрузки. Итак, если вы пользователь Ubuntu или Debian и хотите получить собственную версию браузера, работающую без AppImage, вы должны скомпилировать исходный код.
Скомпилировать исходный код браузера Beaker довольно просто. У него очень мало зависимостей, поэтому он гарантированно работает.
Чтобы установить зависимости в Ubuntu или Debian Linux, запустите окно терминала, нажав Ctrl + Alt + T или Ctrl + Shift + T. Затем введите команды в окно консоли.
sudo apt install libtool m4 make g++ git npm
Или для Debian запустите:
sudo apt-get install libtool m4 make g++ git npm
Когда зависимости, необходимые для сборки браузера Beaker, установлены и готовы к работе, пришло время загрузить исходный код со страницы проекта на GitHub.
git clone https://github.com/beakerbrowser/beaker.git
Используя команду CD, измените рабочий каталог вашего терминала с домашней папки (~ /) на только что созданный каталог «beaker».
cd ~/beaker
Внутри новой папки кода «beaker» используйте npm install для установки всех необходимых модулей.
npm install
Когда команда npm install завершится, используйте npm run rebuild, чтобы завершить процесс сборки кода.
npm run rebuild
После того, как код будет обработан, вы должны создать сценарий запуска с приведенными ниже командами. Однако имейте в виду, что когда вы перейдете к пятой команде, отредактируйте / home / username / beaker и измените «username» на фактическое имя пользователя вашего ПК с Linux.
sudo -s
touch /usr/bin/beaker-browser echo '#!/bin/bash/' > /usr/bin/beaker-browser echo ' ' >> /usr/bin/beaker-browser echo 'cd /home/username/beaker/' >> /usr/bin/beaker-browser echo ' ' >> /usr/bin/beaker-browser echo 'npm start' >> /usr/bin/beaker-browser chmod +x /usr/bin/beaker-browser
Выйдите из учетной записи пользователя root, выполнив команду выхода. Затем используйте wget, чтобы захватить изображение значка браузера Beaker.
exit
cd ~/beaker wget https://i.imgur.com/3mCUpiH.png -O beaker.png
Создайте новый ярлык на рабочем столе с помощью сенсорной команды. Затем откройте Beaker.desktop с помощью Nano.
sudo touch /usr/share/applications/beaker-browser.desktop
sudo nano /usr/share/applications/beaker-browser.desktop
Вставьте следующий код в текстовый редактор Nano. Обязательно посмотрите и найдите Icon = / home / username / beaker / beaker.png и замените «username» на имя пользователя вашего Linux-компьютера.
[Desktop Entry]
Name = Браузер мензурки
Комментарий = экспериментальный одноранговый веб-браузер.
Exec = «/ usr / bin / beaker-browser»% U
Терминал = ложь
Тип = Приложение
Значок = / home / username / beaker / beaker.png
GenericName = Веб-браузер
MimeType = text / html; text / xml; application / xhtml + xml; application / xml; application / rss + xml; application / rdf + xml; image / gif; image / jpe $
Категории = Сеть;
Сохраните изменения в Nano, нажав Ctrl + O на клавиатуре. Затем закройте Nano с помощью Ctrl + X.
После закрытия Nano используйте команду chmod, чтобы обновить разрешения ярлыка. Затем обновите разрешения ярлыка на рабочем столе Beaker с помощью команды chmod.
sudo chmod +x /usr/share/applications/beaker-browser.desktop
После обновления разрешений вы сможете запустить веб-браузер Beaker P2P в Ubuntu или Debian, перейдя в «Интернет» в меню приложения на рабочем столе.
Инструкции Arch Linux
Стакан находится на AUR, как и следовало ожидать. Если вы хотите запустить его, вам необходимо установить несколько пакетов. В частности, Git и Base-devel. Чтобы установить эти пакеты, запустите окно терминала. Затем введите команду пакета Pacman ниже.
sudo pacman -S git base-devel
После установки двух пакетов загрузите и соберите помощник Trizen AUR с помощью команды git clone. Это значительно ускорит установку Beaker вместе с его зависимостями сборки.
git clone https://aur.archlinux.org/trizen.git cd trizen makepkg -sri
После настройки Trizen используйте его для установки пакета Beaker AUR. Имейте в виду, что когда вы используете этот инструмент, он также будет загружать и получать необходимые зависимости времени сборки.
trizen -S beaker-browser-bin
Инструкции Fedora / OpenSUSE
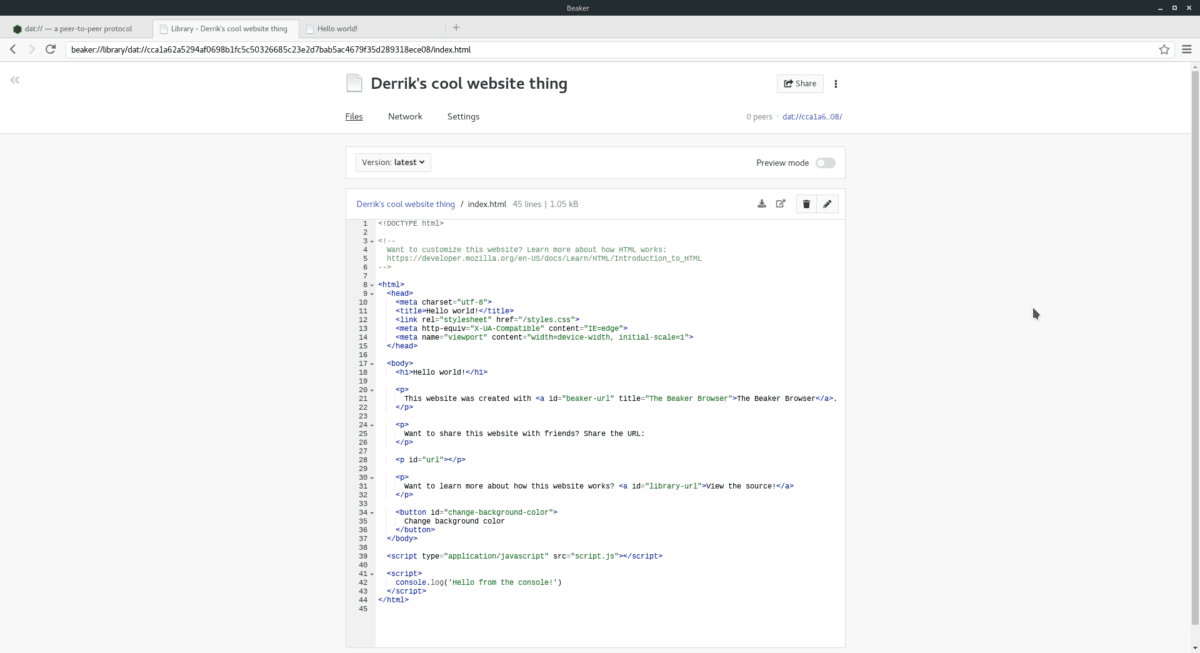
Если вы являетесь пользователем Fedora или OpenSUSE и заинтересованы в использовании браузера Beaker, но не любите AppImage, сборка из исходного кода — единственный способ. К счастью, разработчик описывает файлы зависимостей, которые нужны пользователям дистрибутива Linux на основе Redhat.
Чтобы установить зависимости, необходимо запустить сеанс терминала с помощью комбинации клавиш Ctrl + Alt + T или Ctrl + Shift + T.
После открытия сеанса терминала следуйте инструкциям по установке Fedora или OpenSUSE.
Fedora
sudo dnf install libtool m4 make gcc-c++ git npm
OpenSUSE
sudo zypper install libtool m4 make gcc-c++ npm8
Зависимости настроены. Теперь пришло время использовать команду git clone, чтобы загрузить последнюю версию Beaker из GitHub проекта.
git clone https://github.com/beakerbrowser/beaker.git
cd ~/beaker npm install
Создайте выпуск Beaker с помощью команды npm run rebuild.
npm run rebuild
Далее создайте сценарий запуска.
Примечание: отредактируйте / home / username / beaker в пятой строке ниже и измените его на имя пользователя на компьютере, на котором вы используете Beaker.
su -
touch /usr/bin/beaker-browser echo '#!/bin/bash/' > /usr/bin/beaker-browser echo ' ' >> /usr/bin/beaker-browser echo 'cd /home/username/beaker/' >> /usr/bin/beaker-browser echo ' ' >> /usr/bin/beaker-browser echo 'npm start' >> /usr/bin/beaker-browser chmod +x /usr/bin/beaker-browser
Выйдите из корневого пользователя с помощью команды выхода.
exit
Загрузите файл значка в папку ~ / beaker с помощью wget.
cd ~/beaker wget https://i.imgur.com/3mCUpiH.png -O beaker.png
Используйте команду touch и создайте новый файл ярлыка Beaker.
sudo touch /usr/share/applications/beaker-browser.desktop
Откройте файл в Nano.
sudo nano /usr/share/applications/beaker-browser.desktop
Вставьте приведенный ниже код в Nano.
Примечание: найдите Icon = / home / username / beaker / beaker.png и измените «username» на имя пользователя вашего Linux PC.
[Desktop Entry]
Name = Браузер мензурки
Комментарий = экспериментальный одноранговый веб-браузер.
Exec = «/ usr / bin / beaker-browser»% U
Терминал = ложь
Тип = Приложение
Значок = / home / username / beaker / beaker.png
GenericName = Веб-браузер
MimeType = text / html; text / xml; application / xhtml + xml; application / xml; application / rss + xml; application / rdf + xml; image / gif; image / jpe $
Категории = Сеть;
Сохраните изменения в Nano, нажав Ctrl + O, и выйдите из редактора, нажав Ctrl + X. Затем обновите разрешения ярлыка Beaker на рабочем столе с помощью команды chmod.
sudo chmod +x /usr/share/applications/beaker-browser.desktop
Если разрешения обновятся правильно, вы сможете запустить браузер Beaker, открыв раздел «Интернет» в меню приложения.
Инструкции по AppImage

Предпочтительный способ использования Beaker, по крайней мере, по мнению разработчика, — через файл AppImage на их веб-сайте. Понятно, почему они хотят, чтобы пользователи загружали их программу таким образом. AppImages избавляет от необходимости компилировать код. Чтобы получить доступ к выпуску AppImage, запустите окно терминала. Затем используйте команду wget для загрузки файла.
wget https://github.com/beakerbrowser/beaker/releases/download/0.8.2/beaker-browser-0.8.2-x86_64.AppImage
Переместите файл Beaker AppImage в новую папку «AppImages», чтобы защитить его от случайного удаления.
mkdir -p ~/AppImages mv beaker-browser-0.8.2-x86_64.AppImage ~/AppImages
Обновите разрешения выпуска AppImage с помощью chmod.
sudo chmod +x ~/AppImages/beaker-browser-0.8.2-x86_64.AppImage
Запустите программу впервые с помощью следующих команд.
cd ~/AppImages ./beaker-browser-0.8.2-x86_64.AppImage
Выберите вариант «да» в приглашении, которое появляется на экране, чтобы диалоговое окно AppImage могло создать новый ярлык на рабочем столе. Затем вернитесь к терминалу и нажмите Ctrl + C, чтобы закрыть его. С этого момента вы сможете запустить «Стакан», перейдя в раздел «Интернет» в меню приложения.

