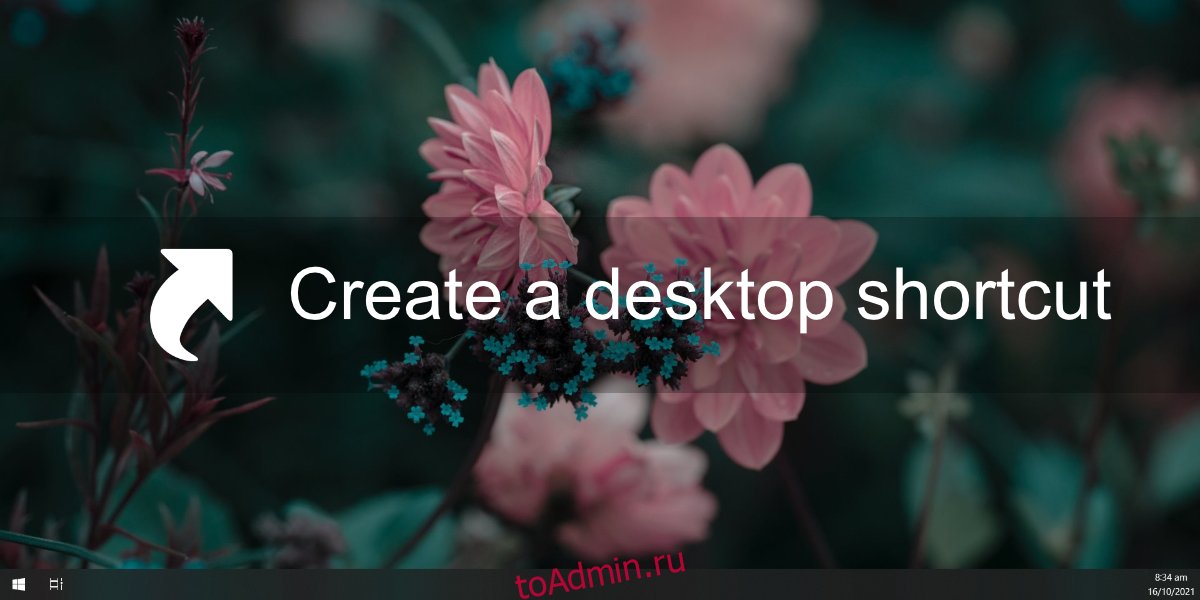На любом компьютере есть всевозможные файлы, папки и приложения. Никто не хранит все в одном месте, но чаще всего вам придется многократно обращаться к нескольким различным объектам. Очень важно иметь к ним быстрый и легкий доступ.
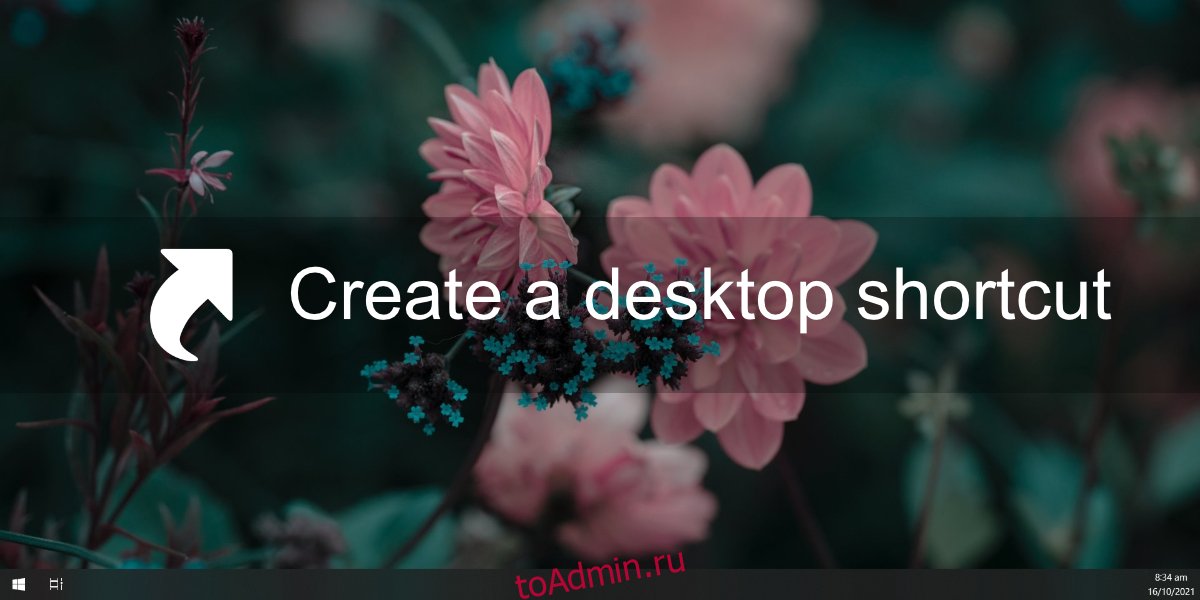
Оглавление
Ярлык на рабочем столе в Windows 10
Рабочий стол — одно из самых удобных мест для доступа к файлу, папке или приложению. К сожалению, вы не можете сохранить все на рабочий стол. По крайней мере, риск их потери из-за случайного удаления или сбоя системы слишком высок.
Вместо этого вы можете разместить ярлыки для различных элементов. Ярлык ссылается на файл, папку или приложение, но его удаление не приводит к удалению самого элемента. Это дает вам удобство быстрого доступа, но позволяет хранить все там, где оно изначально было сохранено.
1. Создайте ярлык на рабочем столе — Файл
Чтобы создать ярлык на рабочем столе для файла, выполните следующие действия.
Откройте проводник.
Перейдите к файлу, для которого хотите создать ярлык.
Щелкните файл правой кнопкой мыши.
В контекстном меню выберите Отправить на> Рабочий стол (создать ярлык).
2. Создайте ярлык на рабочем столе — Папка
Чтобы создать ярлык на рабочем столе для папки, выполните следующие действия.
Откройте проводник.
Перейдите к папке, для которой хотите создать ярлык.
Щелкните папку правой кнопкой мыши.
В контекстном меню выберите Отправить на> Рабочий стол (создать ярлык).
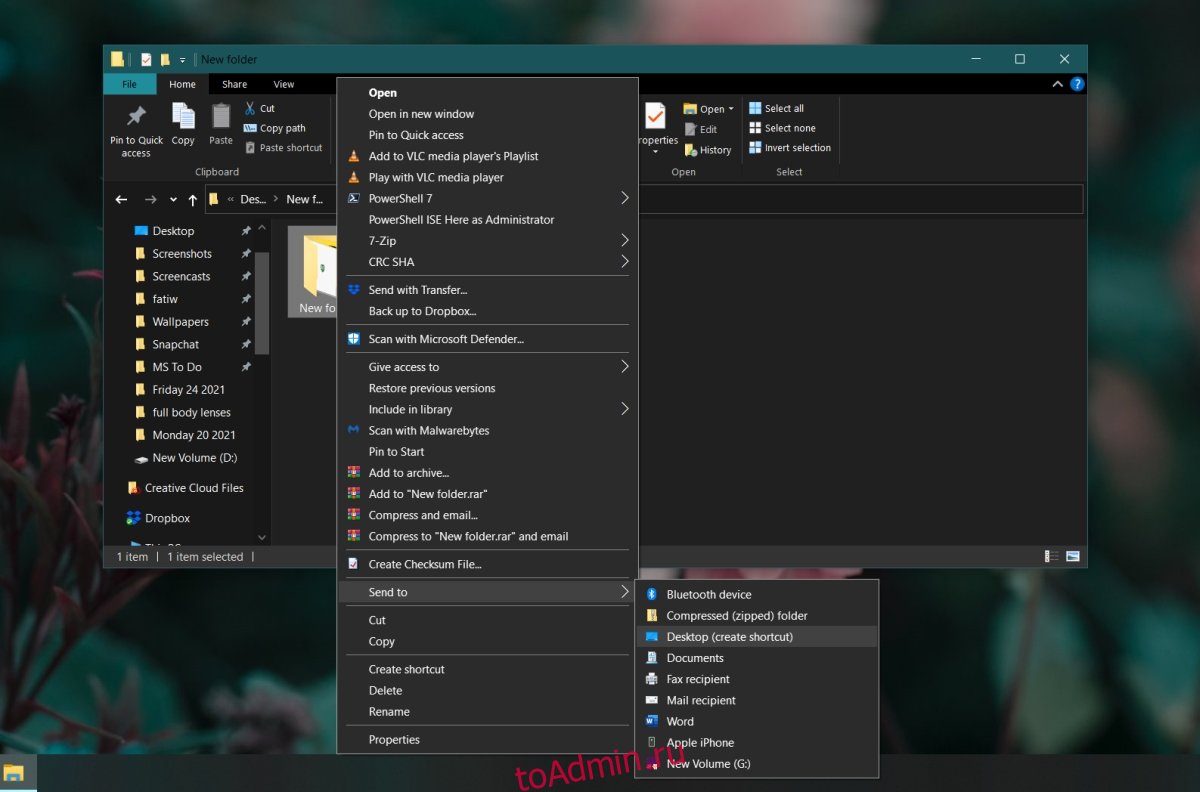
3. Создайте ярлык на рабочем столе — Приложения.
Чтобы создать ярлык для приложения на рабочем столе, выполните следующие действия.
Откройте меню «Пуск».
Перейдите в список приложений.
Найдите приложение, для которого хотите создать ярлык.
Щелкните и перетащите приложение на рабочий стол.
Будет создан ярлык для приложения.
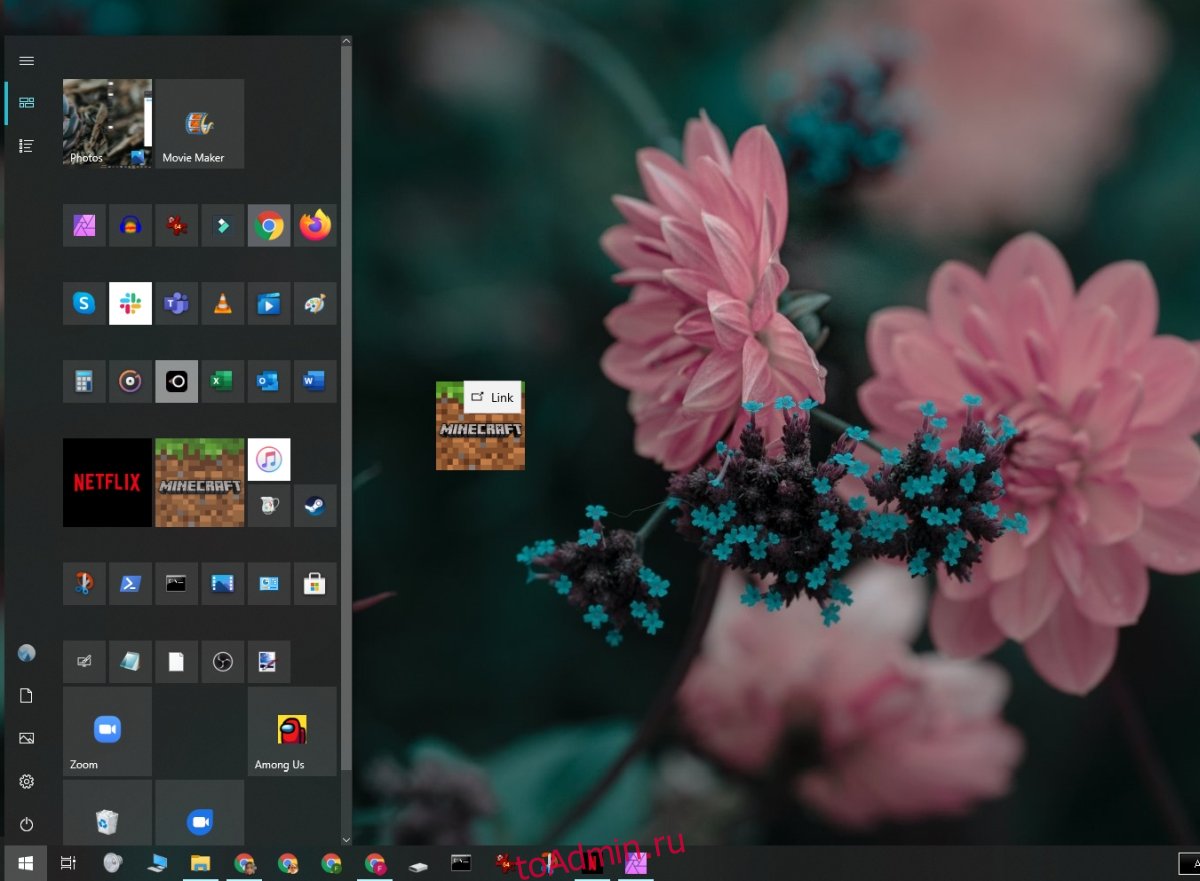
4. Создайте пустой ярлык.
Windows позволяет пользователям создавать «пустые» ярлыки. Это ярлыки, которые не ссылаются на файл, папку или приложение. Вместо этого они относятся к местоположениям или иногда даже к командам, которые должны запускаться в командной строке. Вы должны знать, что вы хотите запустить, когда запускаете этот ярлык. Ниже приведен пример ярлыка, который очищает буфер обмена при запуске.
Перейти на рабочий стол.
Щелкните правой кнопкой мыши пустую область на рабочем столе.
В контекстном меню выберите «Создать»> «Ярлык».
В поле местоположения введите местоположение или команду, которую вы хотите запустить, например% windir% System32cmd / c echo off | зажим
Нажмите «Далее.
Дайте ярлыку имя, и он будет создан.
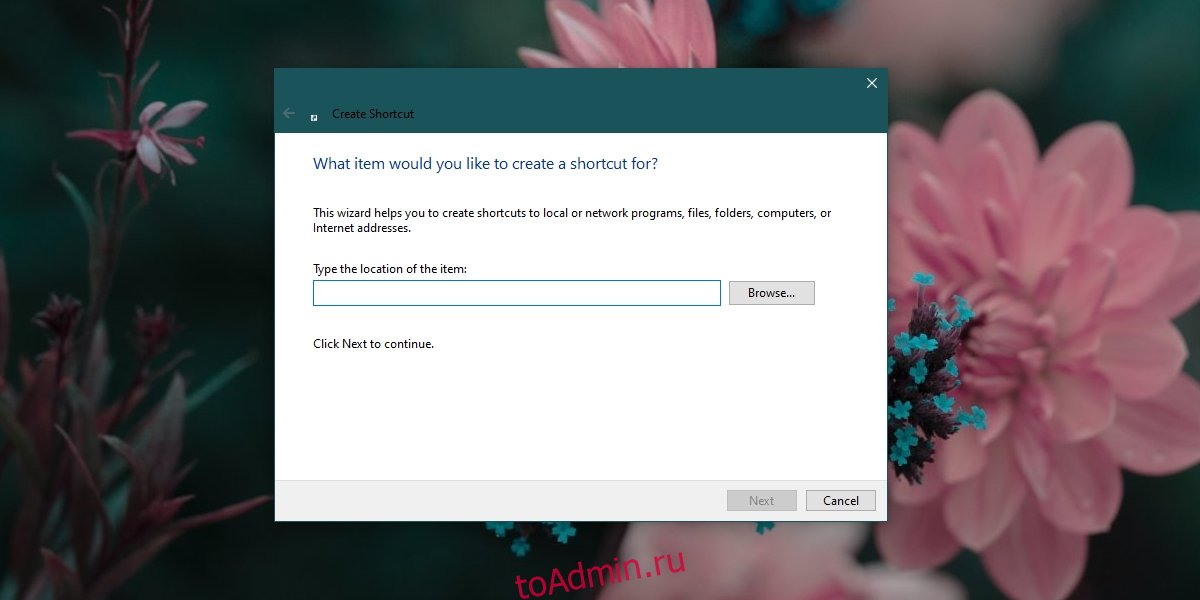
Заключение
Ярлыки на рабочем столе можно использовать со сценариями, их можно перемещать в другие папки или в папку автозагрузки. Они полезны. Если вы обнаружите, что вам не нравится загроможденный рабочий стол, вы можете скрыть значки рабочего стола, добавить панель инструментов рабочего стола на панель задач и получить доступ ко всему из меню панели инструментов рабочего стола.