Ваш компьютер переходит в спящий режим, если он простаивает определенное время. Вы также можете настроить систему на переход в спящий режим, если вы предпочитаете его спящему режиму. Тем не менее, люди по-прежнему выключают свои системы, и если вы склонны забывать, вы можете автоматически выключить их, если они бездействовали слишком долго. Все, что вам нужно, — это запланированная задача, чтобы справиться с этим. Вот как это настроить.
Слово предостережения
Система простаивает, когда нет активности пользователя и не активны никакие системные процессы. Он не проверяет наличие несохраненной работы в вашей системе. Если у вас есть открытый файл с несохраненной работой, при завершении работы он не будет сохранен в первую очередь. При этом некоторые приложения могут предотвращать выключение системы, если они открыты с несохраненной работой. Если в вашей системе открыто подобное приложение, оно может помешать выполнению задачи.
Выключить на холостом ходу
Откройте планировщик заданий и нажмите «Создать задание» в столбце слева.
В окне «Создать задачу» введите имя задачи и внесите следующие изменения;
Включите «Запускать с наивысшими привилегиями»
В раскрывающемся списке «Настроить для» выберите «Windows 10».
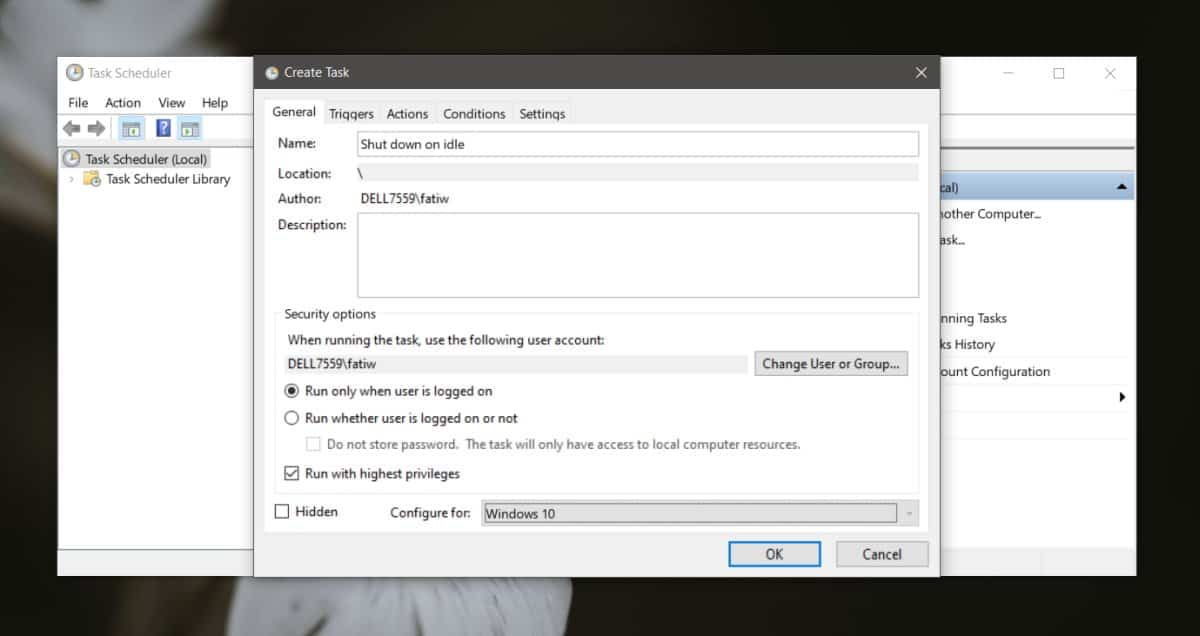
Перейдите на вкладку Триггеры. Нажмите «Создать» внизу, чтобы добавить новый триггер. Используйте следующие настройки для триггера;
Установите для параметра «Начать задачу» значение «По расписанию».
Выберите «Ежедневно» из вариантов расписания. Установите время начала на 12:00:00 AM. Оставьте дату как есть.
Включите повторение задачи каждый день.
Включите параметр «Синхронизировать часовые пояса»

Перейдите на вкладку Действия. Нажмите кнопку «Создать», чтобы добавить новое действие и установить следующее действие.
В разделе «Программа / сценарий» введите «Завершение работы». Между выключением и выключением нет промежутка. Это должно быть одно слово.

Перейдите на вкладку Условия и внесите следующие изменения;
Включите опцию «Запускать задачу, только если компьютер простаивает в течение»
В оба поля времени введите одно и то же время. Это время должно указывать на то, как долго ваш компьютер должен быть в режиме ожидания, прежде чем он будет выключен. Здесь у вас есть только предустановленные параметры, но вы можете увеличить время до двух часов.

Нажмите «ОК», и когда ваша система будет бездействовать дольше установленного времени, она будет выключена. Что касается приложений, которые могут блокировать завершение работы, вы можете найти бесплатные приложения, которые могут закрыть все запущенные приложения в вашей системе, или вы можете создать сценарий, который делает то же самое. В обоих случаях вы можете запустить сценарий или приложение как действие для задачи.

