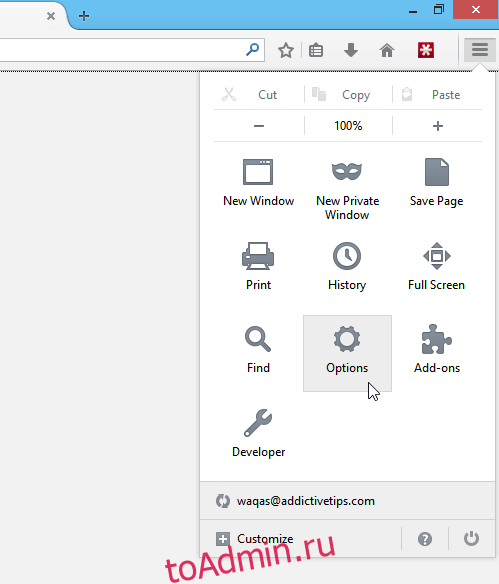Mozilla наконец-то выпустила Firefox 29, последнюю версию чрезвычайно популярного веб-браузера компании для Windows, Mac, Linux и Android. В версии 29 Mozilla представила новый интерфейс Australis, в значительной степени заимствованный у Google Chrome. Но помимо этого Mozilla также обновила функцию синхронизации браузера; новая функция синхронизации лучше, чем когда-либо, и теперь не требует от вас сохранения надоедливого автоматически сгенерированного кода авторизации (как в предыдущих выпусках), а скорее все ваши данные теперь синхронизируются по электронной почте и паролю через учетную запись Firefox. В этом руководстве мы выделим разницу между новым и старым методами синхронизации, а также покажем вам, как синхронизировать данные между настольным компьютером и Android в Firefox 29.
Оглавление
Что нового в Sync?
Функция Firefox Sync, которая позволяет загружать одни и те же вкладки, закладки и другие данные просмотра на нескольких мобильных и настольных платформах, не является новой концепцией и существует уже некоторое время. До версии 29 функция синхронизации требовала от пользователей сопряжения устройств, которые необходимо было связать вместе с помощью автоматически сгенерированного кода авторизации. Но в последней версии компания отказалась от предыдущего метода и теперь позволяет синхронизировать данные напрямую по адресу электронной почты и паролю. Этот процесс позволит вам быстро восстановить данные о просмотре прямо с серверов Firefox.
Настройка синхронизации для Firefox 29 — рабочий стол
Новая функция синхронизации в Firefox 29 довольно проста в использовании. Если вы уже связали свои устройства, вам нужно сначала отключить их, следуя методу, описанному ниже. Откройте Firefox на рабочем столе и нажмите кнопку «Меню» справа, а затем нажмите «Параметры».

Перейдите на вкладку «Синхронизация» и нажмите «Отменить связь с этим устройством» в нижней части этого окна. Эти шаги необходимы только в том случае, если вы уже являетесь пользователем учетных записей Firefox и подключили несколько устройств. В противном случае вы можете просто пропустить этот процесс.

Если вы новичок в учетных записях Firefox, нажмите кнопку «Меню», а затем нажмите «Войти для синхронизации», как показано на снимке экрана ниже.

Теперь нажмите «Начать» на следующей странице.

Существующие пользователи могут просто войти в систему, используя ту же учетную запись Firefox, которую они использовали для синхронизации до Firefox 29. Если у вас еще нет учетной записи, вы можете создать ее, нажав «Создать учетную запись», затем заполнив форму регистрации и подтвердив свой аккаунт по электронной почте с подтверждением.

После входа в систему Firefox автоматически начнет синхронизацию данных за вас. И вы можете перейти на вкладку «Синхронизация» в меню «Параметры», чтобы выбрать то, что вы хотите синхронизировать.

Настройка синхронизации для Firefox 29 — мобильный
Затем откройте Firefox на Android, перейдите к экрану настроек, коснувшись меню (либо в нижнем краю экрана, либо в правом верхнем углу) и коснитесь «Синхронизировать», а затем «Начать».


Теперь просто войдите в свою учетную запись Firefox, и после входа в Firefox Sync начнет обновлять необходимую информацию на вашем Android. Например, все открытые вкладки в Firefox на вашем ПК можно получить на Android, перейдя во вкладки «Синхронизация». Точно так же все ваши закладки также синхронизируются на обеих платформах.