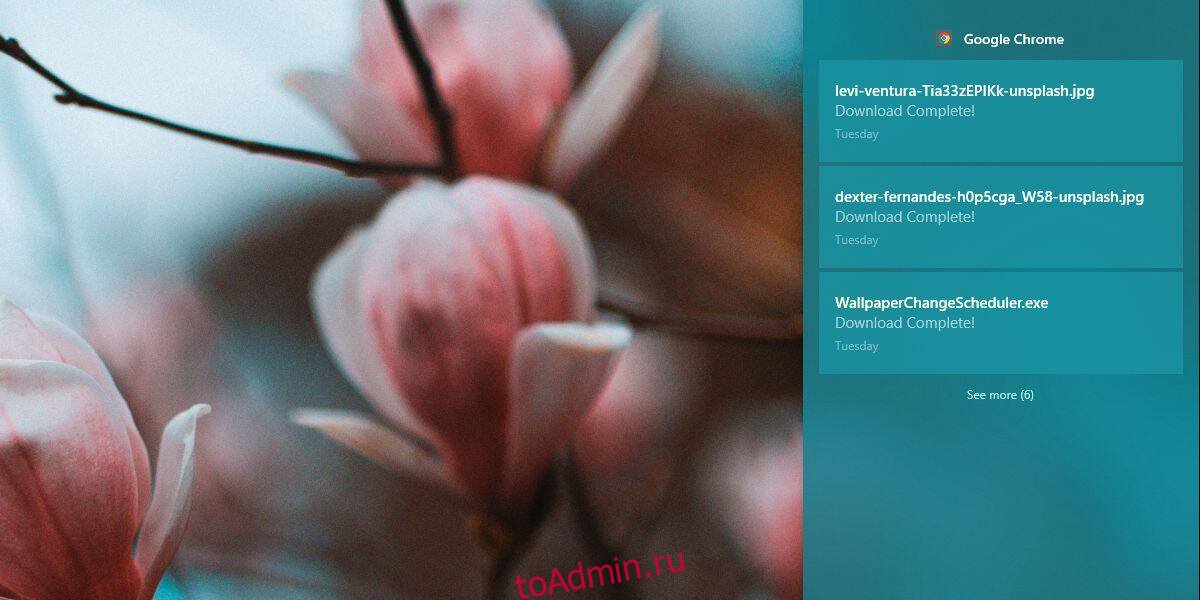Центр действий — это место, где накапливаются отклоненные вами уведомления. Это хороший способ вернуться к ним позже, когда у вас будет время. Все приложения, которые могут отображать уведомления, по умолчанию могут размещать их в Центре уведомлений. Если вы находите уведомления приложений полезными, но не хотите, чтобы они складывались в Центре действий, вы можете не использовать их, и вы можете делать это для каждого приложения отдельно. Вот как можно убрать уведомления из Центра уведомлений.
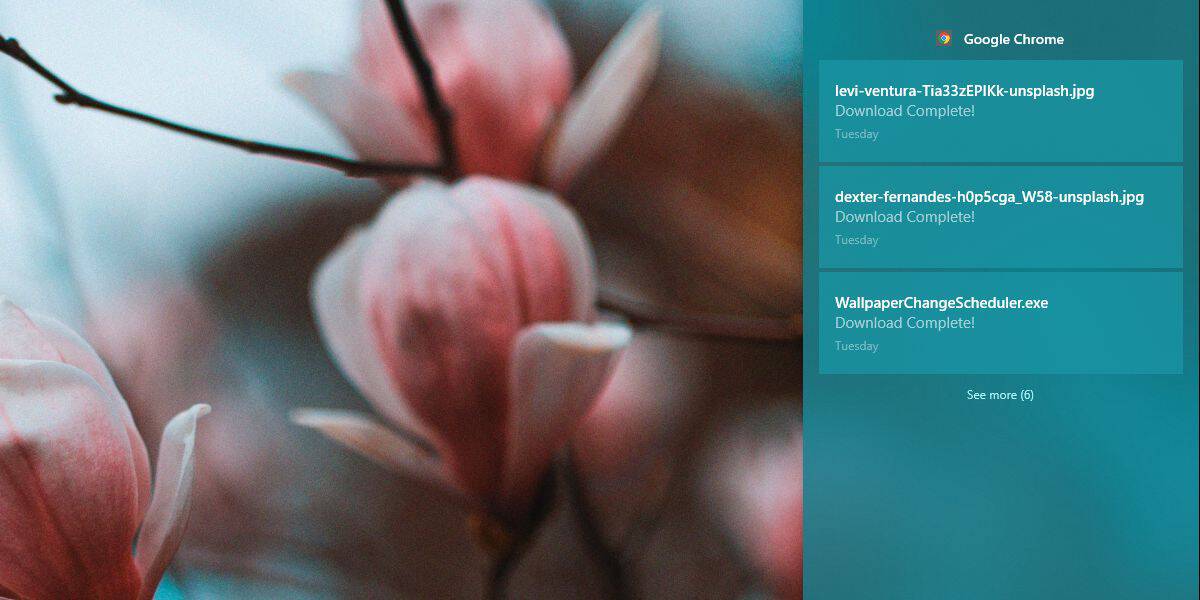
Не показывать уведомления в Центре уведомлений
Откройте приложение «Настройки» и перейдите в группу настроек «Система». Выберите вкладку «Уведомления и приложения» и прокрутите список приложений, пока не найдете то, которое вы хотите убрать из Центра поддержки. Щелкните по нему.
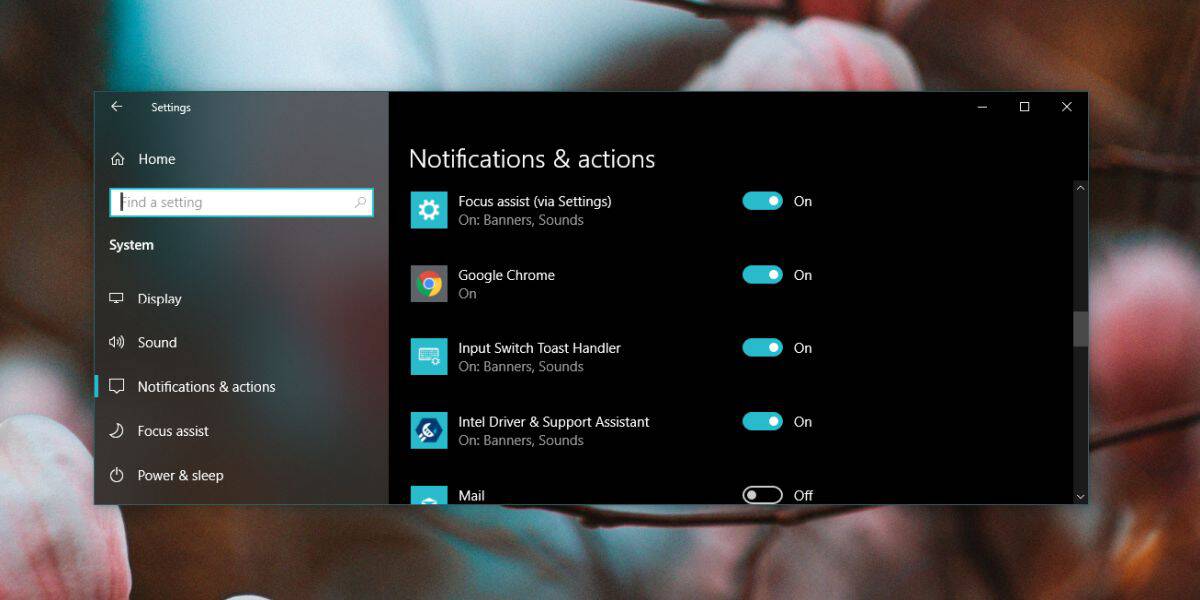
На следующем экране вы увидите параметр «Показывать уведомления в центре действий», и он будет включен. Отключите это. Он не удалит уведомления, которые уже находятся в Центре уведомлений, однако уведомления, которые поступят позже, не будут там отображаться.
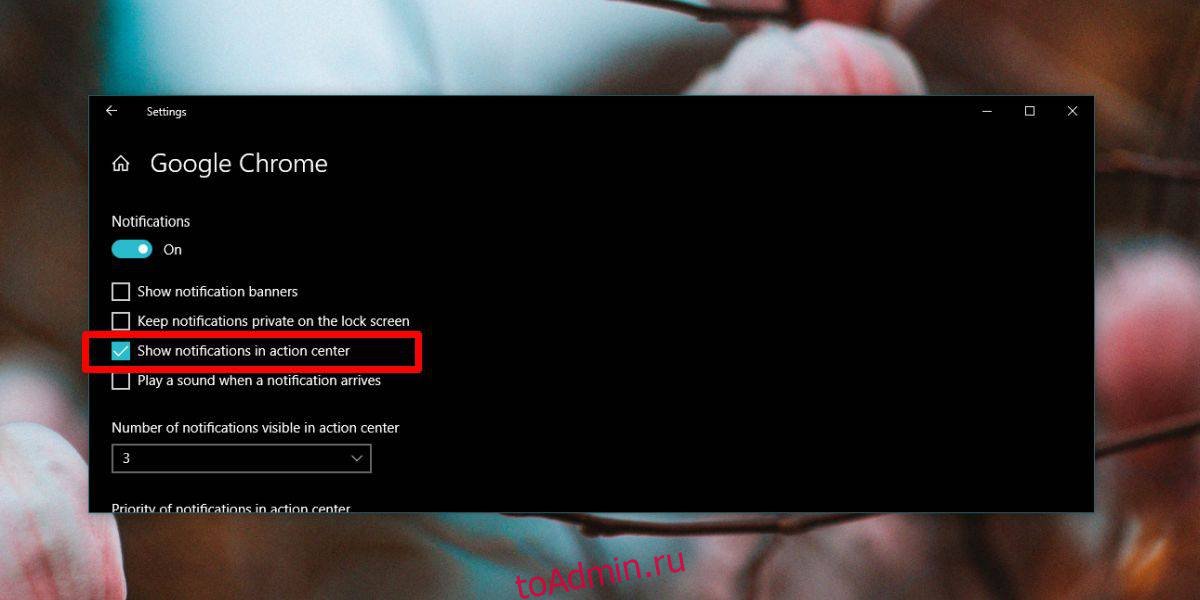
Если вы снова включите эту опцию, то есть разрешите отправку уведомлений приложения в Центр поддержки, там будут отображаться только те уведомления, которые поступают после того, как вы включите эту опцию. Уведомления, которые уже были доставлены и впоследствии отклонены, там не появятся.
В Центре действий не так уж много места. Отправка уведомлений на него полезна, но это не значит, что каждое приложение должно это делать. Chrome, например, в большинстве случаев не нуждается в уведомлениях, размещенных в Центре уведомлений. Вероятно, вы можете проверить свой собственный список приложений и выяснить, какие из них должны получать уведомления в Центре действий, а какие нет.
Для уведомлений приложений, которые вы разрешаете в Центре уведомлений, вы можете выбрать, сколько уведомлений для него будет отображаться. Минимум 3 уведомления, все остальные сворачиваются под собственным заголовком приложения. Невозможно свести его к одному уведомлению, что очень жаль, поскольку это позволило бы разместить там больше приложений. С тремя уведомлениями для каждого приложения действительно есть место только для двух приложений, чтобы отображать уведомления, а затем вам нужно прокрутить, чтобы увидеть остальные.
Если даже после удаления неважных приложений из Центра уведомлений у вас по-прежнему отображается слишком много уведомлений, вы можете использовать настройку приоритета, и уведомления от более важных приложений будут отображаться вверху. Приоритет снова устанавливается для каждого приложения. Все приложения по умолчанию имеют приоритет «Обычный».