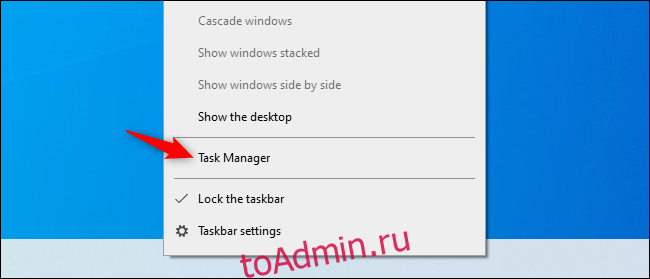Windows может показать вам, какие приложения используют вашу сеть прямо сейчас и сколько данных они передают. Вы даже можете увидеть список приложений, которые использовали вашу сеть за последние 30 дней.
Это показывает, какие приложения используют Интернет, но методы ниже не только показывают использование Интернета. Они показывают все использование сети. Независимо от того, взаимодействует ли приложение с удаленным сервером в Интернете или с другим компьютером в вашей локальной сети, оно все равно будет отображаться как использующее ваше сетевое соединение.
Оглавление
Используйте диспетчер задач, чтобы увидеть текущее использование
Чтобы точно проверить, какие приложения используют вашу сеть прямо сейчас и сколько данных они загружают и выгружают, загляните в диспетчер задач.
Чтобы открыть диспетчер задач, щелкните правой кнопкой мыши панель задач и выберите «Диспетчер задач» или нажмите Ctrl + Shift + Esc. Есть много других способов открыть диспетчер задач.
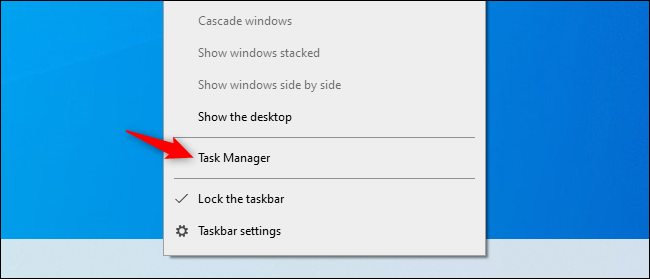
В списке процессов щелкните заголовок «Сеть», чтобы отсортировать список запущенных процессов по использованию сети. Просмотрите список, и вы увидите, какие приложения используют вашу сеть, а также какую пропускную способность они используют.
(Если вы не видите заголовок «Сеть», сначала нажмите «Подробнее».)
Технически это не полный список — если процесс не использует много сетевых ресурсов, Windows округляет до 0 Мбит / с (мегабит в секунду). Это просто быстрый способ увидеть, какие процессы используют заметную полосу пропускания.
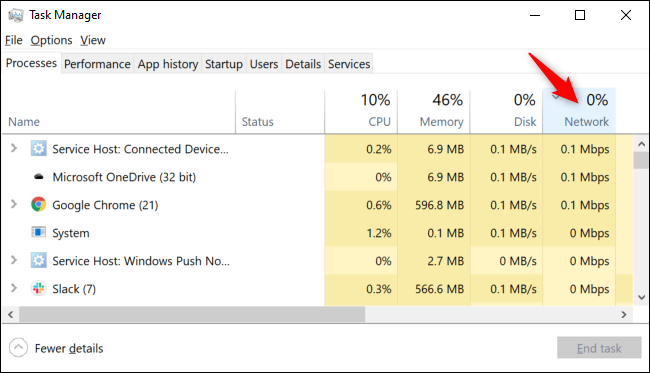
Запустите монитор ресурсов, чтобы увидеть дополнительные сведения
Для получения более подробной информации перейдите прямо в приложение Resource Monitor. Вы можете запустить его, выполнив поиск по запросу «Монитор ресурсов» в меню «Пуск» или щелкнув вкладку «Производительность» в диспетчере задач и нажав «Открыть монитор ресурсов» в нижней части окна.
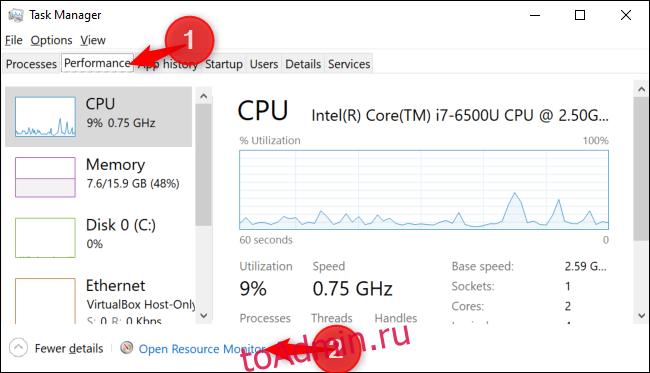
Щелкните вкладку «Сеть», и вы увидите список процессов, загружающих или выгружающих данные по сети. Вы также увидите, сколько данных они передают в битах в секунду (байтах в секунду).
Это также показывает процессы, использующие небольшую пропускную способность сети, которая в противном случае выглядела бы как использующая 0 Мбит / с в диспетчере задач.
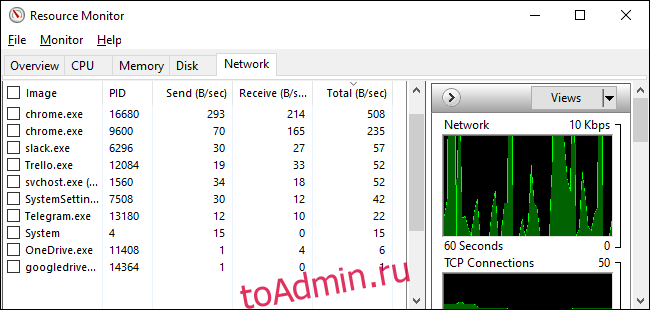
В списках диспетчера задач и монитора ресурсов вы можете щелкнуть приложение правой кнопкой мыши и выбрать «Поиск в Интернете», чтобы найти дополнительную информацию о том, что именно представляет собой процесс.
См. Использование сетевых данных за последние 30 дней
Windows 10 отслеживает, какие приложения используют вашу сеть и сколько данных они передают. Вы можете увидеть, какие приложения использовали вашу сеть за последние 30 дней и сколько данных они передали.
Чтобы найти эту информацию, перейдите в «Настройки»> «Сеть и Интернет»> «Использование данных». Нажмите «Просмотр использования для каждого приложения» в верхней части окна. (Вы можете нажать Windows + I, чтобы быстро открыть окно настроек.)
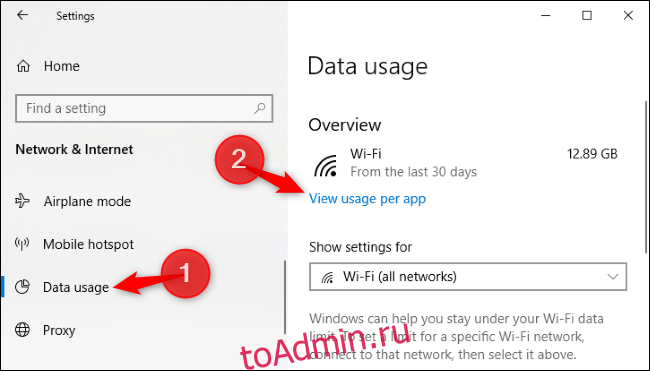
Отсюда вы можете просмотреть список приложений, которые использовали вашу сеть за последние 30 дней.
Если вы находитесь в сети Wi-Fi, вы можете видеть приложения, которые использовали вашу текущую сеть Wi-Fi, или список приложений, которые использовали эту сеть во всех сетях Wi-Fi, к которым вы были подключены. Выберите то, что вы хотите видеть, в поле «Показать использование из».
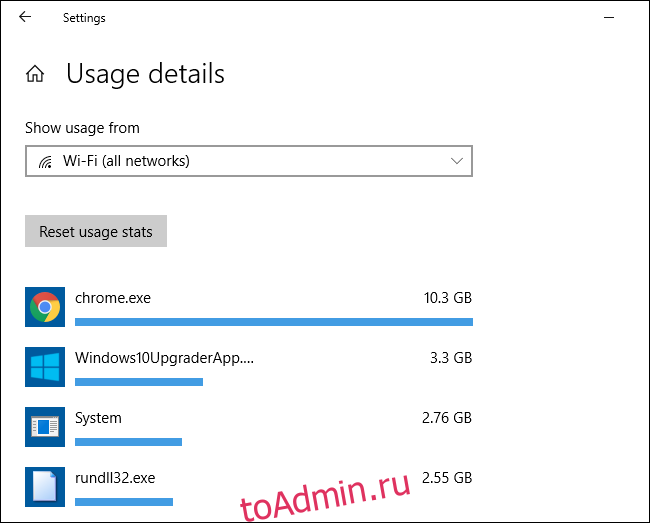
Вверху списка будут очевидные виновники — вероятно, приложения, которые вы используете чаще всего. Прокрутите вниз, и вы увидите приложения, которые редко подключаются к Интернету и при этом не используют много данных.