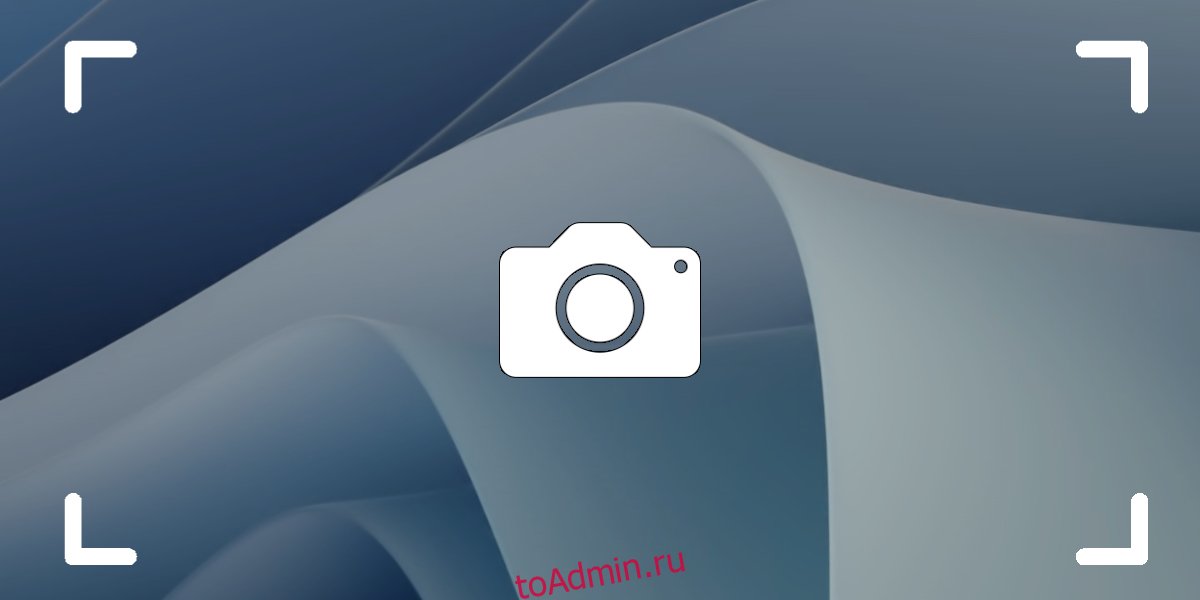Снимок экрана — это быстрый способ визуально поделиться тем, что находится на вашем экране. Во многих случаях снимок экрана также может служить доказательством отправки или быстрым способом сохранить на экране информацию, которую иначе вы не сможете скопировать. Это важная функция независимо от того, используете ли вы настольный компьютер или мобильное устройство.
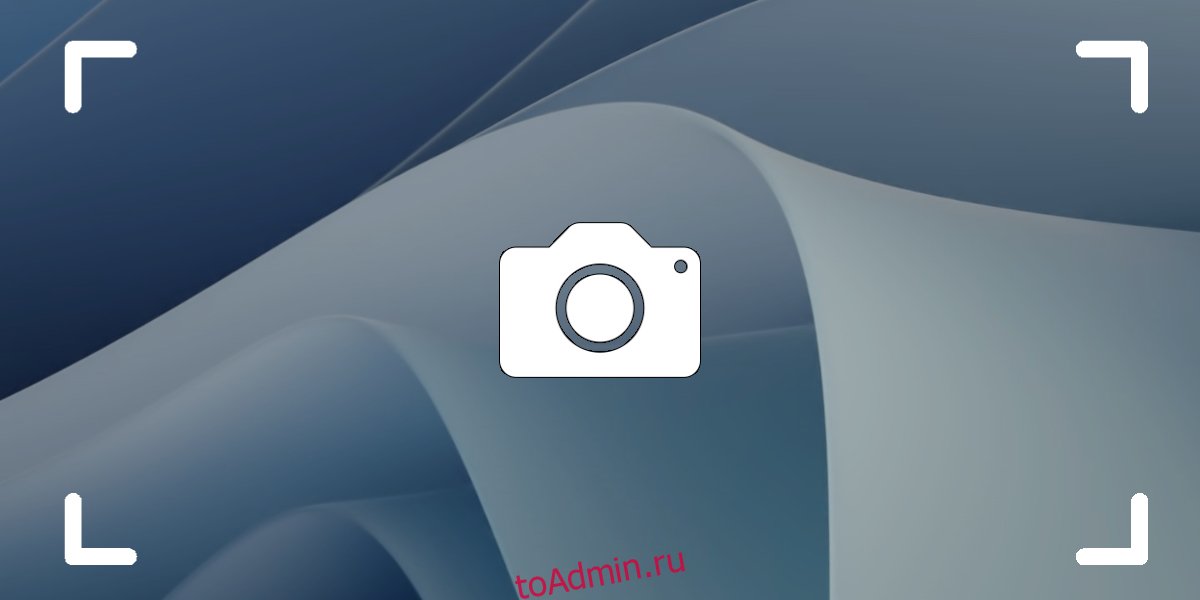
Оглавление
Скриншот в Windows 11
В Windows 11 есть множество встроенных методов для создания снимков экрана. Есть быстрые способы сделать снимок экрана, и есть стандартные приложения, которые могут делать снимки с задержкой по времени.
Быстрый снимок экрана — Windows 11
Есть два способа сделать быстрый снимок экрана в Windows 11.
PrntScreen
Этот метод работает с одним нажатием клавиши и может использоваться, когда что-то быстро исчезает с экрана.
Коснитесь клавиши Print Screen на клавиатуре.
Откройте редактор изображений, например Paint, и используйте сочетание клавиш Ctrl + V, чтобы вставить изображение из буфера обмена в редактор изображений.
Сохраните изображение.
Windows + PrntScreen
Этот метод почти такой же быстрый, как и предыдущий, но он автоматически сохраняет снимок экрана в виде файла.
Нажмите вместе клавиши Windows + PrintScreen, если хотите сделать снимок экрана.
Экран будет мигать, и снимок экрана будет сохранен.
Откройте папку библиотеки изображений.
Перейдите в папку «Снимки экрана», и снимок экрана будет сохранен как файл PNG с именем Снимок экрана (номер).
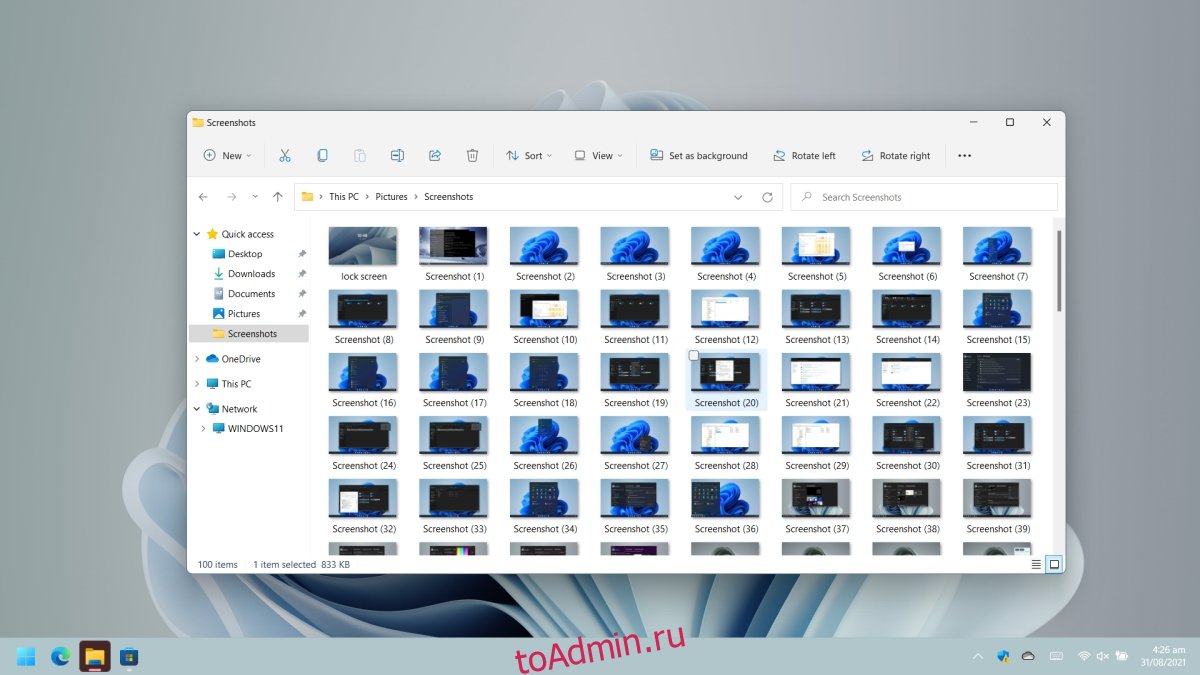
Снимок экрана с задержкой по времени — Windows 11
Чтобы сделать снимок экрана с задержкой по времени в Windows 11, используйте инструмент Snip & Sketch. Это стандартное приложение для Windows 11 (и Windows 10).
Откройте меню «Пуск».
Перейдите в список приложений.
Откройте Snip & Sketch.
Щелкните Без задержки.
Выберите интервал задержки: 3 секунды, 5 секунд или 10 секунд.
Щелкните New.
Используйте задержку времени, чтобы настроить снимок экрана.
Выберите тип снимка экрана, который вы хотите сделать; область, окно или полный экран.
После захвата нажмите кнопку «Сохранить» и сохраните снимок экрана.

Заключение
Windows 11 по-прежнему может запускать приложения, созданные для Windows 10, Windows 8 / 8.1 и Windows 7. Существуют всевозможные сторонние инструменты для создания снимков экрана, которые вы можете установить, если вам не нравятся стандартные варианты. Greenshot и Shotty — два отличных приложения, которые стоит попробовать. Они бесплатны и имеют встроенные инструменты аннотации для редактирования снимка экрана после того, как вы его сделали. В этой заметке Snip & Sketch также имеет встроенный редактор, но он гораздо более простой, чем вы найдете в большинстве сторонних инструментов для создания снимков экрана. Если вы предпочитаете использовать инструмент Snipping, он по-прежнему доступен в Windows 11.