Принтеры сложно настроить, и процесс настройки не предполагает присвоения принтеру удобного для пользователя имени. Для домашних принтеров это не проблема. В большинстве домов есть только один принтер, и вы собираетесь печатать на том, который подключен к вашей системе или сети. С принтерами на рабочем месте дело обстоит иначе. У вас может быть больше одного. Если вам сложно отслеживать подключенные принтеры, вам следует переименовать принтер и дать ему более понятное имя, которое поможет вам идентифицировать его.
Переименовать принтер
Чтобы переименовать принтер, он должен быть подключен к вашей системе. Его можно подключить по сети или по проводу. Имя изменяется в свойствах принтера. Вы можете получить к нему доступ из приложения «Настройки» или из Панели управления.
Откройте приложение «Настройки», перейдите в группу настроек «Устройства» и выберите «Принтеры и сканер». Вы увидите список всех подключенных принтеров. Выберите принтер, который хотите переименовать, и под ним вы увидите кнопку «Управление». Вы попадете на экран настроек принтера. Прокрутите вниз и выберите параметр «Свойства принтера».

Если вы предпочитаете панель управления, а не приложение «Настройки», откройте проводник и вставьте следующее в адресную строку.
Control PanelHardware and SoundDevices and Printers
Прокрутите вниз до раздела принтеров и щелкните правой кнопкой мыши принтер, который хотите переименовать. В контекстном меню выберите Свойства принтера.
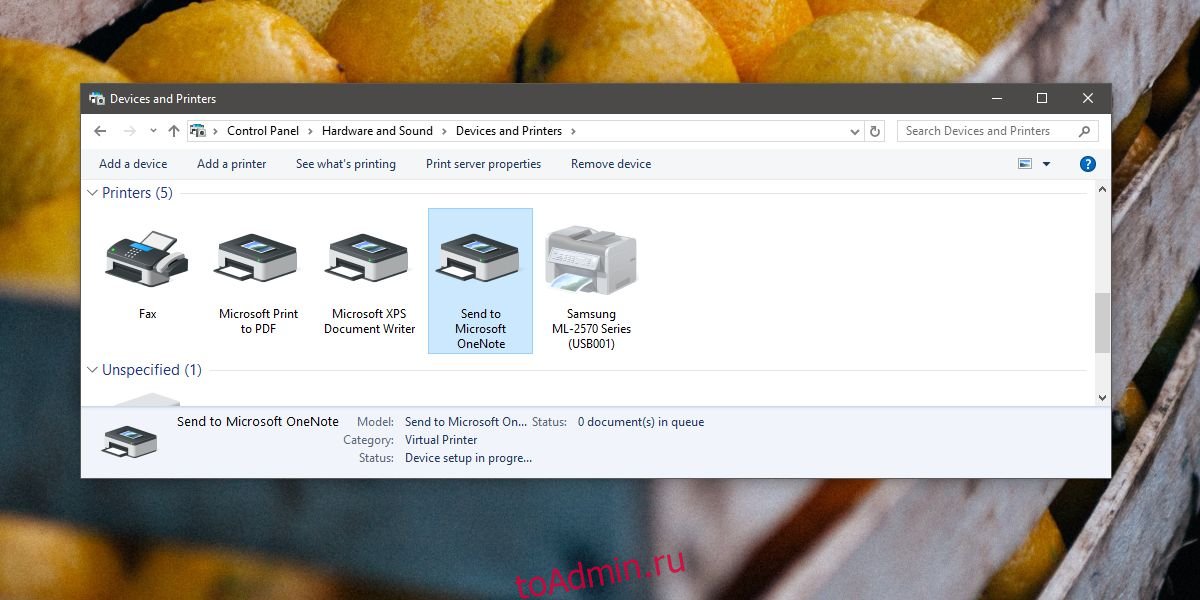
В окне свойств принтера перейдите на вкладку Общие. Самое первое поле на этой вкладке доступно для редактирования, и именно здесь вы задаете имя принтера. Щелкните внутри этого поля и введите понятное имя для вашего принтера. В этом окне свойств есть раздел модели, поэтому, если вам когда-нибудь понадобится информация о модели для вашего принтера, она не будет потеряна после простого переименования. По завершении нажмите «ОК», и имя обновится.

Это изменение выполняется для каждой системы. Когда вы меняете имя принтера, вы меняете его только в своей системе. Все остальные, кто подключается к принтеру через другой ноутбук / настольный компьютер, по-прежнему будут видеть имя принтера по умолчанию. Это изменение не требует прав администратора, поэтому мы предполагаем, что у сетевого администратора нет никакого способа изменить имя обратно на имя по умолчанию.
Если вы делаете это для принтеров, которые используете на работе, дайте им удобное для рабочего места имя.

