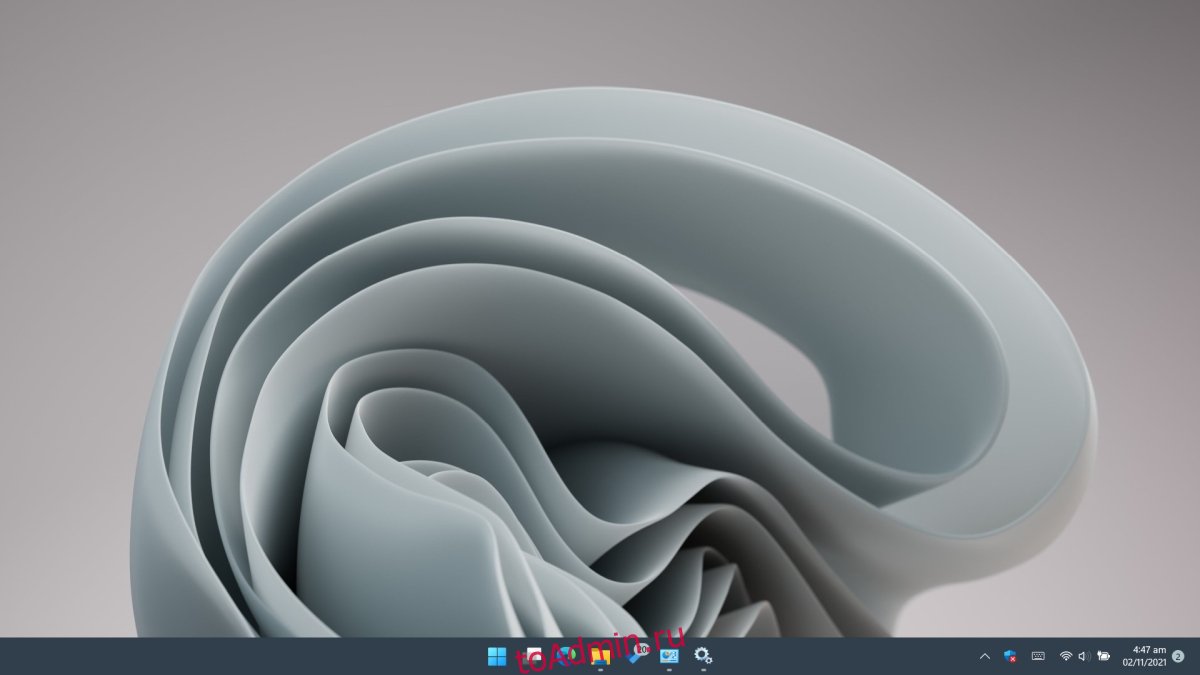В Windows 11 нет огромного количества новых функций, и есть лишь некоторые из них, которые пользователи могут захотеть обновить. И это несмотря на то, что Windows 11 — это бесплатное обновление для пользователей Windows 10. Одно из основных и очень очевидных различий между Windows 11 и Windows 10 — это дизайн.
Windows 11 имеет новый дизайн, и в этот новый дизайн внесены изменения в некоторые из самых старых функций Windows.
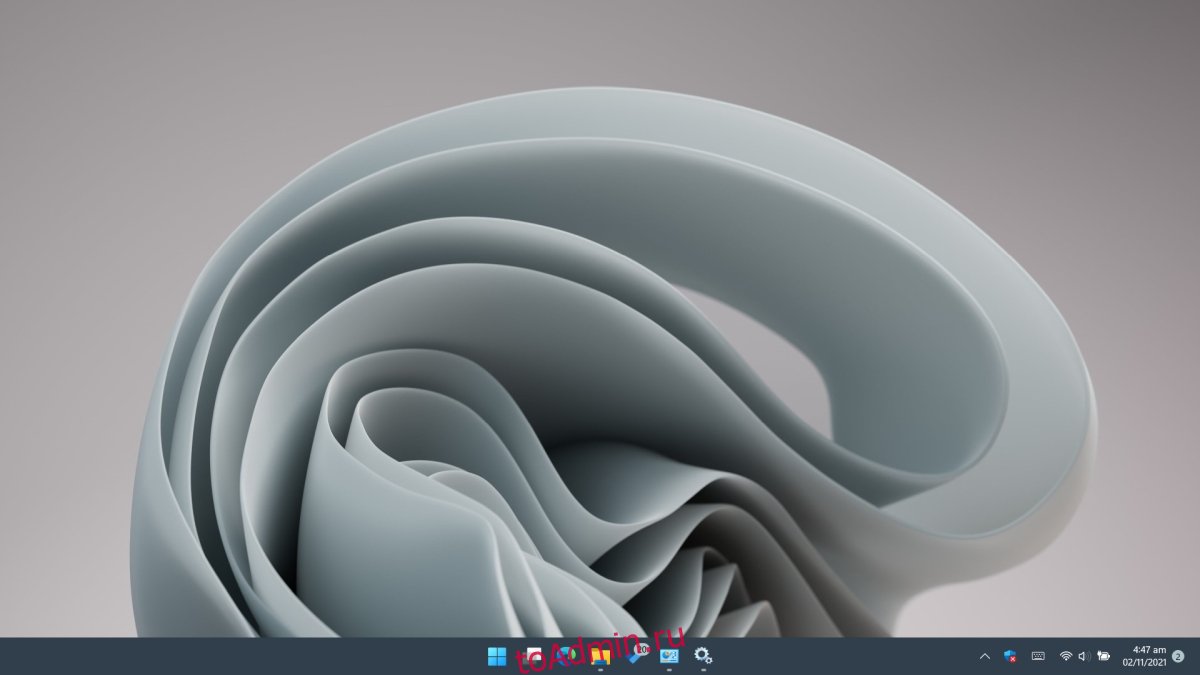
Оглавление
Где находится панель задач в Windows 11
Панель задач — это панель, которая по умолчанию отображается в нижней части экрана. Он простирается от одного края экрана до другого. Кнопка «Пуск» находится в левом углу и группа значков, а часы вместе составляют панель задач в правом углу.
В Windows 11 по-прежнему есть панель задач, и она находится именно там, где вы ожидаете; внизу экрана. Теперь он работает немного по-другому, например, вы не можете щелкнуть его правой кнопкой мыши и открыть диспетчер задач, а кнопка запуска, а также все другие закрепленные приложения расположены посередине, а не слева.
Настроить панель задач в Windows 11
Если вам не хватает того, как панель задач всегда работала в более старых версиях Windows, и вы хотите, чтобы панель задач в Windows 11 больше походила на панель задач в Windows 10, вы можете настроить ее внешний вид для этого.
Вы можете переместить кнопку «Пуск» и закрепленные приложения обратно влево;
Откройте приложение «Настройки» с помощью сочетания клавиш Win + I.
Перейти к персонализации.
Выберите панель задач.
Разверните поведение панели задач.
Откройте раскрывающееся меню «Выравнивание панели задач» и выберите «Влево».
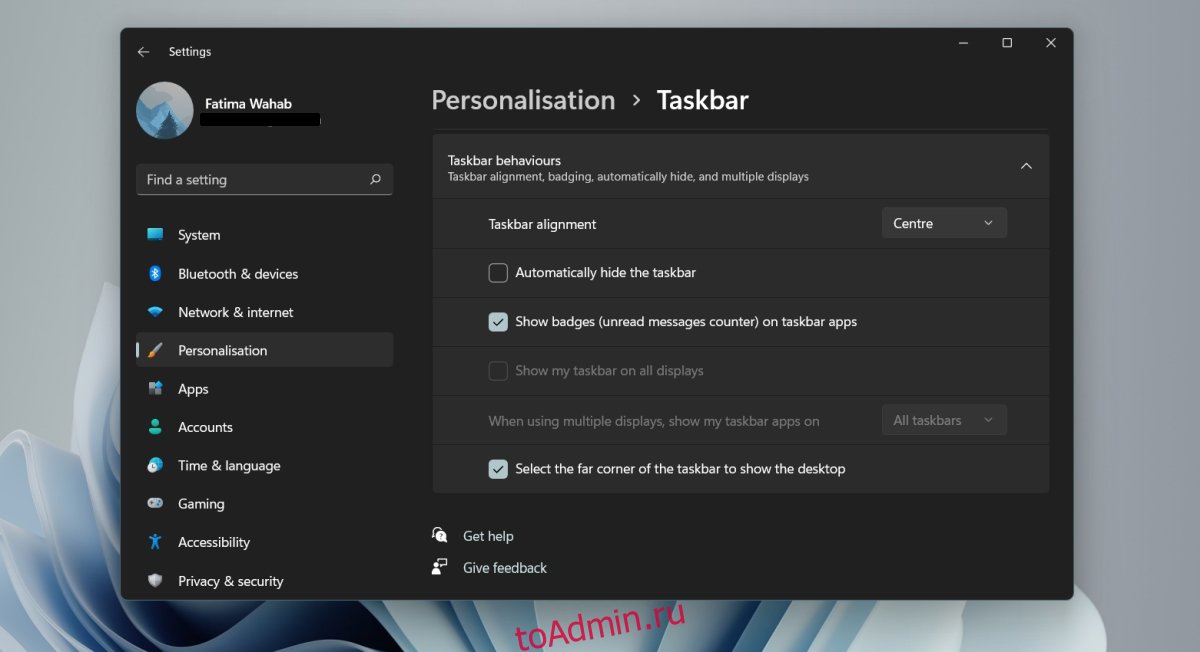
Чтобы удалить значки / виджеты с панели задач;
Откройте приложение «Настройки» с помощью сочетания клавиш Win + I.
Перейти к персонализации.
Выберите панель задач.
Выключите виджеты, чтобы отключить виджеты.
Выключите чат, чтобы скрыть команды.
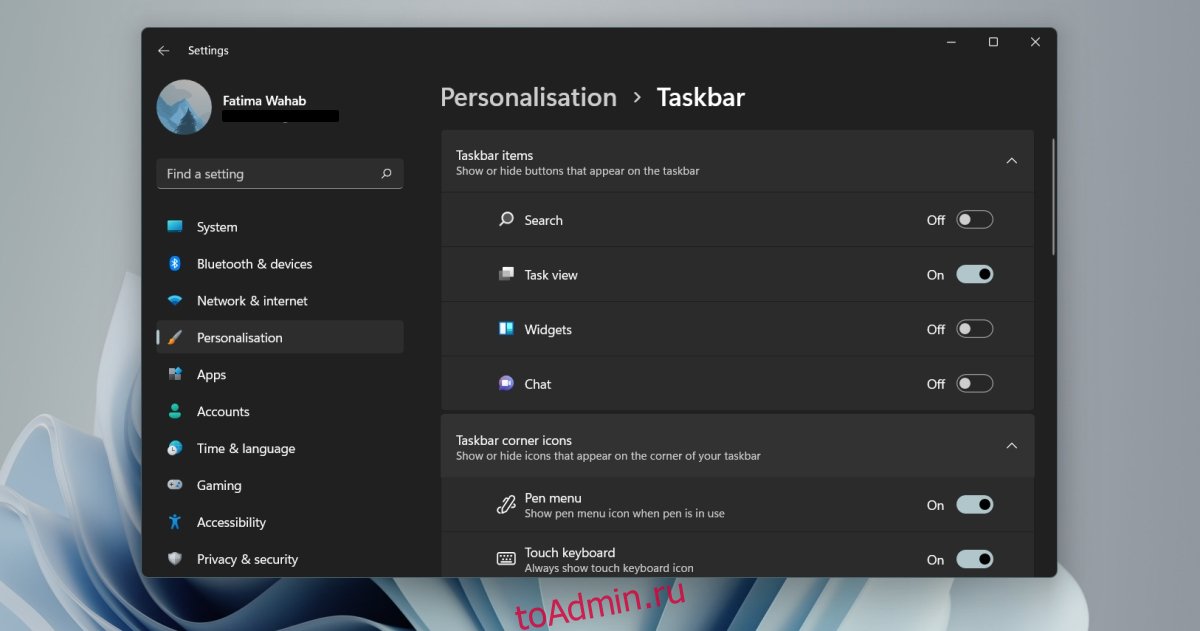
Для настройки панели задач;
Откройте приложение «Настройки» с помощью сочетания клавиш Win + I.
Перейти к персонализации.
Выберите панель задач.
Разверните угловые значки панели задач.
Включение или отключение значков меню «Перо», сенсорной клавиатуры и виртуальной сенсорной панели.
Разверните переполнение угла панели задач.
Выберите, какие значки должны отображаться на панели задач.
Отключите значки, которые вы хотите скрыть на панели задач.
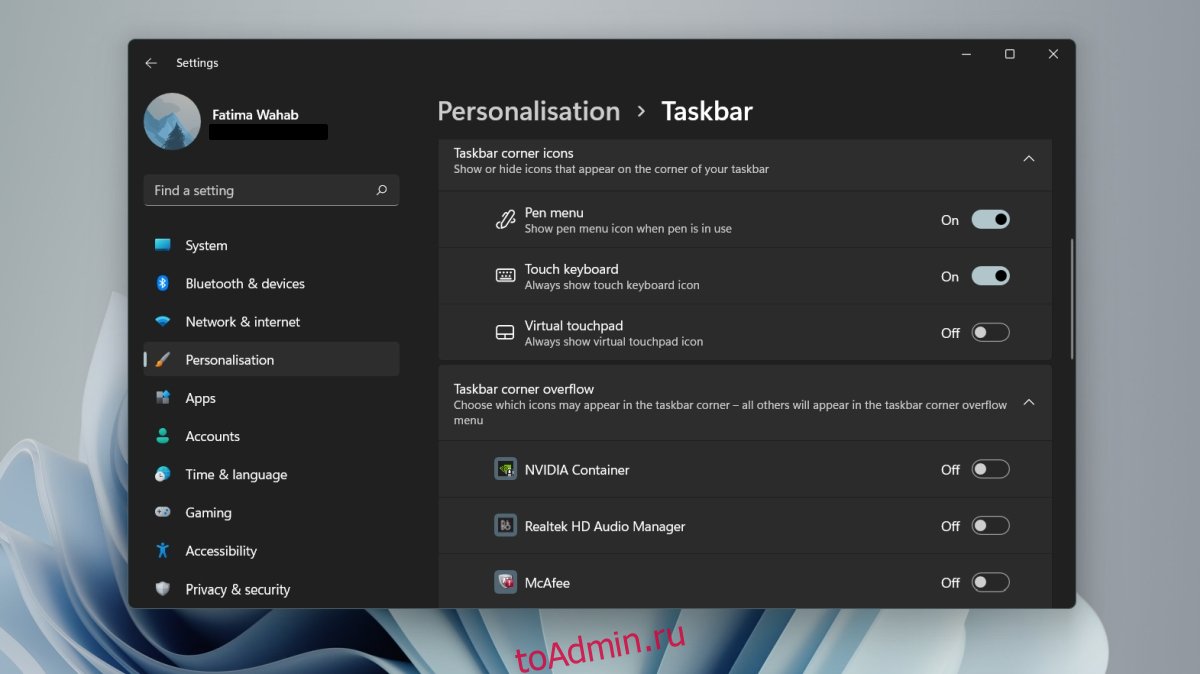
Заключение
Большая часть «нового» поведения панели задач в Windows 11 обратима. Единственное исключение — контекстное меню. Независимо от того, что вы делаете, на данный момент нет возможности восстановить контекстное меню для панели задач. Вы можете получить доступ только к настройкам панели задач, но ни к чему другому. Доступ к диспетчеру задач с панели задач отсутствует, пока кто-нибудь не разработает стороннее приложение для работы.