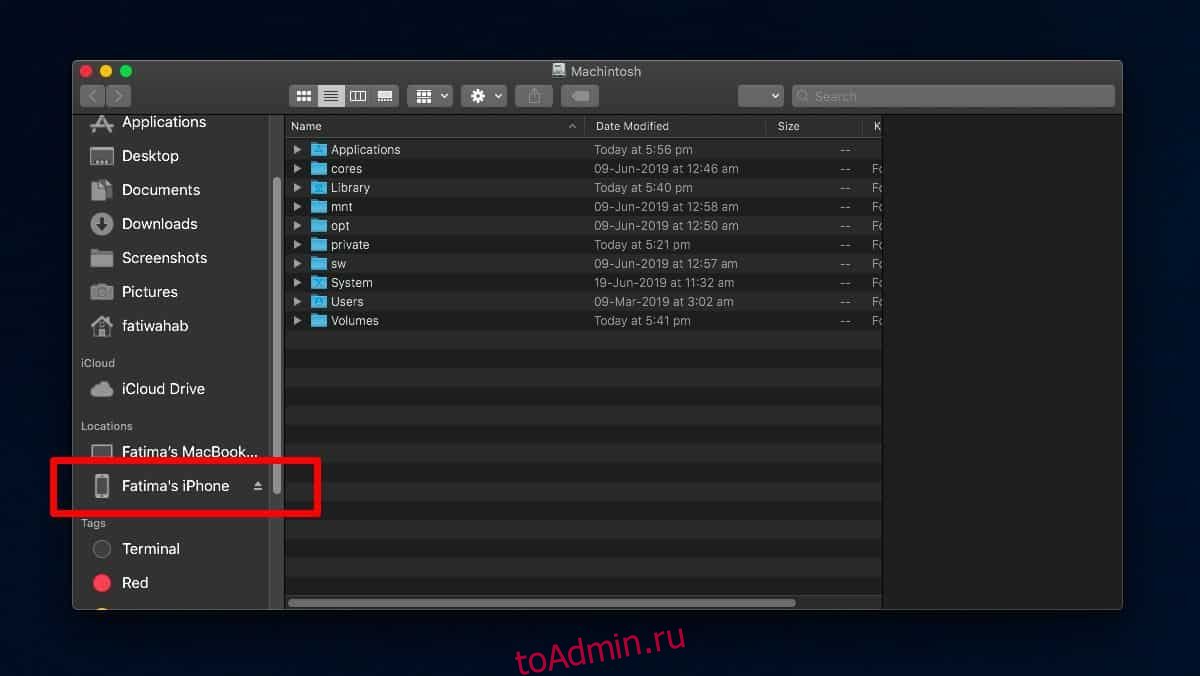iTunes больше нет. При обновлении до macOS Catalina приложение iTunes будет удалено из вашей системы. Трудно сказать, что кто-то его упустит. Он плохо старел, и пользователи устали от его медлительности с годами. Тем не менее, у iTunes была одна очень важная работа; резервное копирование вашего iPhone или iPad. Он также позволяет восстанавливать устройство iOS из более старой резервной копии, что заставляет задуматься, как это будет работать с Catalina. Ответ кроется в приложении Finder. Вот как вы можете создать резервную копию iPhone без iTunes на macOS Catalina.
Резервное копирование iPhone без iTunes
Запустите Finder и подключите iPhone к Mac. В столбце слева вы увидите, что устройство отображается под вашим MacBook. Выберите это.
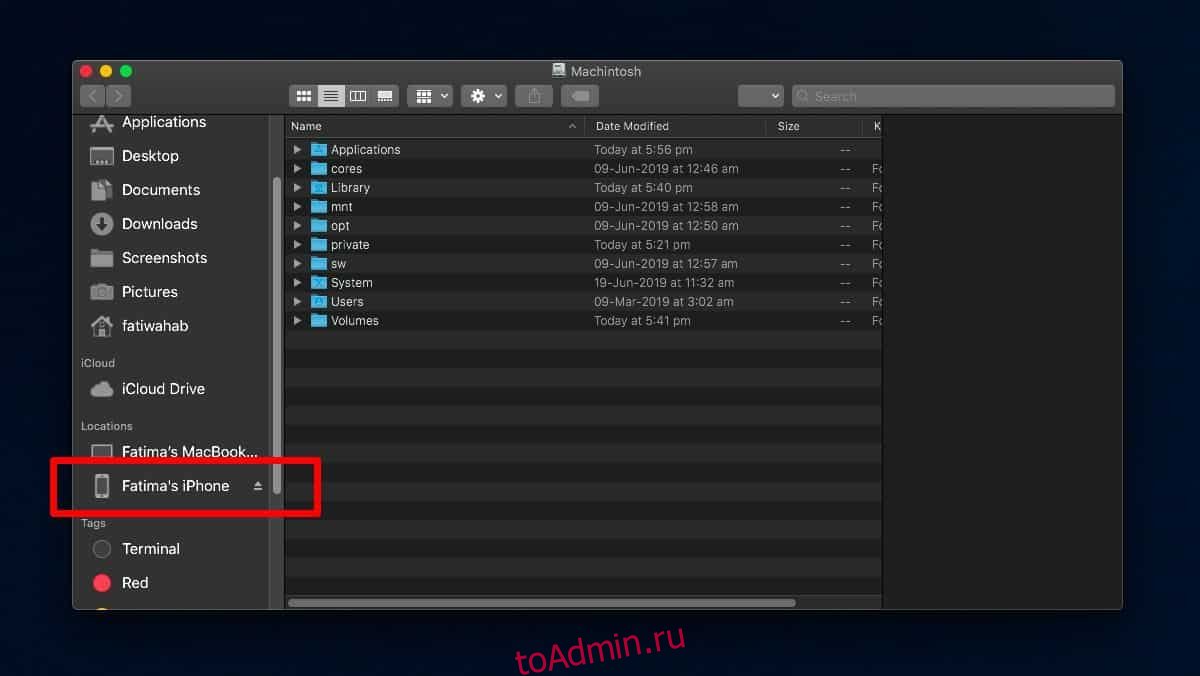
На панели предварительного просмотра справа нажмите кнопку «Сопряжение». Вам необходимо разрешить вашему Mac доступ к файлам на вашем iPhone, и это разрешение должно быть предоставлено на вашем телефоне. Разблокируйте его, разрешите доступ вашему Mac из всплывающего окна и введите свой пароль, если будет предложено.
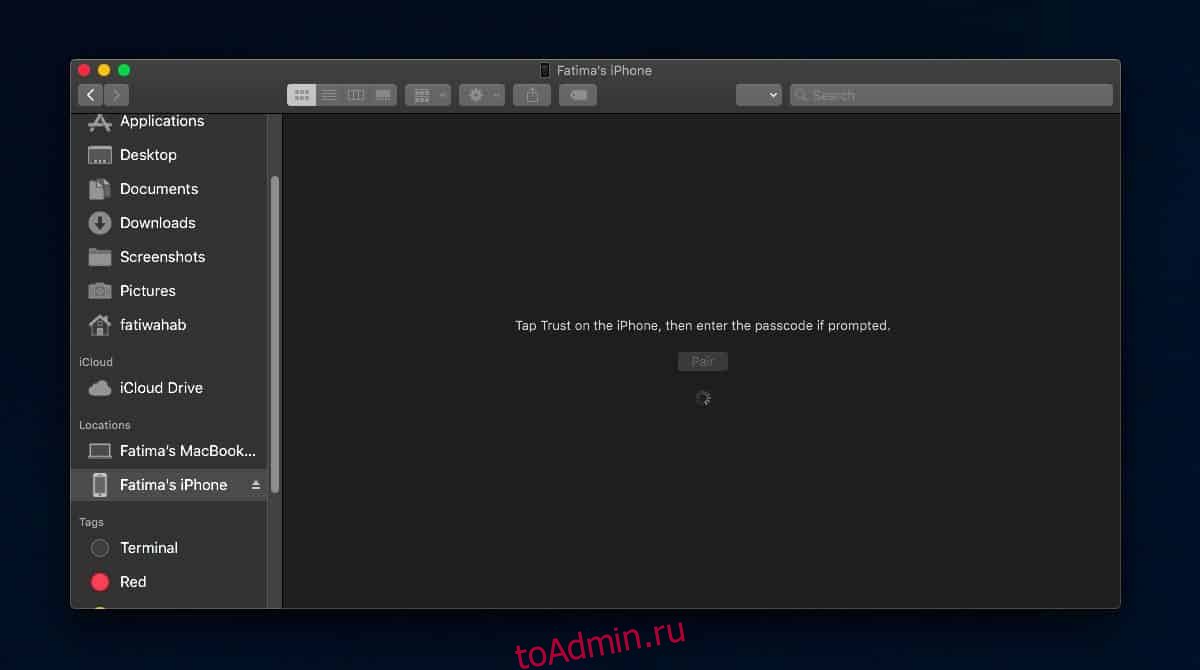
Как только вашему Mac будет разрешен доступ к вашему iPhone, панель предварительного просмотра будет заменена знакомым интерфейсом; интерфейс сведений об устройстве iTunes с некоторыми изменениями.
Конечно, это не iTunes. Apple только что разработала новую функцию после iTunes, чтобы ее было легче использовать / изучать. Выберите вкладку «Общие» и нажмите кнопку «Синхронизировать» внизу. Разрешите ему создать резервную копию ваших данных и синхронизировать их с вашим Mac.
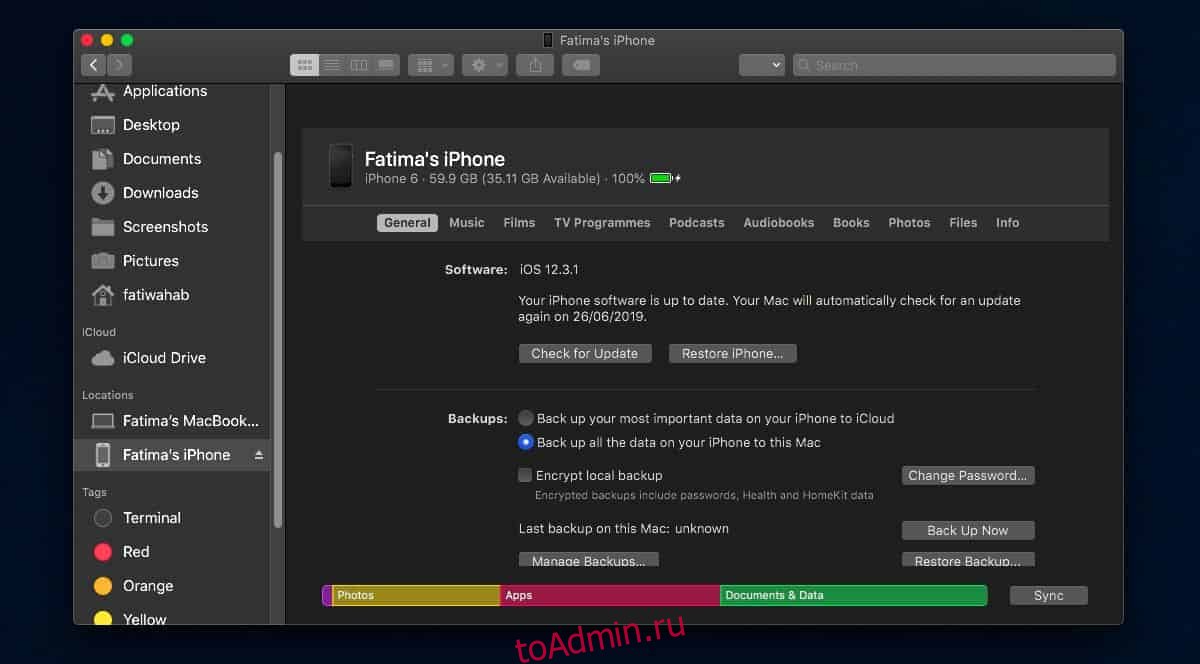
Вот как это работает в публичной бета-версии Catalina. Здесь есть один довольно вопиющий недостаток; Finder не показывает, что резервное копирование завершено или выполняется. Кнопка «Синхронизация» отображается серым цветом / не может использоваться, но нет индикатора выполнения или чего-то подобного. Чтобы проверить, синхронизируется ли ваш телефон, посмотрите на значок синхронизации в строке состояния. После завершения синхронизации кнопка «Синхронизация» снова станет «интерактивной». По завершении синхронизации уведомление не отображается.
Чтобы восстановить свой iPhone, вы сделаете то, что делали всегда, с небольшими поправками. Переведите iPhone в режим восстановления, подключите его к Mac и выберите устройство в Finder. После выбора вы увидите опцию «Восстановить iPhone» так же, как вы это делали в iTunes.
Что касается выбора того, что синхронизируется с вашим iPhone, все те же параметры, которые предлагал iTunes, есть в Finder. Просмотрите различные вкладки под вашим устройством; Музыка, фильмы, телепрограммы, подкасты, аудиокниги, книги, фотографии, файлы и информация, чтобы выбрать, что синхронизировать.