Запись с экрана ПК стала проще. Существует довольно много основных инструментов, позволяющих записывать изображение с экрана. Для более сложных задач вы можете купить приложения, которые делают свою работу и упрощают работу. Если вам нужно записать сразу несколько экранов, вы обнаружите, что ваши параметры уменьшатся. Большинство решений требуют, чтобы вы купили приложение для работы. Единственное доступное бесплатное и надежное решение — это, конечно же, Open Broadcaster Software.
Единственным недостатком использования OBS для одновременной записи нескольких экранов является то, что пользовательский интерфейс немного сложен. В этом посте мы надеемся упростить все, чтобы можно было легко использовать приложение для одновременной записи нескольких экранов.
Скачать OBS а затем следуйте инструкциям ниже. OBS также доступен для macOS и Linux, поэтому он будет работать, если у вас есть Mac или Linux на вашем ПК.
Оглавление
Настроить источники
В OBS источники — это то, откуда захватывается видео. Это может быть экран, другое приложение или даже веб-камера.
Откройте OBS и в разделе «Источники» нажмите кнопку «плюс», чтобы добавить новый источник. В открывшемся меню выберите «Захват экрана».
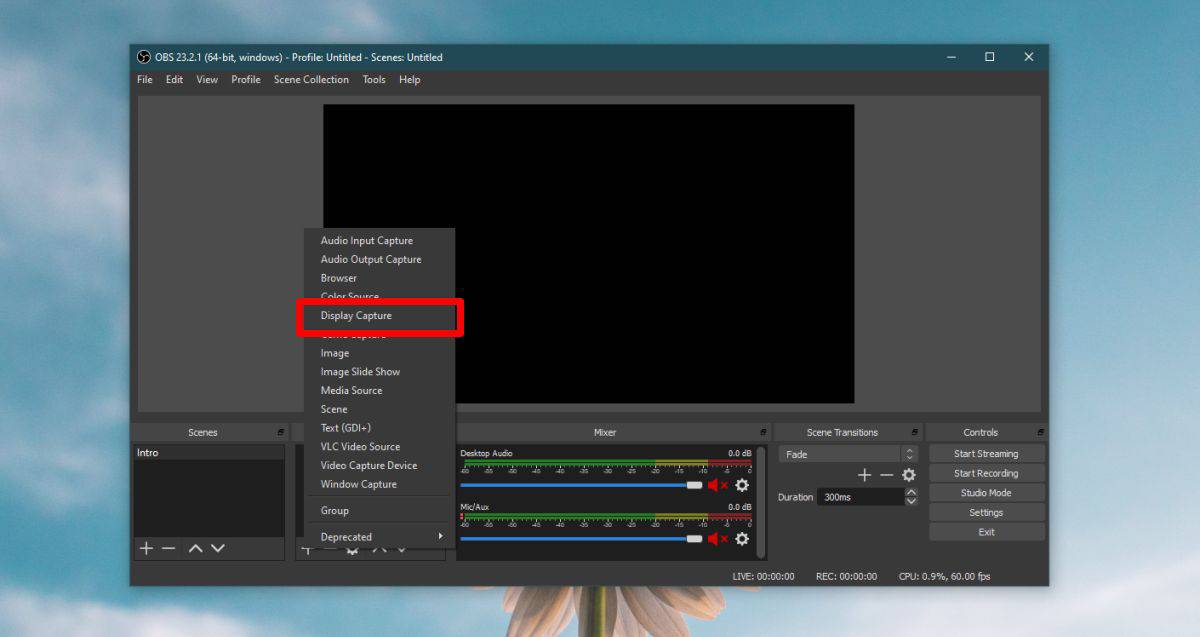
В открывшемся окне нажмите «Далее», а затем в следующем окне выберите основной монитор из раскрывающегося списка «Экран». Щелкните ОК. OBS теперь может записывать ваш основной монитор. Затем вам нужно разрешить ему записывать и ваш второй монитор.

Снова нажмите кнопку с плюсом под разделом «Источники» и снова выберите «Захват экрана». В открывшемся окне нажмите Далее. На следующем экране откройте раскрывающийся список «Дисплей» и выберите второй монитор.

Расширить область записи
По умолчанию для области записи в OBS установлено разрешение вашего основного монитора. Поскольку вы заинтересованы в одновременной записи нескольких экранов, вам необходимо расширить эту область, чтобы в нее можно было включить оба экрана рядом. Для этого нажмите кнопку «Настройки» в правом нижнем углу.

В окне настроек перейдите на вкладку Видео. Откройте раскрывающееся меню «Базовое разрешение (холст)» и измените его так, чтобы оно соответствовало общей ширине обоих ваших мониторов и высоте самого высокого монитора, который у вас есть.
Например, оба моих монитора — 1920 × 1080. Я установил разрешение 3840 × 1080.
Щелкните Применить, а затем ОК.
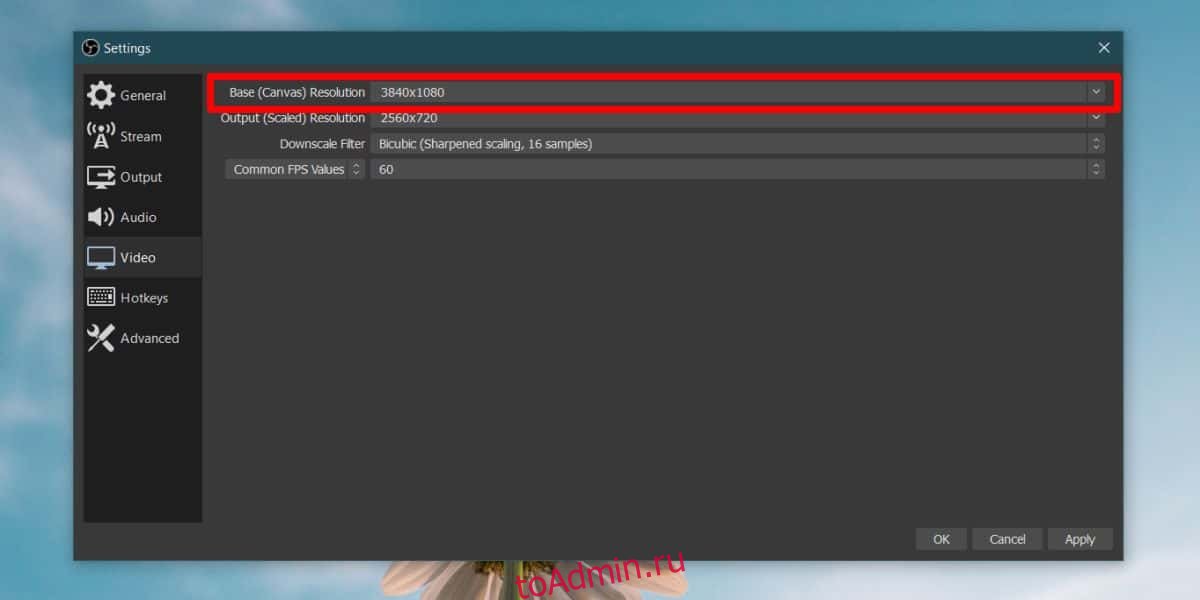
Выровнять экраны в OBS
Это последнее, что вам нужно сделать, прежде чем вы сможете начать запись. С расширенной областью записи OBS выглядит как на снимке экрана ниже. Слева есть пустая область (может быть, ваша правая, ничего страшного). Здесь вам нужно добавить второй экран.

Для этого просто нажмите на экран справа и перетащите его в черную область. Источники отображения в основном накладываются друг на друга, как слои. Вы перетаскиваете один слой в сторону, чтобы он располагался рядом с другим источником ввода.

Теперь вы готовы к записи или потоковой передаче. Нажмите кнопку записи, и OBS запишет оба экрана одновременно.


