Дублирование разделов жесткого диска может быть утомительным, если вы используете такой инструмент, как Clonezilla или другую утилиту резервного копирования Linux. Если вы спешите, гораздо лучше использовать функцию дублирования, встроенную прямо в любимый всеми редактор разделов Linux: Gparted!
В этом руководстве мы рассмотрим, как легко клонировать жесткий диск Linux с помощью живого диска Gparted. Этот процесс также можно выполнить с версией Gparted, включенной во многие источники программного обеспечения ОС Linux, но это не рекомендуется, так как это затрудняет изменение некоторых файловых систем.
Оглавление
Создать GParted Live Disk
GParted Live Disk необходим для пользователей Linux, которые хотят модифицировать жесткие диски, особенно те, на которых установлена операционная система Linux. Чтобы получить работающую копию живого диска Gparted, следуйте пошаговым инструкциям ниже.
Шаг 1. Загрузите приложение для записи USB-накопителей Etcher на свой компьютер с Linux, посетив этот веб-сайт. здесь.
Шаг 2. Откройте окно терминала, нажав Ctrl + Alt + T или Ctrl + Shift + T на клавиатуре. Затем вставьте компакт-диск в каталог «Загрузки» на вашем ПК с Linux.
cd ~/Downloads
Шаг 3. Используйте приложение командной строки unzip, чтобы полностью распаковать файл Etcher AppImage на вашем ПК с Linux.
unzip balena-etcher-electron-*-linux-x64.zip
Шаг 4. Обновите разрешения файла Etcher AppImage, чтобы он был исполняемым и запускался системой с помощью команды chmod.
chmod +x balenaEtcher-*.AppImage
Шаг 5: Используйте команду wget, чтобы загрузить последнюю версию файла ISO Gparted Live ISO на ваш компьютер с Linux.
wget https://downloads.sourceforge.net/gparted/gparted-live-1.0.0-2-amd64.iso
Или для 32-битной версии:
wget https://downloads.sourceforge.net/gparted/gparted-live-1.0.0-2-i686.iso
Шаг 6: Запустите приложение Etcher из командной строки.
./balenaEtcher-*-x64.AppImage
Шаг 7: Подключите USB-накопитель и позвольте Etcher выбрать его автоматически.
Шаг 8: Нажмите кнопку «Выбрать изображение», чтобы открыть окно «Диалог открытия файла» и найдите файл ISO Gparted.
Шаг 9. Нажмите «Вспышка!» в Etcher, чтобы начать процесс перепрошивки. Когда процесс будет завершен, перезагрузите компьютер с Linux с подключенным USB-накопителем.
Загрузочный Gparted
Чтобы загрузить Gparted с USB, настройте BIOS для загрузки с USB в порядке загрузки. После загрузки вы увидите меню загрузки с несколькими элементами в списке. Найдите параметр «Gparted Live (настройки по умолчанию)» и нажмите клавишу Enter, чтобы запустить живой диск.

После того, как вы прошли запрос Grub для диска Gparted Live на вашем компьютере, на экране появится окно с надписью «Данные консоли конфигурации». В подсказке будет несколько вариантов на выбор. Если вам нужно установить предпочитаемую раскладку клавиатуры, нажмите опцию «Выбрать раскладку из списка арок». В противном случае выберите «Не трогать раскладку клавиатуры», чтобы загрузить ядро по умолчанию.

Следуя раскладке клавиатуры, Gparted спросит вас о вашем языке. Просмотрите список и выберите того, на кого вы говорите, введя номер в подсказку. В противном случае оставьте значение по умолчанию, нажав клавишу Enter на клавиатуре.
Ваш язык и раскладка установлены на Gparted Live Disk. Теперь загрузите графический интерфейс, введя команду startx в строке «Какой режим вы предпочитаете».

Копирование разделов с помощью Gparted
Чтобы скопировать раздел в Gparted, начните с поиска диска, с которым вы хотите работать (он же исходный жесткий диск). Используя меню в верхнем правом углу инструмента Gparted, найдите диск, с которого вы хотите скопировать, и выберите его в меню, чтобы перейти к нему в приложении.
На исходном жестком диске найдите раздел на исходном диске, который вы хотите скопировать на дополнительный жесткий диск (также известный как целевой жесткий диск). Как только вы найдете раздел, который хотите скопировать, щелкните его правой кнопкой мыши, чтобы открыть контекстное меню.
Посмотрите в меню на «копировать» и выберите его, чтобы подтвердить Gparted, что вы хотите скопировать раздел. Затем вернитесь в меню в верхней правой части приложения и выберите целевой жесткий диск.
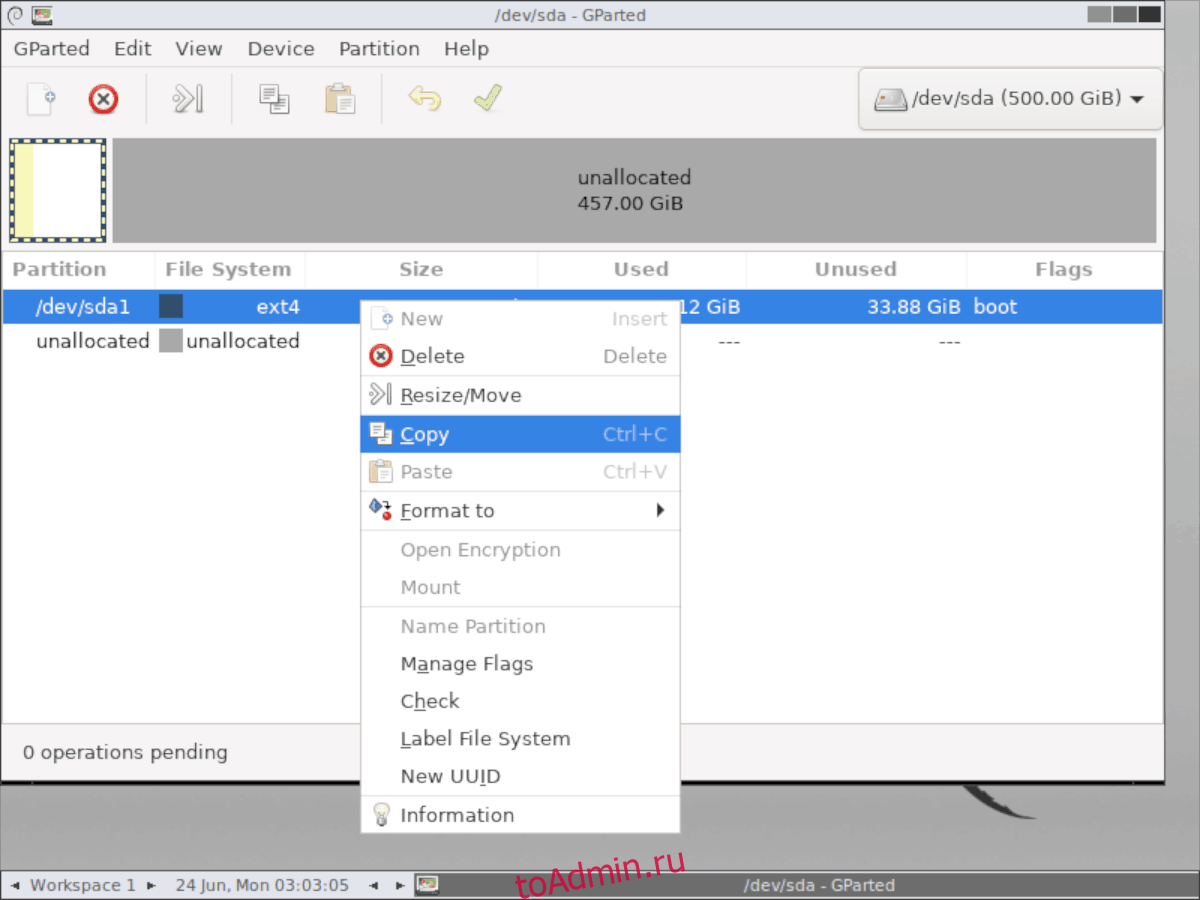
Примечание: раздел на исходном жестком диске не должен превышать размер целевого диска. Обязательно щелкните раздел правой кнопкой мыши и выберите «Изменить размер», чтобы сначала уменьшить его, чтобы раздел, который вы собираетесь скопировать, уместился на целевом диске.
После загрузки жесткого диска назначения в Gparted щелкните правой кнопкой мыши любое место, чтобы открыть контекстное меню. В контекстном меню выберите «вставить», чтобы скопировать раздел.

Щелкните значок зеленой галочки, чтобы применить перенос на новый диск. Не забудьте повторить этот процесс столько раз, сколько необходимо, если необходимо скопировать несколько разделов.
Когда все разделы жесткого диска будут скопированы в Gparted, перезагрузите компьютер с Linux.

