Gnome Shell — одна из самых популярных сред рабочего стола Linux, и почти все основные производители дистрибутивов Linux используют ее по умолчанию. Несмотря на популярность Gnome, у него есть некоторые реальные проблемы, которые усложняют задачу среднему пользователю. Если вам нравится рабочий стол Gnome, но вы хотите, чтобы он был немного более удобным для пользователя, вы не единственный. На самом деле, средний пользователь Gnome нередко имеет хотя бы одно установленное расширение, которое каким-либо образом изменяет его рабочий стол. Именно поэтому мы решили рассмотреть несколько простых способов сделать оболочку Gnome удобной для пользователя и быстрой в Linux.
ОПОВЕЩЕНИЕ СПОЙЛЕРА: прокрутите вниз и посмотрите видеоурок в конце этой статьи.
Оглавление
Повторное включение системного лотка
Начиная с версии 3.26, Gnome Shell скрывает значки на панели задач для программ в Linux, которые не соответствуют последней версии Gnome. Они известны как «устаревшие иконы». Такие программы, как Discord, Steam, Dropbox и т. Д., По-прежнему используют эту технологию, и если вы используете ПК с Linux с Gnome 3.26, это может объяснить, почему вы больше не видите значки на панели задач.
Официально Gnome Shell не предлагает возможности повторно включить этот лоток. Вместо этого всем, кто хочет увидеть эти значки, по-прежнему потребуется установить стороннее расширение. Откройте свой браузер (Chrome или Firefox), перейдите в Страница загрузки TopIcons и установите это расширение, нажав кнопку ползунка.
Примечание: вам понадобится плагин интеграции браузера для Chrome / Firefox для установки расширений, таких как TopIcons. Следуйте нашему руководству здесь, чтобы запустить его, если у вас его еще нет на вашем ПК с Linux!
При нажатии на ползунок на экране появляется всплывающее окно установки. Нажмите «установить», чтобы заставить TopIcons работать. Отсюда все устаревшие значки в трее будут отображаться на панели.
Лучшее переключение окон

По умолчанию пользователи перемещаются по Gnome, нажимая «действия». В этой области есть обзор каждого открытого приложения, и пользователь может выбрать любое из них в меню. В дополнение к этому, в разделе действий Gnome Shell есть док, в котором размещены избранные, а также открытые окна. Тем не менее, док-станция может раздражать некоторых пользователей, поскольку для ее доступа требуется хотя бы один щелчок.
Чтобы упростить навигацию в Gnome Shell, подумайте о том, чтобы сделать Gnome Dock всегда видимым. Пользователи могут решить эту проблему с помощью знаменитого расширения «Dash To Dock». С его помощью пользователи могут иметь постоянную док-станцию для быстрого перехода между открытыми программами, доступа к избранному и т. Д.
Установить Dash To Dock через магазин расширений Gnome. Как и раньше, щелкните ползунок, чтобы начать установку, затем нажмите кнопку установки внутри всплывающего окна, чтобы включить ее.
Хотите изменить настройки док-станции? Откройте Gnome Tweak Tool, нажмите «Расширения», прокрутите вниз до «Dash to Dock» и нажмите кнопку настроек рядом с ним. Отсюда вы сможете изменить все параметры, которые предлагает Dash to Dock.
Включите параметры минимизации и развертывания
Если вы новичок в Gnome Shell, вы можете шокировать, узнав, что здесь нет кнопок «свернуть» и «развернуть». Причины этого в том, что эти кнопки не нужны, когда область «действий» Gnome выполняет примерно ту же цель. Переход на Gnome из другой среды рабочего стола может вызывать неприятные ощущения из-за странных дизайнерских решений, особенно этого. К счастью, эти настройки можно снова включить. Просто убедитесь, что у вас установлен «Tweak Tool» (он же Gnome Tweak Tool).
Когда у вас есть Tweak Tool на вашем ПК с Linux, откройте его и посмотрите в левую часть приложения. Щелкните «Windows». В этой области прокрутите вниз и найдите ползунки рядом с «свернуть» и «развернуть». Щелкните оба ползунка рядом с этими параметрами, чтобы включить их.
Вот и все! Наслаждайтесь возможностями минимизации и развертывания в Gnome Shell!
Добавление быстрого доступа к файлам
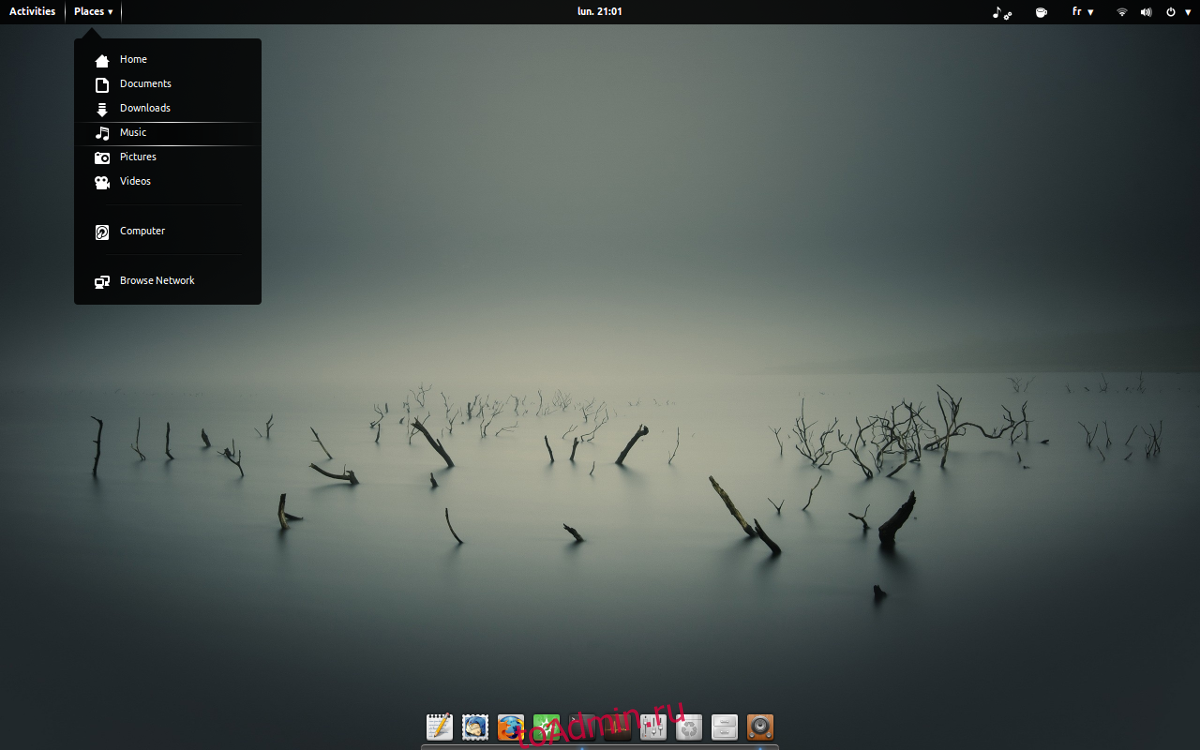
Необходимость искать файловый менеджер или щелкать по нему в доке каждый раз, когда вы хотите управлять файлами на рабочем столе Gnome, может раздражать. Отличный способ сделать Gnome Shell более удобным для пользователя — это включить индикатор «Места». С его помощью вы сможете нажимать «места» на панели и оттуда получать доступ к ярлыкам папок. Пользователи могут получить доступ к подключенным дискам, сетевым папкам, папкам по умолчанию (документы, загрузки и т. Д.), А также к пользовательским закладкам, которые они сохраняют сами.
В отличие от множества других расширений в этом списке, индикатор Places поставляется с Gnome, хотя и отключен. Чтобы снова включить его, откройте Tweaks, нажмите на расширения и прокрутите список установленных элементов. Найдите «Места» и щелкните ползунок рядом с ним, чтобы включить его.
После включения пользователи должны иметь доступ к местам прямо из верхней панели Gnome.
Отключить анимацию
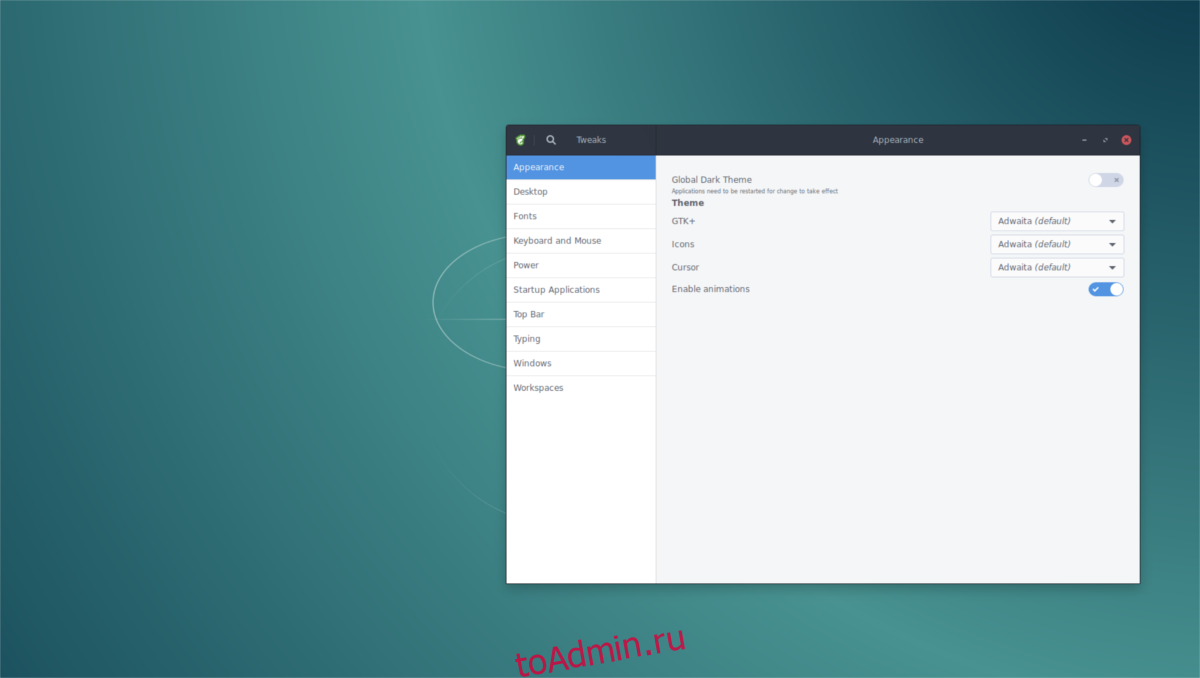
Gnome великолепен, но он не работает очень быстро на более медленных компьютерах из-за того, что он сильно зависит от анимации. Чтобы среда рабочего стола Gnome могла быстрее перемещаться на этих типах машин, рассмотрите возможность отключения анимации. Да, это будет выглядеть не так хорошо, и на него будет не так много радости, но это хороший компромисс, если ваша система не может справиться с этим с настройками по умолчанию.
Чтобы отключить анимацию в Gnome, откройте инструмент настройки. Внутри инструмента посмотрите раздел «Внешний вид». Внизу есть ползунок рядом с «Включить анимацию». Щелкните боковую панель, чтобы отключить различные эффекты оконного менеджера, переходы и т. Д.
Ускорение оболочки гнома

Если отключение анимации не для вас, есть расширение Gnome, которое еще больше повысит скорость. Вместо того, чтобы отключать анимацию, он изменяет настройки, чтобы анимация в Gnome была намного быстрее. Эта модификация идеальна для тех, у кого отличный ПК, и кто считает, что Gnome Desktop работает медленно (а не их компьютеры). Чтобы заставить его работать, перейдите на соответствующую страницу в магазине расширений Gnome, щелкните ползунок на странице и затем выберите «Установить» во всплывающем окне.
Отсюда нажмите Alt + F2, чтобы открыть командный диалог. Введите «r» и нажмите клавишу ввода на клавиатуре. Это действие перезапускает Gnome (только на X11, но не на Wayland), и расширение Impatience начнет работать.
Прочие настройки
Хотите узнать больше о способах улучшения рабочего стола Gnome Shell? Прочтите нашу статью о расширениях Gnome! Он охватывает множество различных расширений Gnome, которые пользователи могут установить, чтобы улучшить рабочий стол.
