В недавних обновлениях Gnome Shell они добавили встроенный трекер погоды, известный как Gnome Weather. Этот трекер позволяет пользователям быстро проверять температуру и погодные условия прямо из центра уведомлений или полезной программы Gnome Weather. Этому новому трекеру требуется доступ к вашему местоположению, чтобы отображать погоду, поэтому, если вы хотите проверить погоду в Gnome Shell, вам необходимо включить для него данные о местоположении.
Оглавление
Включить местоположение
Рабочий стол Gnome не может автоматически определять местоположение пользователя и определять погоду. Вместо этого, если вы хотите проверить прогноз для вашего текущего, не выходя из Gnome Shell, вы должны настроить его вручную. Следуйте пошаговым инструкциям ниже, чтобы настроить средство проверки погоды.
Шаг 1. Сверните все открытые программы на рабочем столе Gnome Shell. Затем найдите полосу даты / времени на панели Gnome и щелкните ее мышью, чтобы открыть панель уведомлений.
Шаг 2. После открытия панели уведомлений на панели Gnome найдите в ее правом нижнем углу «Погода».
Шаг 3: В области «Погода» на панели уведомлений Gnome щелкните мышью кнопку с надписью «Выберите место». При его выборе на рабочем столе откроется приложение погоды Gnome.
Шаг 4: Внутри приложения Gnome Weather на рабочем столе вы ничего не увидите, потому что местоположение не задано. Вы должны установить один. Для этого нажмите на поле поиска «Места».
Шаг 5: В поле поиска «Места» введите название города, в котором вы живете. Если вы живете в маленьком городке, вы можете обнаружить, что оно не отображается в Gnome Weather. Не беспокойся! Введите ближайший к вам крупный город.
Например, если вы живете в Понтиаке, штат Мичиган, США, но он не отображается, вы можете вместо этого ввести Детройт, штат Мичиган, США, так как он находится поблизости.

После успешного поиска местоположения рядом с вами Gnome Weather отобразит прогноз в приложении на рабочем столе. Кроме того, если вы закроете приложение, вы сможете узнать погоду, щелкнув область панели даты / времени.
Автоматическое местоположение
В Gnome Weather есть функция, которая может автоматически определять ваше местоположение. Если у вас возникли проблемы с поиском погодного местоположения рядом с вами, нажмите «Места» и отметьте кнопку «Автоматическое местоположение». Он сделает все возможное, чтобы найти ближайшее место, чтобы определить прогноз погоды.
Альтернатива — расширение Open Weather
Встроенная функция погоды в Gnome Shell не всегда использовалась. Долгое время Gnome не давал пользователям возможность определять текущую температуру в своей области, просто проверяя область уведомлений. Вместо этого пользователям необходимо было установить расширение Open Weather.
С расширением Open Weather вы можете увидеть полностью подробный прогноз для вашего региона прямо на панели Gnome Shell. Вы также можете видеть ежедневные высокие и низкие температуры, скорость ветра и многое другое. Это действительно впечатляющая программа, упакованная в скромное расширение Gnome Shell!
Чтобы начать установку OpenWeather, ваш веб-браузер должен иметь интеграцию с Gnome Shell. Перейдите на сайт расширения Gnome и разрешите плагин. После этого прочтите сообщение на странице, чтобы установить его. Кроме того, следуйте нашему подробному руководству о том, как включить поддержку расширений в браузерах Firefox, Chromium и Google Chrome.
После включения поддержки расширений Gnome в вашем браузере перейдите в Открыть страницу расширения «Погода», и переведите ползунок «выкл» в положение «включено», чтобы установить расширение. Оттуда он должен немедленно появиться на панели Gnome.
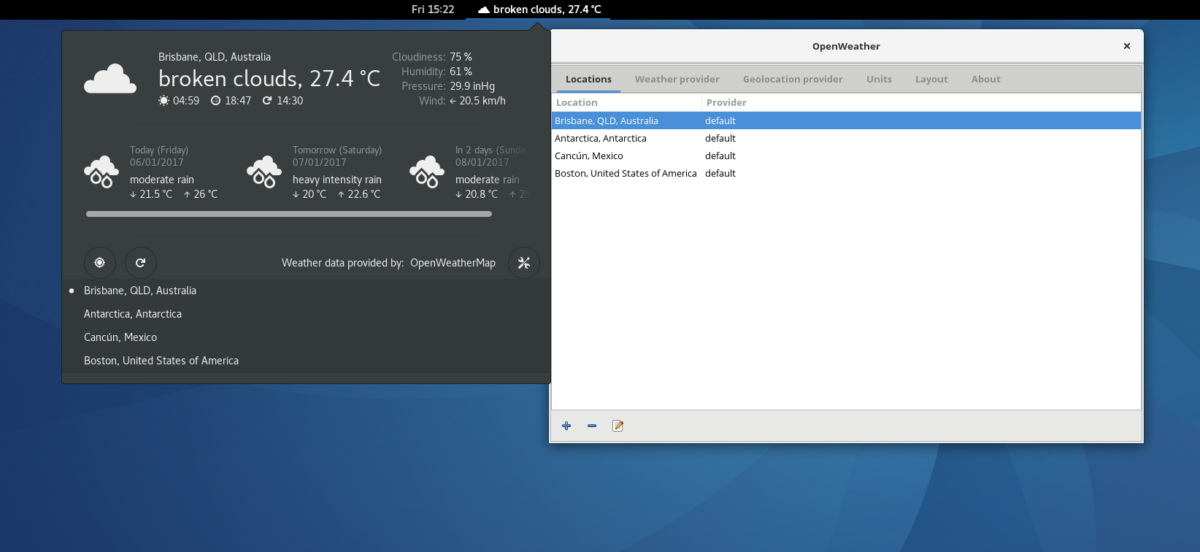
Оттуда нажмите на расширение, чтобы настроить его для местоположения, в котором вы живете.
Альтернатива — терминал проверки погоды
Если вы являетесь пользователем Gnome Shell и не любите проверять погоду с помощью встроенной функции проверки погоды, приложения Gnome Weather или любого из рассмотренных нами расширений, вы будете рады узнать что вы можете сделать это в терминале Linux через wttr.in.
На веб-странице wttr.in можно посмотреть прогноз на 3 дня прямо в терминале через приложение Curl. Чтобы просмотреть его в своей системе, откройте окно терминала, нажав Ctrl + Alt + T или Ctrl + Shift + T на клавиатуре. Затем следуйте приведенным ниже инструкциям, чтобы узнать, как установить программу Curl.
Ubuntu
sudo apt install curl
Debian
sudo apt-get install curl
Arch Linux
sudo pacman -S curl
Fedora
sudo dnf install curl
OpenSUSE
sudo zypper install curl
Общий Linux
Curl доступен практически во всех операционных системах Linux. Чтобы установить приложение Curl, проверьте диспетчер пакетов на наличие «curl» и установите его так, как вы обычно устанавливаете программное обеспечение в системе.
После загрузки приложения Curl вы можете проверить трехдневный прогноз для вашего региона, выполнив команду ниже.

curl wttr.in

