Chromecast считается устройством, предназначенным для развлекательных целей. Большинство приложений, разработанных для него, как правило, ориентированы на развлечения, но имеют реальное продуктивное применение, например, вы можете использовать его для проведения презентаций со своего телефона. Еще одно отличное применение, которое вы можете использовать для своего телевизора и Chromecast, — это расширенный дисплей для вашей системы. Вы можете сделать это в Windows 7, 8 и 10. Вот как это сделать.
Это руководство предполагает следующее;
У вас есть Chromecast, подключенный к вашему телевизору, и он правильно настроен
На вашем компьютере установлен браузер Chrome и на нем установлено расширение Google Cast.
Ваша копия Windows подлинная
Оглавление
Шаг 1. Добавление второго экрана
Для начала откройте настройки дисплея в Windows. В Windows 10 перейдите в приложение «Настройки» и щелкните группу настроек «Система». Здесь перейдите на вкладку Display.
В Windows 7 и 8 щелкните правой кнопкой мыши на рабочем столе и выберите Разрешение экрана из контекстного меню.

Нажмите «Обнаружить», и он сообщит вам, что другой дисплей не обнаружен. Это нормально, и именно так и должно работать. Как только он сообщит вам, что другой дисплей не обнаружен, он добавит второй «необнаруженный» дисплей рядом с обнаруженным по умолчанию.
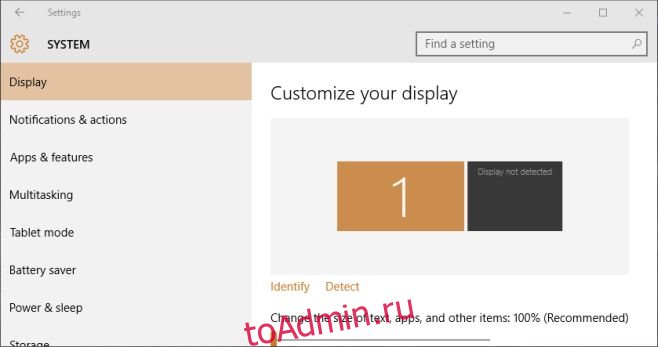
Щелкните этот второй дисплей, чтобы он был выбран, а затем прокрутите вниз до пункта «Несколько дисплеев». В раскрывающемся меню выберите параметр «Все равно попытаться подключиться на: VGA». Это эффективно добавит в вашу систему второй монитор. Щелкните «Применить».
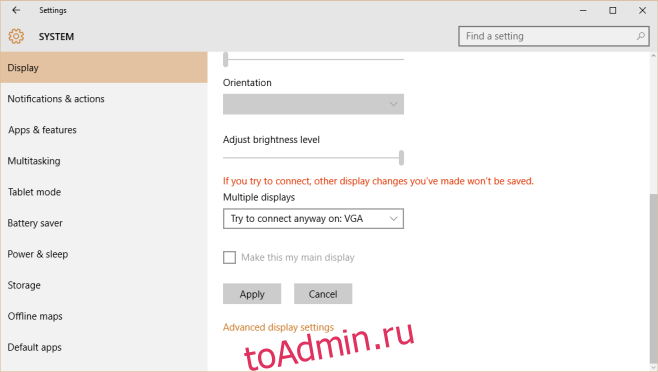
Шаг 2: Расширьте дисплей
После настройки двух дисплеев найдите параметр «Несколько дисплеев» на вкладке «Дисплей» и откройте раскрывающийся список. Выберите вариант «Расширить эти дисплеи». Вы можете перетащить дисплеи, чтобы изменить их порядок на этом экране.
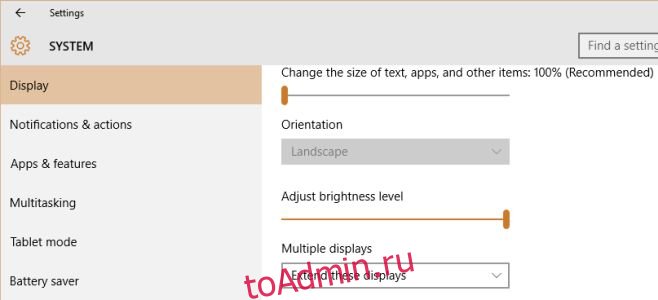
Шаг 3. Подключите второй дисплей к Chromecast
Откройте Chrome и щелкните расширение Google Cast. Нажмите маленькую кнопку со стрелкой и в раскрывающемся меню выберите «Транслировать экран / окно (экспериментально)».
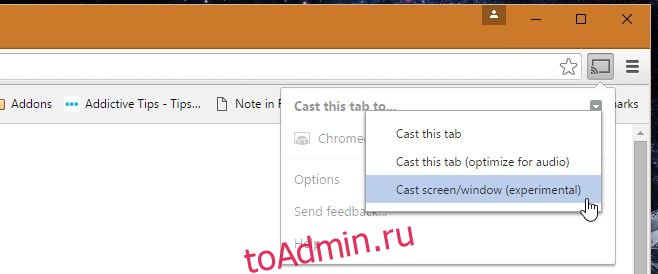
Вам будет предложено выбрать, какой экран вы хотите транслировать на Chromecast. Выберите второй, который вы добавили в Windows.
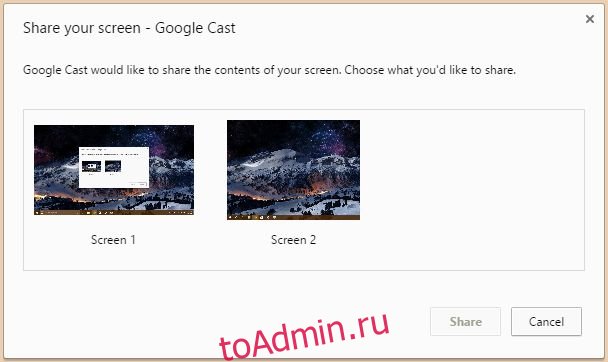
Шаг 4. Теперь у вас есть второй экран.
Очевидно, что между ними есть задержка, но вы все равно можете использовать его для отображения окна, которое вы хотите оставить поверх всех остальных, для отслеживания ленты и т. Д.

