Размещение традиционного сервера Git в Linux для вашего программного кода — отличная идея, но стандартный подход с использованием только командной строки очень устарел и не имеет полезных современных функций. Только по этим причинам так много проектов попадают на GitHub; это недорогая и простая в использовании альтернатива работе только с Git из командной строки.
GitHub неплох, но, в конце концов, это проприетарный продукт, принадлежащий Microsoft. Это тоже стоит денег. Итак, в 2019 году, если вы хотите иметь сервер Git, на котором размещен весь ваш код, переход на GitLab, бесплатный конкурент GitHub с открытым исходным кодом — не проблема.
Есть целый ряд причин использовать GitLab в качестве основы для вашего сервера Git в Linux, и затраты — лишь часть этого. Он также предлагает функции, сопоставимые с GitHub, работает с большинством клиентов Git с графическим интерфейсом, имеет отличный трекер веб-ошибок и многое другое!
Оглавление
Инструкции Ubuntu
Настройка GitLab на Ubuntu начинается с установки необходимых программных зависимостей, таких как Curl, сервер OpenSSH, сертификаты Ca. Вам также необходимо установить пакет Postfix для уведомлений по электронной почте.
Примечание: инструкции в этом разделе будут работать в Ubuntu 14.04 LTS, 16.04 LTS и 18.04 LTS.
Чтобы начать установку зависимости, введите приведенную ниже команду Apt в командную строку вашего компьютера с Ubuntu.
sudo apt install curl openssh-server ca-certificates
sudo apt install postfix
После того, как вы позаботились о зависимостях для GitLab, пришло время обновить Ubuntu, чтобы убедиться, что все программное обеспечение в системе обновлено. Этот раздел очень важен, поэтому не пропускайте его!
sudo apt update
sudo apt upgrade
После обновления программного обеспечения пора начать установку GitLab. Используйте команду curl, чтобы получить последнюю версию сценария установки Ubuntu.
curl https://packages.gitlab.com/install/repositories/gitlab/gitlab-ee/script.deb.sh | sudo bash
Дайте скрипту запуститься. Он должен установить все необходимое для работы GitLab в вашей системе Ubuntu. Когда сценарий завершен, пора настроить программное обеспечение, чтобы оно указывало на правильный домен.
В терминале введите команду ниже, но измените информацию после «EXTERNAL_URL» на URL-адрес веб-сайта, по которому вы планируете получить доступ к своему серверу GitLab.
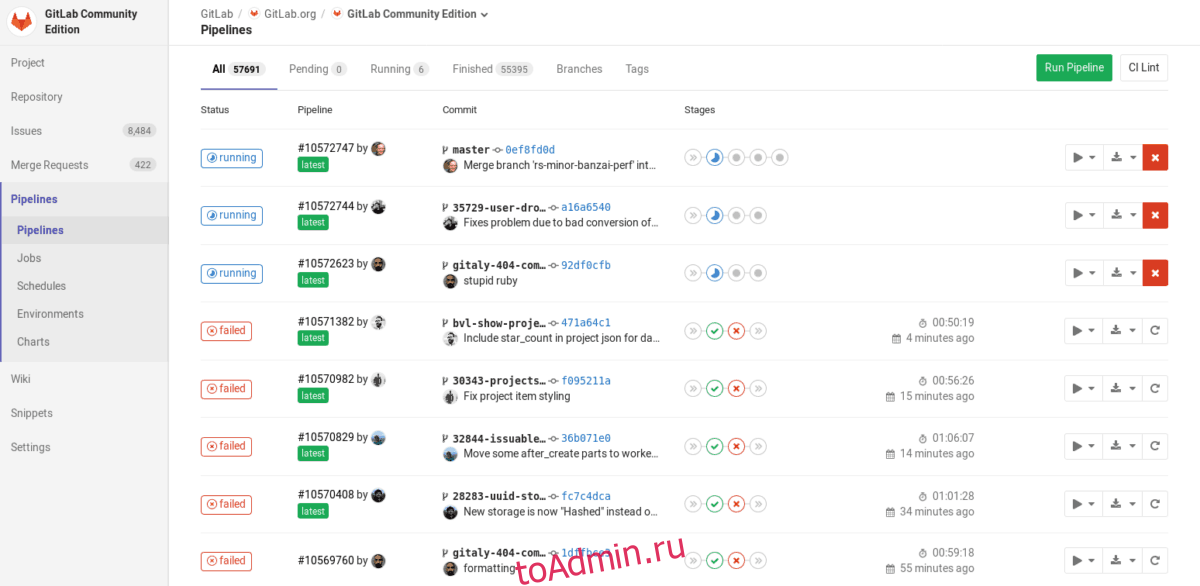
sudo EXTERNAL_URL="https://gitlab.example.com" apt install gitlab-ee
После завершения выполнения указанной выше команды перейдите по URL-адресу, который вы указали в разделе EXTERNAL_URL, и используйте имя пользователя «root» для входа в систему, чтобы вы могли начать процесс настройки после установки.
Для получения дополнительной информации о том, как настроить и использовать GitLab в вашей системе Ubuntu, посетите страницу GitLab по настройке.
Инструкции Debian
Инструкции по установке Debian Linux очень похожи на инструкции по установке Ubuntu, поскольку они очень похожи на операционные системы. Процесс настройки программного обеспечения начинается с использования инструмента Apt-get для установки зависимостей (Curl, OpenSSH Server, Ca Certificates и Postfix).
Примечание: эти инструкции будут работать с Debian 8 и 9.
Чтобы начать установку зависимости, введите команду Apt-get ниже в командной строке вашего компьютера Debian.
sudo apt-get install curl openssh-server ca-certificates
sudo apt-get install postfix
После установки зависимости используйте Apt-get для проверки обновлений программного обеспечения. Не пропускай этот шаг!
sudo apt-get update
sudo apt-get upgrade -y
После того, как программное обеспечение обновлено, пора загрузить установочный скрипт GitLab с помощью команды curl.
curl https://packages.gitlab.com/install/repositories/gitlab/gitlab-ee/script.deb.sh | sudo bash
Пусть скрипт загрузится и запустится. Пока он запущен, скрипт настроит GitLab так, чтобы он работал в вашей системе Debian Linux.
Выполнив сценарий bash GitLab, пора настроить URL-адрес GitLab. В терминале введите команду EXTERNAL_URL ниже. Обязательно измените URL-адрес примера на домен, на котором вы планируете получить доступ к GitLab.
sudo EXTERNAL_URL="https://gitlab.example.com" apt-get install gitlab-ee
Если команда EXTERNAL_URL выполнена успешно, GitLab будет запущен в вашей системе Debian Linux. Чтобы завершить процесс установки, откройте новую вкладку браузера по URL-адресу, который вы указали для GitLab, и используйте имя пользователя «root» для входа в систему.
Для получения дополнительной информации о том, как настроить и использовать GitLab в Debian, посетите страницу документации на сайте GitLab.
Инструкции CentOS 6
Заставить GitLab работать с CentOS 6 — это простой процесс, и он начинается с использования диспетчера пакетов yum для установки зависимостей, необходимых для запуска программного обеспечения. Вам понадобятся следующие зависимости: Curl, Policycoreutils-python, OpenSSH-Server, Postfix и Cronie.
Примечание: эти инструкции также работают с RHEL, Oracle Linux и Scientific Linux.
Чтобы начать установку зависимости, введите команду Yum в командной строке CentOS 6.
sudo yum install -y curl policycoreutils-python openssh-server cronie
После того, как Yum установит вышеуказанные пакеты, используйте lokkit, чтобы разрешить HTTP и SSH через брандмауэр вашей системы.
sudo lokkit -s http -s ssh
Теперь, когда через брандмауэр CentoS 6 разрешены и HTTP, и SSH, пришло время использовать Yum для установки последней зависимости GitLab: Postfix.
sudo yum install postfix
Затем включите Postfix с помощью команд service и chkconfig.
sudo service postfix start
sudo chkconfig postfix on
После запуска Postfix в системе используйте команду curl для загрузки сценария установки CentOS.
curl https://packages.gitlab.com/install/repositories/gitlab/gitlab-ee/script.rpm.sh | sudo bash
Запустите сценарий установки CentOS. Во время выполнения он настроит все необходимое для работы GitLab в вашей системе. Когда это будет сделано, используйте команду EXTERNAL_URL, чтобы указать GitLab правильный URL-адрес, на который он должен указывать.
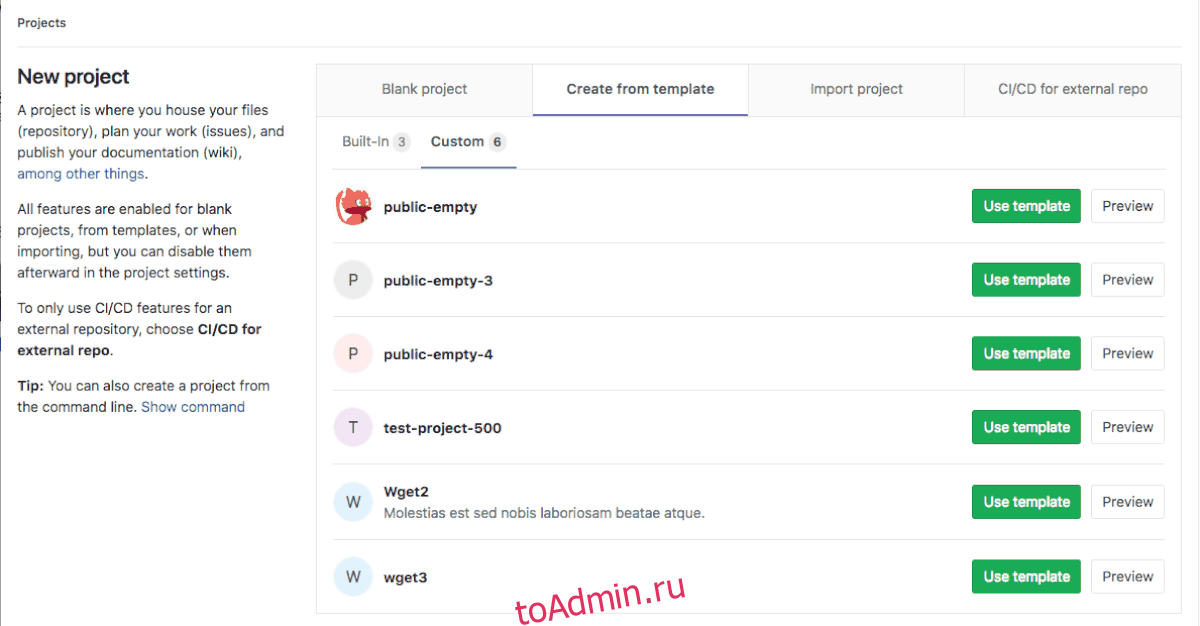
sudo EXTERNAL_URL="https://gitlab.example.com" yum -y install gitlab-ee
После установки откройте новую вкладку браузера и перейдите по URL-адресу, указанному в приведенной выше команде. Для входа используйте имя пользователя «root».
Для получения дополнительной информации о том, как настроить и использовать GitLab в CentOS 6, посетите страницу документации на сайте разработки GitLab.
