Заставить принтер работать в Linux сложнее, чем в других операционных системах. Причина этого в том, что не все принтеры поддерживают драйверы для Linux. Кроме того, каждая среда рабочего стола обрабатывает принтеры по-разному, поэтому универсального набора инструкций для пользователей не существует. К счастью, есть простой способ настроить принтеры в Linux; Система печати чашек. Это инструмент с открытым исходным кодом, который разрабатывает Apple. С его помощью легко добавить принтеры в Linux!
ОПОВЕЩЕНИЕ СПОЙЛЕРА: прокрутите вниз и посмотрите видеоурок в конце этой статьи.
Оглавление
Установить чашки
Практически вся печать в Linux происходит с помощью чашек. Возможно, это программное обеспечение уже установлено на вашем компьютере с Linux. Однако в 100% случаев это не так, поэтому в любом случае можно безопасно пройти процесс установки. Откройте терминал и следуйте командам, чтобы заставить его работать в зависимости от вашего дистрибутива Linux.
Ubuntu
sudo apt install cups
Debian
sudo apt-get install cups
Arch Linux
sudo pacman -S cups
Fedora
sudo dnf install cups -y
OpenSUSE
sudo zypper install cups
Общий Linux
Вам нужно использовать Cups, но не можете легко установить его в ОС Linux? Не волнуйтесь! Исходный код программы находится на Github. Чтобы установить его, прочитай эту страницу. Узнайте, какие зависимости вам понадобятся для правильной сборки. Затем, когда все зависимости будут устранены, откройте терминал и используйте инструмент Git для клонирования последней версии.
git clone https://github.com/apple/cups.git
Используя команду CD, переместите терминал в папку источников cups.
cd cups
Запустите команду configure. Использование configure генерирует все необходимые элементы для создания кубков. Он также проверит зависимости и увидит, правильно ли настроена среда здания. НЕ ПРОПУСКАЙ ЭТОТ ШАГ!
./configure
Дайте возможность сценариям настройки выполнить и настройте среду разработки. Если скрипты не вызывают ошибок, можно безопасно начать компиляцию. В терминале запустите команду make.
make
Компиляция Cups занимает много времени, особенно на компьютерах с Linux, которые не обладают большой производительностью. Когда компиляция будет завершена, используйте команду test, чтобы проверить программное обеспечение и убедиться, что оно работает.
make test
Наконец, после запуска теста установите Cups в систему с помощью:
sudo make install
Добавить принтеры
Система печати Cups в Linux довольно автоматическая — если у вас есть принтер с встроенной поддержкой Linux. Однако, если используемая вами операционная система Linux не имеет встроенного драйвера для Linux, Cups не увидит его, и ничего не будет работать.
Как правило, хороший обходной путь для печати в Linux — это выяснить, поддерживает ли ваш принтер работу по сети. Таким образом, если производитель отказывается поддерживать платформу Linux, это не имеет значения, и вы все равно сможете использовать ее с Cups.
Чтобы добавить принтер, откройте веб-браузер и загрузите веб-интерфейс Cups.
localhost:631/
В веб-интерфейсе Cups щелкните вкладку «Администрирование» вверху страницы. Или найдите «Чашки для администраторов» и нажмите кнопку «Добавление принтеров и классов», чтобы перейти в область управления принтером.

Местные принтеры
Нужно добавить локальный принтер? Для начала включите его и подключите к компьютеру с Linux. Убедитесь, что Linux определяет его как устройство, введя следующую команду в терминал:
lsusb
Если принтер отображается как устройство в lsusb, ваша ОС должна его поддерживать. Вернитесь в область администрирования принтеров Cups и нажмите кнопку «найти новые принтеры». Лучше всего выбрать этот вариант, так как он позволяет Cups сканировать вашу систему на наличие любых принтеров (локально и в сети).
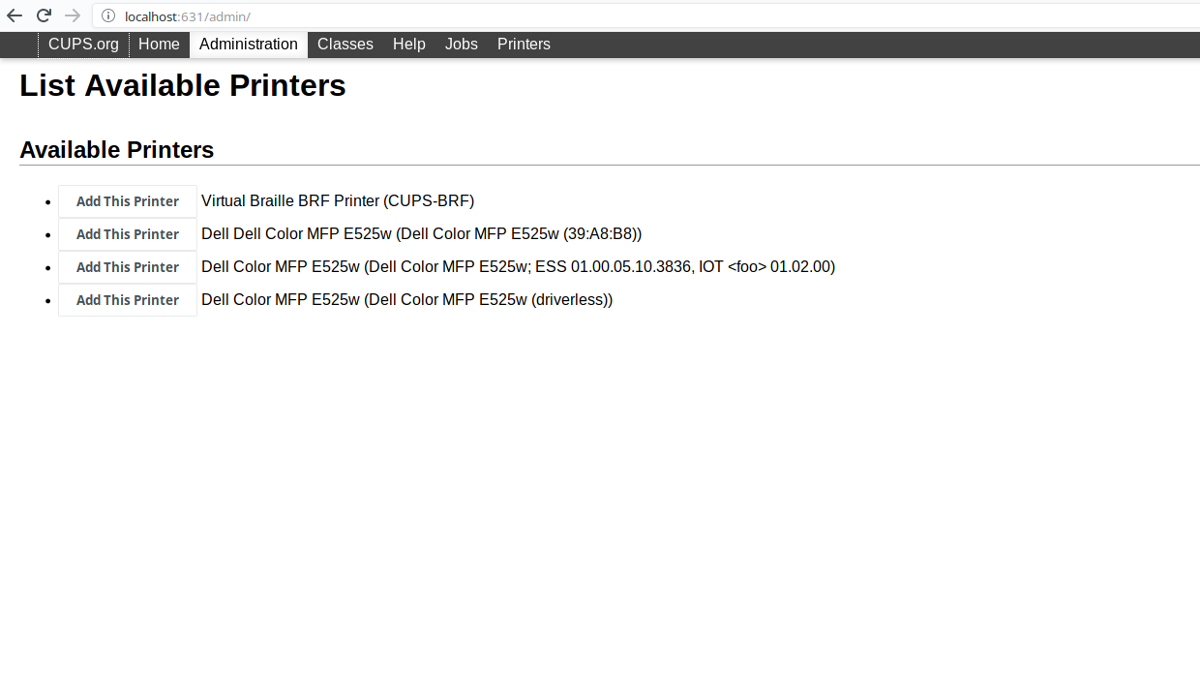
Разрешите Cups сканировать устройства. Когда сканирование будет завершено, он распечатает список доступных принтеров. Рядом с каждым найденным принтером вы увидите кнопку «Добавить этот принтер». Щелкните ее и добавьте свой принтер в систему Cups.
Сетевые принтеры
Cups неплохо обнаруживает совместимые принтеры, даже сетевые. Если вы знаете точный сетевой IP-адрес вашего сетевого принтера, нажмите кнопку «Добавить принтер», прокрутите вниз до «Другие сетевые принтеры» и укажите адрес. В противном случае нажмите кнопку «Найти новые принтеры» и позвольте программе обнаружить его автоматически.
После того, как Cups обнаружит принтеры, нажмите кнопку «Добавить этот принтер» рядом с вашим принтером в интерфейсе.
Печать тестовой страницы
Теперь, когда ваш принтер работает с чашками, пришло время распечатать тестовую страницу, чтобы убедиться, что вы можете печатать. Откройте меню приложения, введите «принтеры» и откройте его.
Инструкции Gnome / GTK
Используете Gnome или среду рабочего стола, в которой используется приложение принтера Gnome? Следуйте этим инструкциям, чтобы напечатать пробную страницу.
Шаг 1. Откройте приложение принтера, выполнив поиск «принтеров» в действиях или в области настроек.
Шаг 2: найдите добавленный вами принтер в Cups и выберите его в меню.
Шаг 3: найдите кнопку «распечатать пробную страницу» и выберите ее, чтобы начать печать пробной страницы.
Инструкции KDE
Вы пользуетесь KDE Plasma? Если да, следуйте этим инструкциям, чтобы узнать, как распечатать тестовую страницу.
Шаг 1: откройте меню приложения Plasma и найдите «Принтеры».
Шаг 2: в приложении «Принтеры» выберите принтер, который вы добавили в чашки.
Шаг 3: нажмите кнопку «обслуживание» и выберите «распечатать пробную страницу».
