Приложение «Фильмы и ТВ», а точнее приложение «Фото» в Windows 10, может как разделять, так и объединять видео. Однако приложение Groove в Windows 10 невероятно простое. В нем есть эквалайзер, но это тоже недавнее добавление, поэтому забудьте об использовании приложения для редактирования аудиофайлов. MP3 — это популярный аудиоформат, и если у вас есть файл MP3, который нужно разделить, Groove не подходит для этого. Вы можете найти базовые приложения, которые справятся с этой задачей, но надежным является Audacity. Его немного сложно использовать для более сложных вещей, но для разделения файлов MP3 довольно легко научиться.
Разделить файлы MP3
Audacity — бесплатное приложение с открытым исходным кодом, так что продолжайте и скачать и установите его. Прежде чем мы начнем редактировать файл, знайте, что по умолчанию Audacity не перезаписывает исходный файл, что бы вы ни делали. Когда вы добавляете к нему файл и редактируете его, вы, по сути, создаете проект. Он будет сохранен как проект, если вы его не экспортируете.
Откройте Audacity и перетащите MP3-файл, который хотите разделить. Ваш файл представлен в форме длины волны. Щелкните и перетащите курсор мыши на ту часть, которую хотите вырезать. Для более точного выбора используйте параметр «Начало и конец выделения» внизу.
Перейдите в меню «Правка». Выберите «Вырезать» или просто воспользуйтесь сочетанием клавиш Ctrl + X, и выбранный бит будет удален. Затем вы можете перейти в Файл> Экспорт> Экспорт в MP3. Оставшийся бит файла можно экспортировать в формат MP3. Вам придется дать ему другое имя, чтобы он не перезаписывал исходный файл во время процесса экспорта.
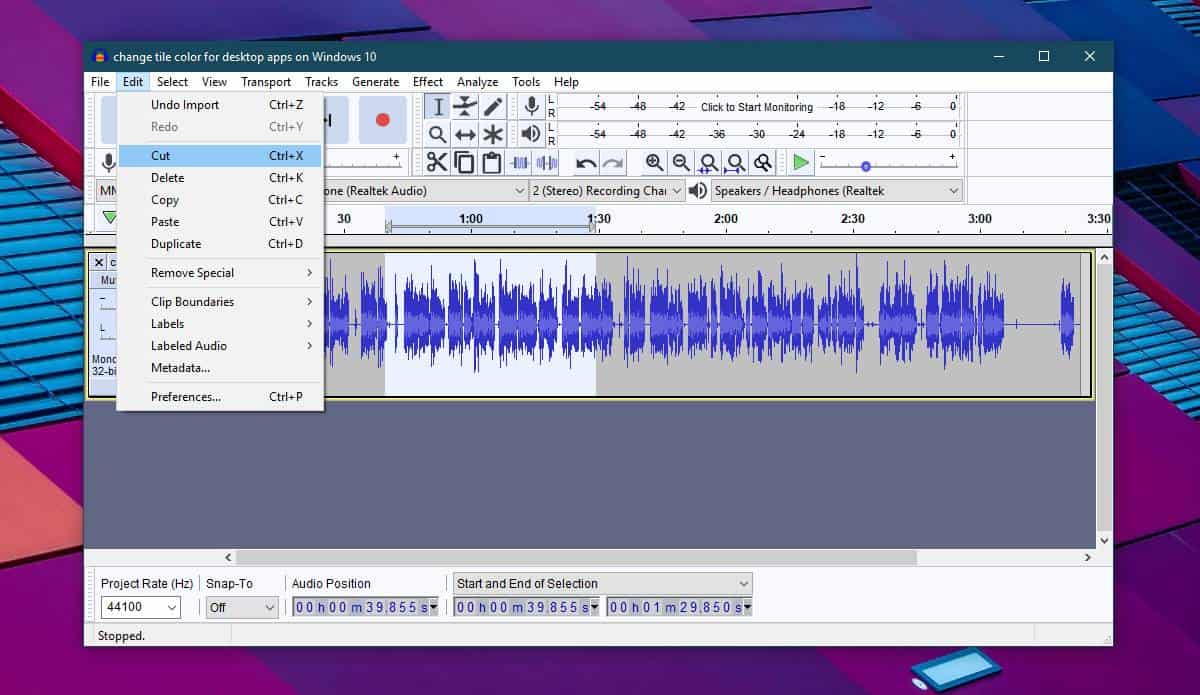
Если вы хотите вырезать часть, которая не выделена, перейдите в «Правка»> «Обрезать».
Audacity также может объединять два разных аудиофайла. Сделать это невероятно просто. Перетащите файлы, которые вы хотите объединить, в Audacity. Если вы хотите объединить файл целиком с другим, щелкните по нему и используйте сочетание клавиш Ctrl + A, чтобы выделить его целиком. Используйте сочетание клавиш Ctrl + C, чтобы скопировать его. Щелкните другой файл в том месте, куда вы хотите вставить звук из первого, и используйте клавиатуру Ctrl + V, чтобы вставить его.

Если вы хотите объединить только небольшую часть файла, выберите только ее из второго файла и снова используйте сочетание клавиш Ctrl + C, чтобы скопировать его. Щелкните первый файл в той части, в которую вы хотите вставить фрагмент, и используйте сочетание клавиш Ctrl + V, чтобы вставить его. Когда вы вставляете фрагмент из одного аудиофайла в другой, Audacity не перезаписывает файл, в который вы вставляете. Вместо этого он добавляет в файл, продвигая его текущее содержимое дальше по временной шкале. После этого вам нужно только экспортировать его и не забыть переименовать новый файл во что-нибудь другое.

