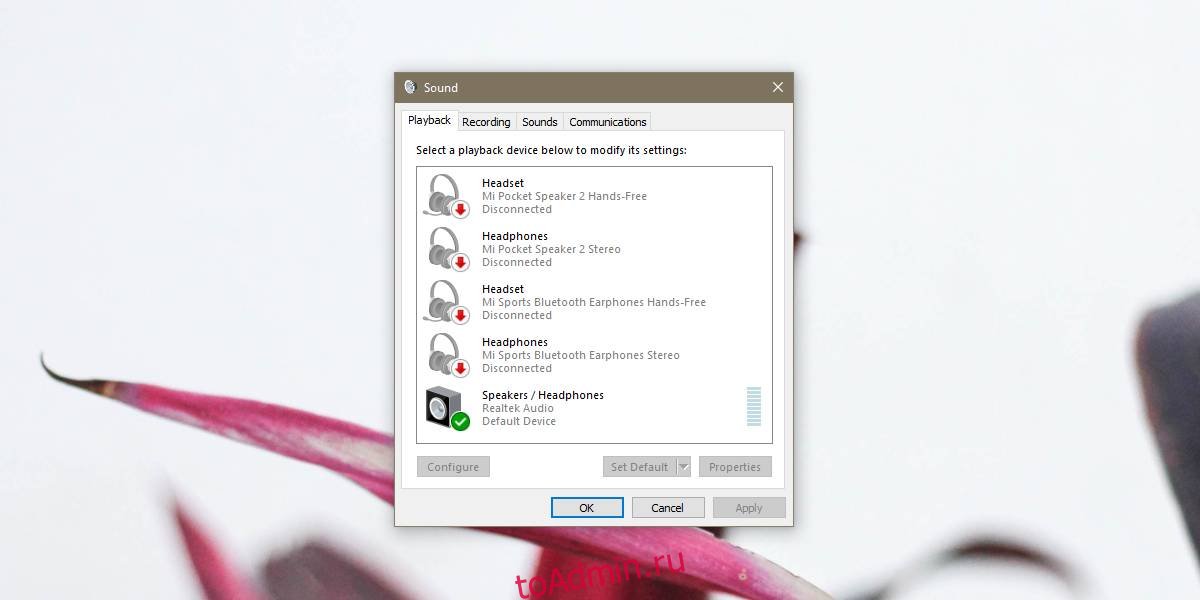Если у вас есть подходящее оборудование, вы можете использовать свой ПК с Windows 10 для записи приличного звука. Что вы можете не знать, так это то, что вы можете использовать его также для трансляции звука. Для этого не требуется специального оборудования. Ваш встроенный микрофон и динамики должны подойти, если вы не стремитесь к исключительно хорошему качеству звука. Вот как вы можете выводить звук с микрофона на динамики в Windows 10.
Звук микрофона на динамики
Вы можете сделать это для комбинированного устройства микрофон / динамик, такого как встроенный микрофон и динамики, или вы можете смешивать и сочетать и использовать свой встроенный микрофон с внешними динамиками, проводными или Bluetooth. Выбор остается за вами.
Подключите устройства, которые хотите использовать для трансляции звука, а затем щелкните правой кнопкой мыши значок динамика на панели задач. В контекстном меню выберите «Звуки».
В открывшемся окне «Звуки» перейдите на вкладку «Устройства воспроизведения». Здесь выберите динамики, на которые вы хотите выводить звук, и установите их по умолчанию. Чтобы установить динамики по умолчанию, щелкните их правой кнопкой мыши и выберите параметр «Установить как устройство по умолчанию».
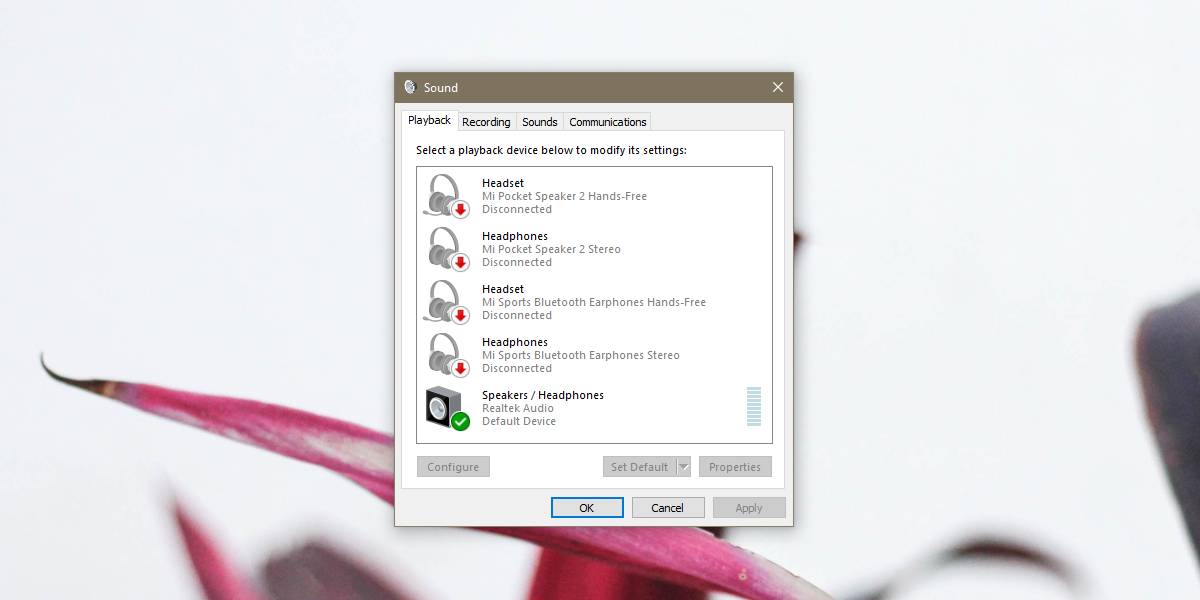
Затем перейдите на вкладку «Запись» и выберите микрофон, с которого вы хотите говорить / вести трансляцию. Прежде чем продолжить, убедитесь, что оно установлено в качестве записывающего устройства по умолчанию. Процесс установки микрофона по умолчанию такой же, как и для динамиков; щелкните его правой кнопкой мыши и выберите «Установить по умолчанию» в контекстном меню.
Когда микрофон установлен по умолчанию и выбран в списке записывающих устройств, нажмите кнопку «Свойства» внизу. В окне «Свойства» микрофона перейдите на вкладку «Слушать». Здесь включите опцию Слушать это устройство. Нажмите Применить и ОК. Любой звук, уловленный вашим микрофоном, будет выводиться на ваши динамики.
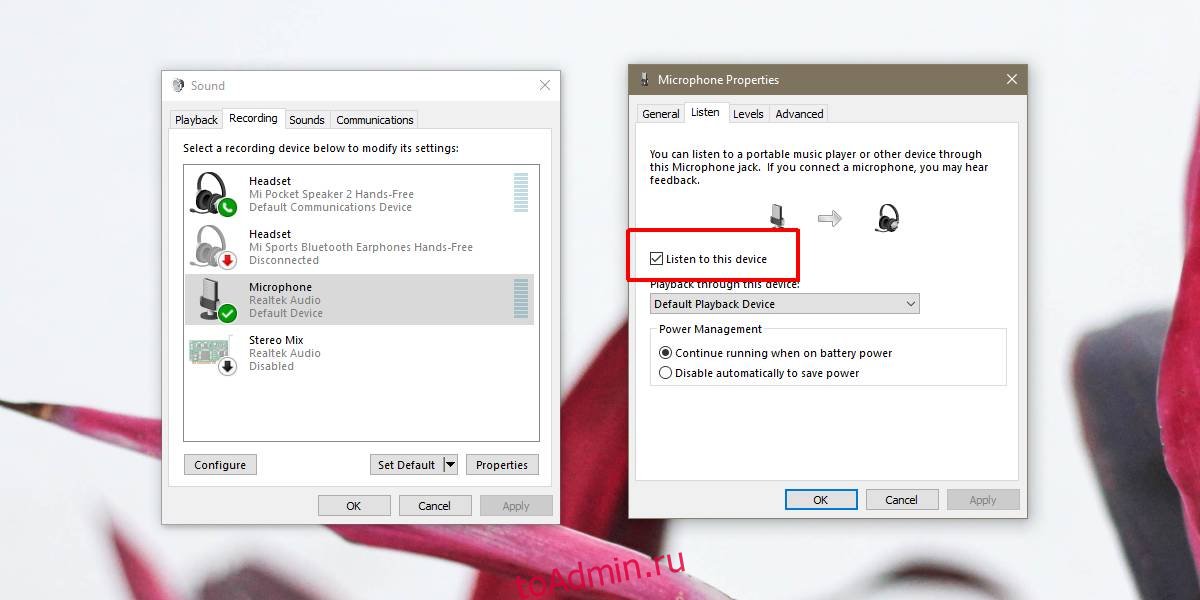
Само собой разумеется, что вы можете испытывать некоторые искажения или помехи, особенно если микрофон и динамики находятся в непосредственной близости друг от друга. Обратная связь с микрофона может улавливаться динамиками, и фоновый шум не будет отфильтрован. Это потому, что вы не используете какое-либо приложение для передачи звука. По сути, вы подключили микрофон к динамикам, и между ними ничего не было.
Чтобы улучшить качество голоса, который улавливается вашим микрофоном и слышится вашими динамиками, вы можете найти приложения, специально созданные для записи / трансляции звука. Встроенная запись голоса в Windows 10 не поможет. Он не только базовый, но и ничего не делает для улучшения звука.