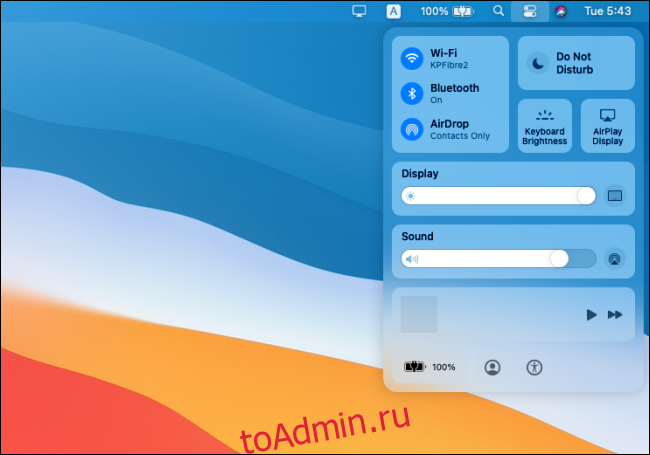Apple в очередной раз переработала macOS, выпустив macOS Big Sur. В одном из своих радикальных изменений интерфейса Big Sur представляет новый Центр управления в стиле iPhone в строке меню. Вот все, что может делать Центр управления в macOS Big Sur.
Хотя он будет хорошо знаком пользователям iPhone и iPad, в macOS Big Sur реализация Центра управления отличается от той, к которой вы привыкли на iPhone и iPad. И, безусловно, потребуется время, чтобы к этому привыкнуть.
Встречайте новый Центр управления Mac
Доступ к Центру управления в macOS можно получить, нажав новую кнопку «Центр управления» в строке меню — она находится рядом со значком Siri. Выпадающее меню покажет все доступные элементы управления.
Расположение похоже на версию для iPhone с закругленными прямоугольниками и квадратными прямоугольниками. В первом поле показаны варианты подключения, включая Wi-Fi, Bluetooth и AirDrop.
Справа вы найдете элементы управления «Не беспокоить», «Яркость клавиатуры» и «AirPlay». Под ним вы увидите ползунки для отображения и звука.
Внизу вы увидите виджет «Сейчас исполняется» для текущего медиафайла и времени автономной работы вашего Mac.
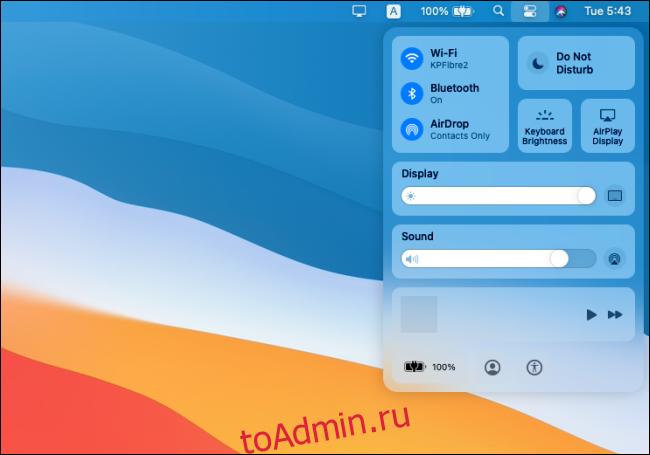
Вы можете щелкнуть каждый элемент управления, чтобы развернуть его. Вы найдете больше вариантов.
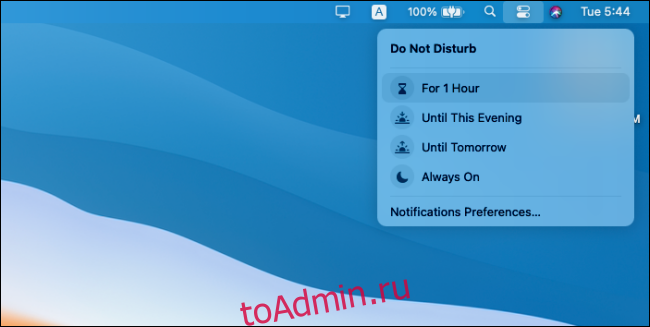
На Mac поведение Центра управления действительно кажется немного странным. Когда вы щелкаете любой элемент управления, Центр управления исчезает, а параметры отображаются в верхней части Центра управления. Вы должны двигать мышью каждый раз, когда хотите с ней взаимодействовать.
Вы найдете расширенные меню для каждого элемента управления в Центре управления. Вы даже можете щелкнуть ползунок «Яркость клавиатуры», чтобы увидеть параметр для отключения этой функции и ярлык для настроек клавиатуры.
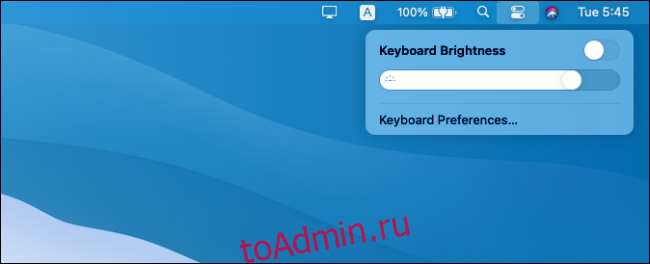
Настройка Центра управления и строки меню
Вы можете включить дополнительные элементы управления в Системные настройки> Док-панель и панель меню. Например, вы найдете варианты для добавления ярлыков специальных возможностей и быстрого переключения пользователей.
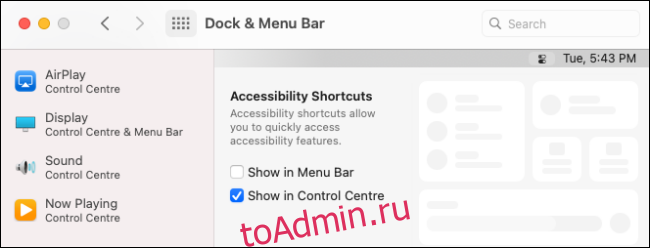
Вы также можете добавить любой элемент управления из Центра управления прямо в строку меню. Все, что вам нужно сделать, это перетащить его из Центра управления в строку меню. (Вы также можете переставить значки на панели, удерживая клавишу Command при их перетаскивании.)
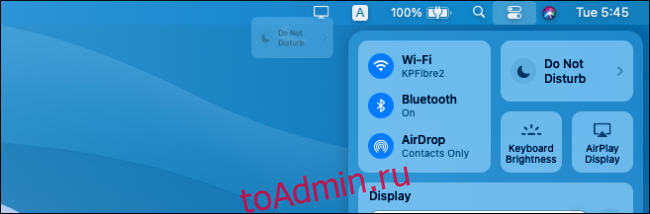
Теперь, когда вы выберете элемент управления, вы увидите все параметры в раскрывающемся меню прямо здесь.
Вы также можете использовать эту функцию и наоборот. Вы можете удалить Wi-Fi, Bluetooth и другие значки из строки меню и получить к ним доступ только из Центра управления для более чистой строки меню.
Хотя вы не можете переставить Центр управления, вы можете скрыть некоторые элементы управления в Центре управления, выбрав Системные настройки> Док и панель меню. Здесь вы найдете все элементы управления, перечисленные на боковой панели. Выберите элемент управления, а затем снимите флажок «Показать в центре управления», чтобы отключить его.
Центр управления — лишь одна из новых функций macOS Big Sur. Ознакомьтесь с нашим руководством, чтобы узнать обо всех новых функциях, которые Apple представит в macOS Big Sur осенью 2020 года.