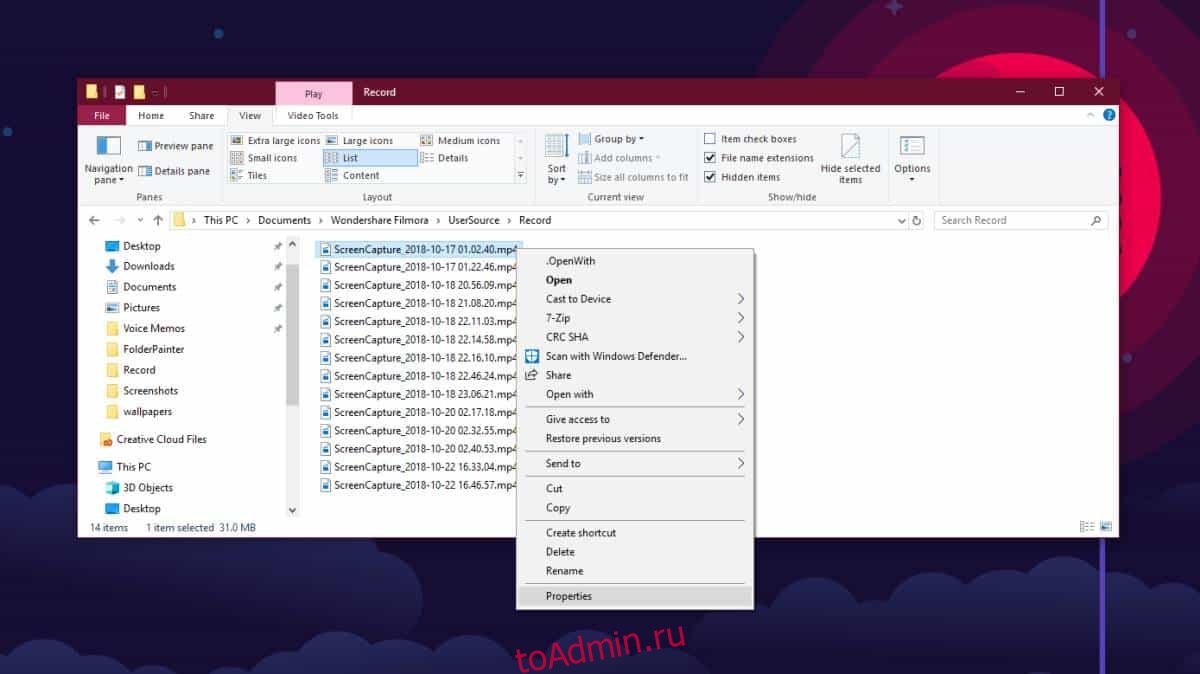Разрешение мониторов улучшается, и телефоны точно не отстают. На самом деле, скорее всего, ваш телефон уже имеет лучший экран, чем ваш монитор. Естественно, вы хотите, чтобы медиафайлы, которые вы смотрите на своих устройствах, также были в формате HD. Если вам нужно проверить разрешение видео и / или частоту кадров видео в Windows 10, вы можете сделать это из проводника.
Оглавление
Разрешение видео и частота кадров
В проводнике перейдите к видео, для которого нужно проверить разрешение и частоту кадров. Щелкните правой кнопкой мыши видеофайл и выберите «Свойства» в контекстном меню.
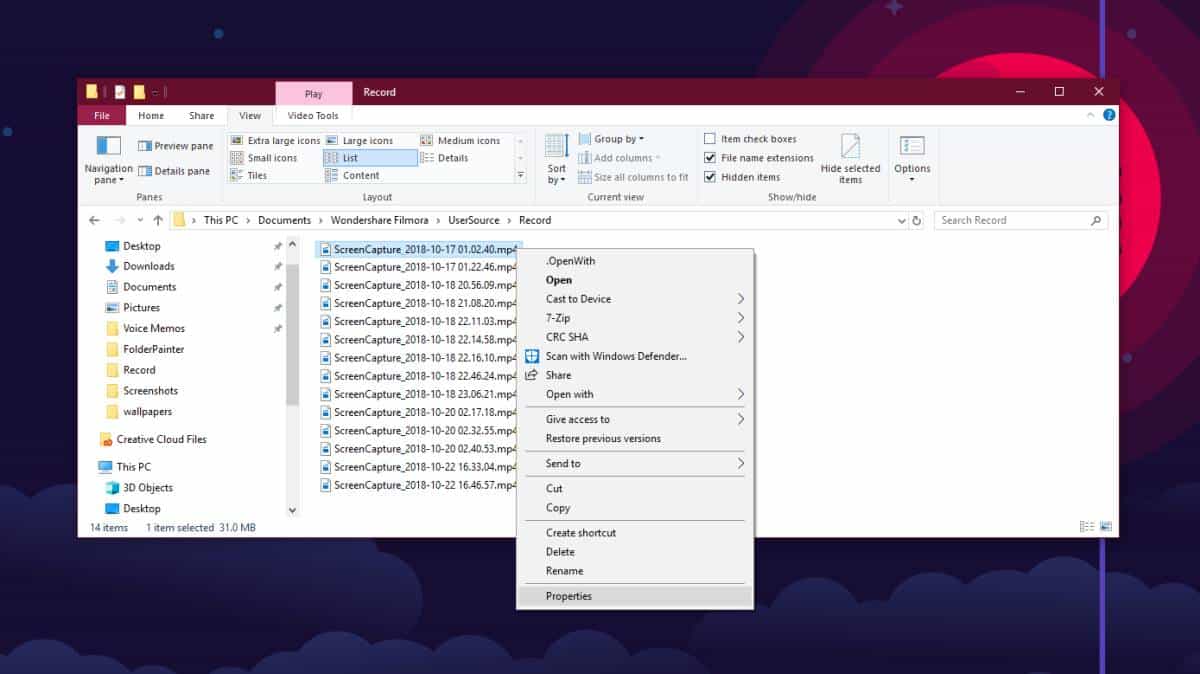
В окне свойств перейдите на вкладку Подробности. Прокрутите вниз, и вы должны увидеть раздел видео, который расскажет вам все, что вам нужно знать. Приведена частота кадров, но для разрешения нет отдельной записи. Вместо этого вы получаете ширину и высоту кадра, которые по сути являются разрешением.
На скриншоте ниже видно, что разрешение видео составляет 1920 x 1080.
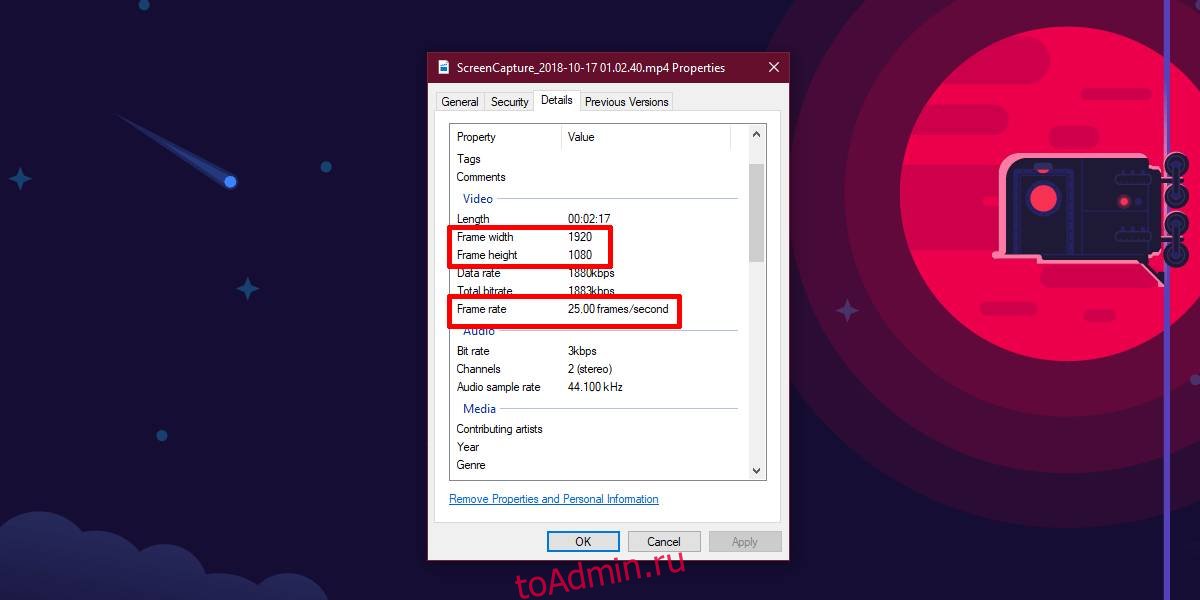
Вообще говоря, эту информацию нельзя «подделать». Если вы загрузите видео, которое заявляет, что оно имеет определенное разрешение, создатель этого видео не сможет вмешиваться в метаданные видео, чтобы искажать его разрешение или частоту кадров.
Если вы считаете, что Windows 10 не сообщает правильное разрешение, у вас есть две альтернативы; вы можете использовать приложение «Фото» в Windows 10 или проигрыватель VLC,
Приложение «Фотографии»
Откройте видео в приложении «Фото». Это откроет видео для редактирования. В правом верхнем углу вы увидите кнопку дополнительных параметров (с тремя точками). Щелкните его и в контекстном меню выберите Сведения о файле. Это откроет боковую панель, которая покажет вам разрешение видео и частоту кадров.
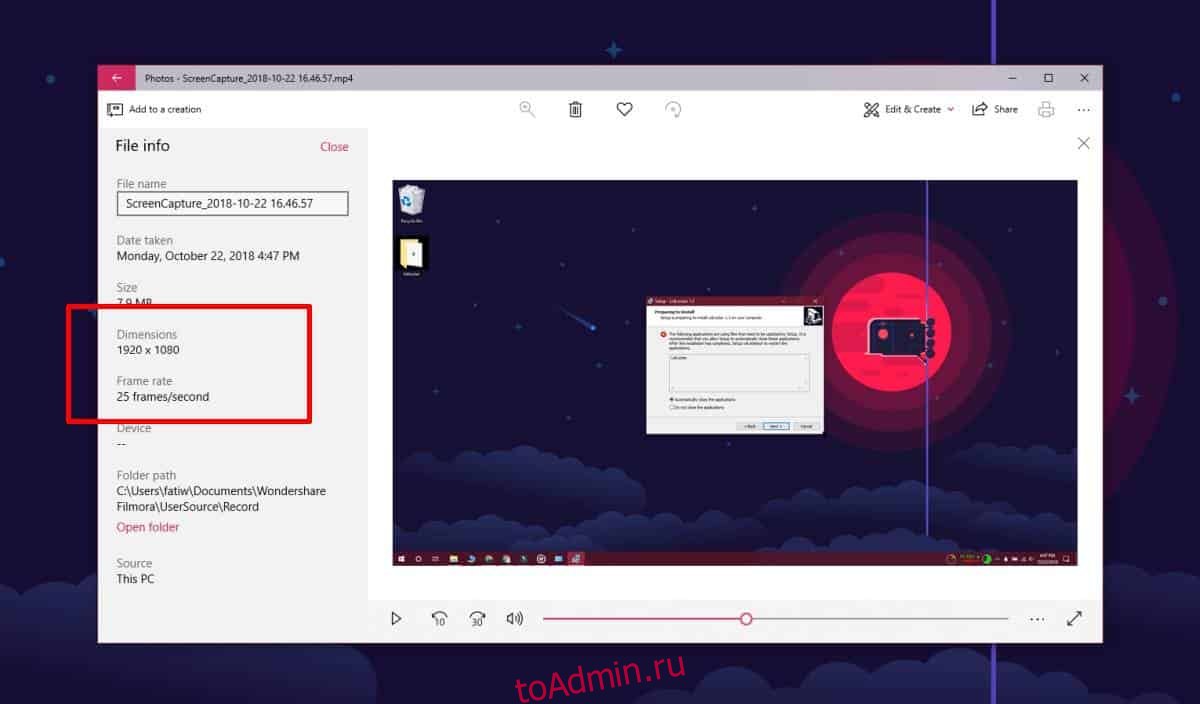
VLC Player
Откройте видео в проигрывателе VLC. Перейдите в Инструменты> Информация о кодеке. В открывшемся окне проверьте раздел Stream 0, в котором представлена подробная информация о видео. Явно указаны разрешение видео и частота кадров.
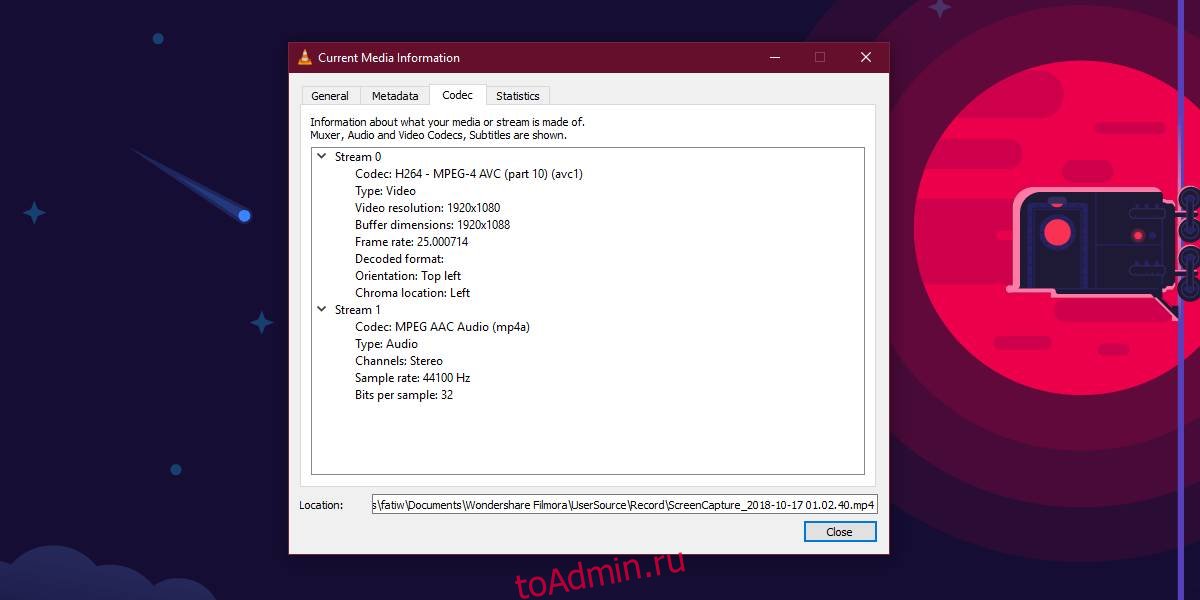
Подделать метаданные для видео возможно. Просто это потребует больших усилий, и какие бы меры ни применялись для его подделки, маловероятно, что это обманет всех медиаплееров. Если вы подозреваете, что Windows 10 и проводник не показывают правильное разрешение для видео, вы можете попробовать два других приложения, упомянутых выше.
Если у вас есть видео 4K, которое не воспроизводится в 4K, убедитесь, что у вас есть монитор 4K и он настроен правильно.