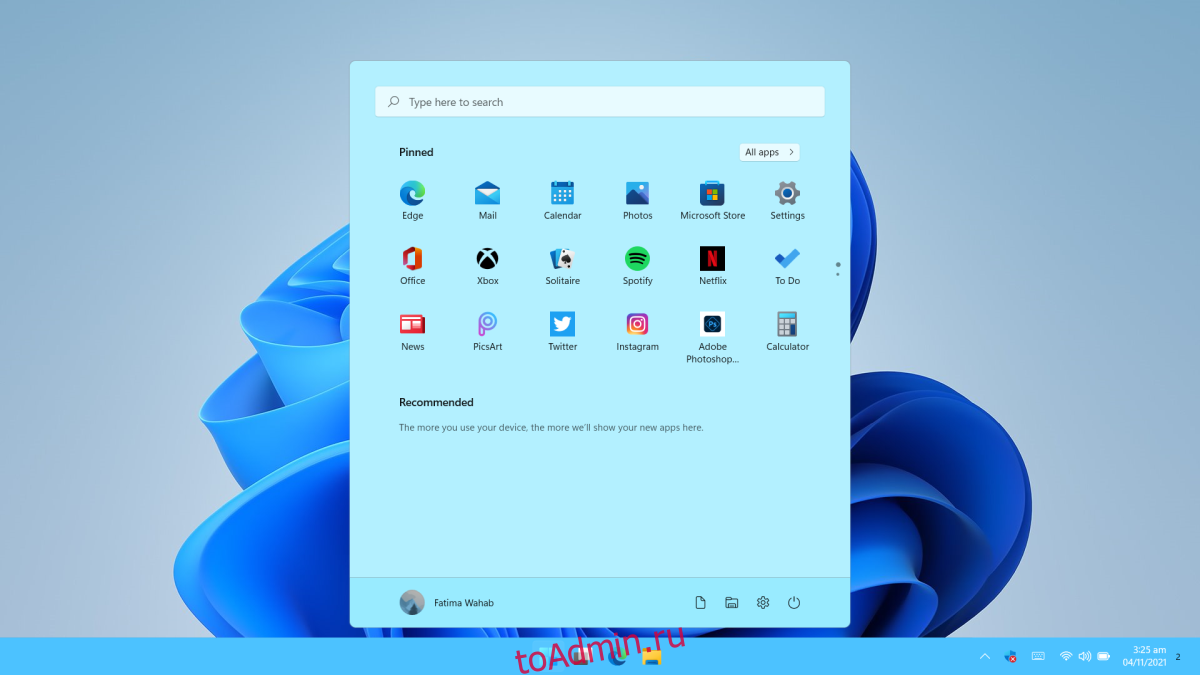Установить Windows 11 можно двумя способами; вы можете установить его через Центр обновления Windows или создать установочный носитель. Ни один из методов не сложен. С Центром обновления Windows вам нужно дождаться, пока Windows 11 будет развернута в вашей системе. Если в вашей системе нет ЦП из белого списка, Центр обновления Windows не позволит вам установить его. Вы можете создать установочный носитель с помощью инструмента Media Creation.
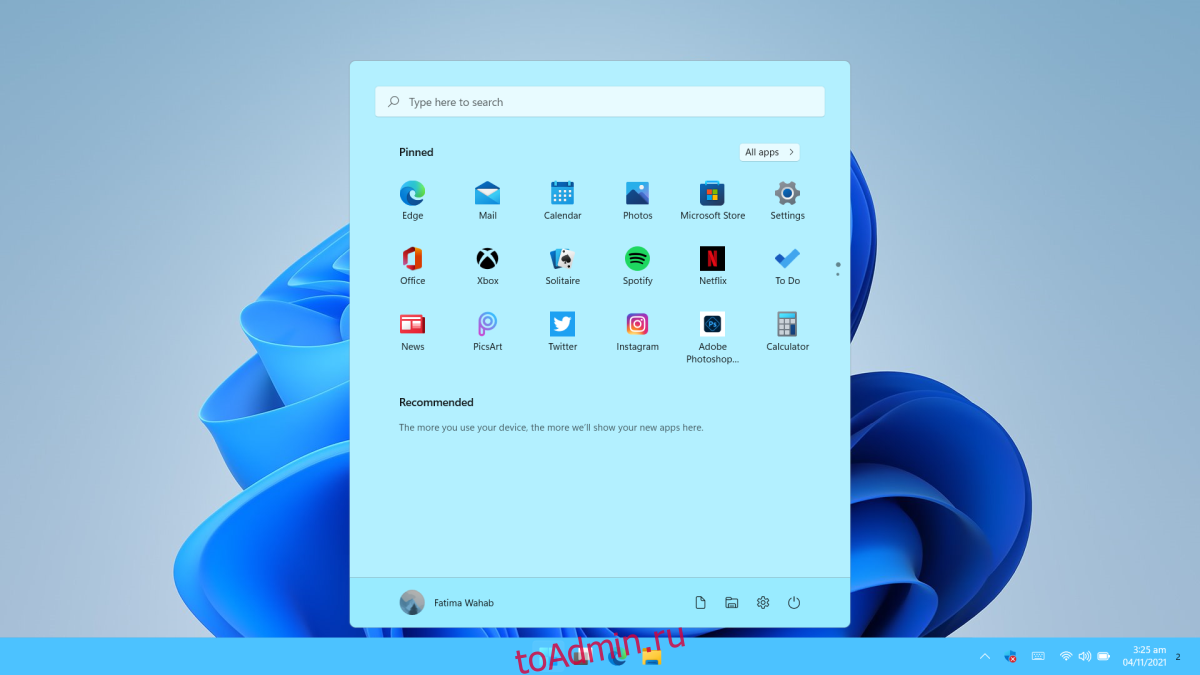
Оглавление
Получить Windows 11 ISO
Средство создания носителей Windows 11 загрузит и запишет ISO-файл Windows 11 на USB-накопитель. К сожалению, после записи ISO файл ISO удаляется из вашей системы. Вы не можете нигде скопировать или сделать резервную копию. Если вы хотите получить ISO-файл Windows 11, вам необходимо изменить способ использования средства создания мультимедиа. Кроме того, вы можете напрямую загрузить ISO из Microsoft.
Скачать Windows 11 ISO — Средство создания мультимедиа
Чтобы загрузить ISO-файл Windows 11 с помощью средства создания мультимедиа, выполните следующие действия.
Загрузите инструмент для создания Windows 11 Media с веб-сайта Microsoft.
Запустите инструмент создания мультимедиа.
Примите лицензионное соглашение с пользователем.
Выберите выпуск Windows, который хотите загрузить.
Выберите язык, на котором вы хотите использовать Windows 11.
Когда будет предложена возможность загрузить файл ISO или записать его на USB-накопитель, выберите параметр «Сохранить файл ISO».
Выберите, где вы хотите сохранить файл ISO.
Нажмите «Далее», и начнется загрузка.
После завершения загрузки вы найдете ISO-файл Windows 11, в котором вы его сохранили.
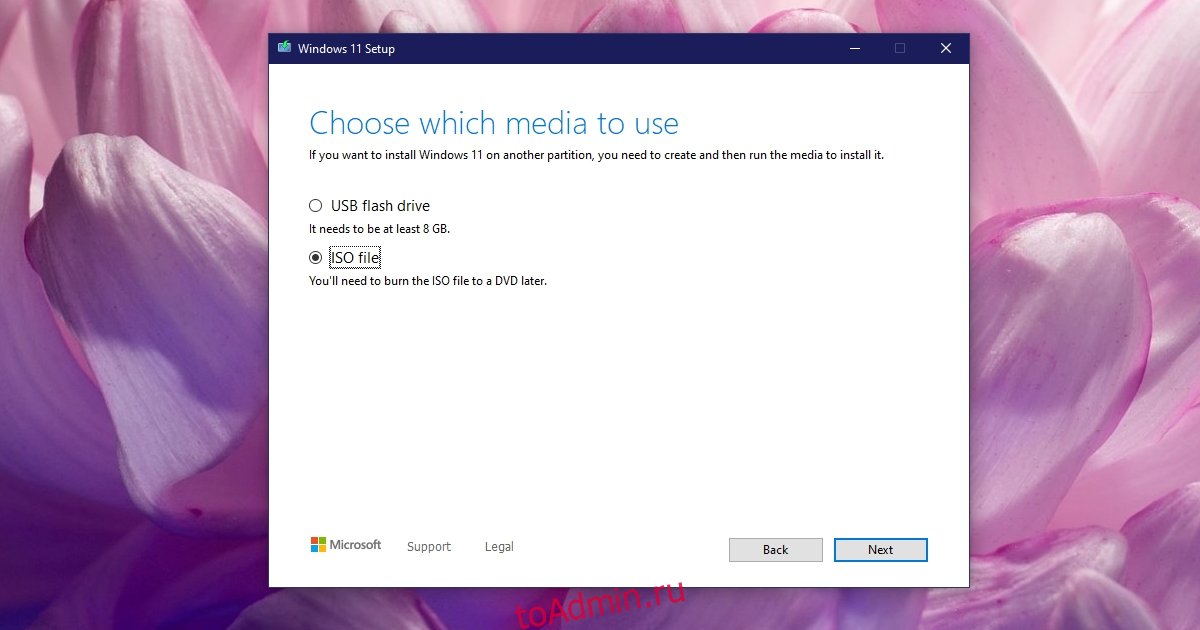
Скачать Windows 11 ISO — Прямая загрузка
Скачать ISO-образ Windows 11 напрямую из Microsoft;
Посетить Страница загрузки Windows 11.
Прокрутите вниз до раздела Загрузить образ диска Windows 11 (ISO).
В раскрывающемся списке выберите Windows 11.
Выберите язык.
Нажмите кнопку «Загрузить».
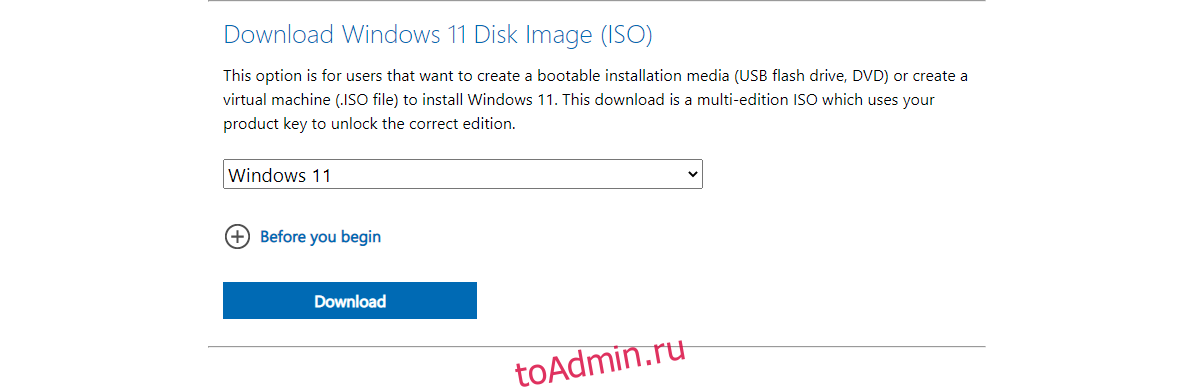
Записать Windows 11 ISO на USB
После того, как у вас есть файл ISO, вы можете копировать или делать резервную копию в любом месте. Однако, когда вы используете его для установки Windows 11, вам нужно сначала записать его на USB-накопитель. Инструмент создания мультимедиа здесь не пригодится. Он не записывает ISO после того, как вы его загрузили, если вы не выберете опцию записи на USB перед началом загрузки.
Чтобы записать ISO-файл Windows 11 на USB-накопитель, необходимо использовать сторонний инструмент. Для Windows 11 мы рекомендуем использовать Руфус. Размер ISO-файла составляет 4,5 ГБ. Убедитесь, что у вас есть USB-накопитель объемом не менее 8 ГБ. USB-накопитель должен быть в файловой системе NTFS, и вы должны выбрать стиль раздела GPT в Rufus. Процесс горения занимает немного времени, иногда до тридцати минут, так что наберитесь терпения.
Заключение
ISO-образ Windows 11 позволит вам установить ОС, но вам все равно будет предложено ввести лицензионный ключ. Если ваша система поставляется с установленной Windows 10, и вы обновляетесь до Windows 11, новая ОС будет считывать лицензионный ключ с вашей материнской платы. Вам также следует подключить свою лицензию на Windows 10 к учетной записи Microsoft. Это позволит вам гораздо проще проверить, что у вас есть подлинная копия Windows.