Каждый раз, когда вы входите в Windows 10, ваше полное имя появляется над паролем. Вы можете изменить свое отображаемое имя — свое имя и фамилию, — чтобы они по-разному отображались на экране входа в систему и в приложении «Настройки».
Независимо от того, используете ли вы локальную учетную запись или учетную запись Microsoft, легко изменить отображаемое имя, связанное с ней, с помощью нескольких простых шагов.
Измените отображаемое имя для учетной записи Microsoft
Чтобы изменить отображаемое имя на экране входа в систему для пользователей с учетной записью Microsoft, вам нужно будет открыть настройки своей учетной записи на веб-сайте Microsoft и внести изменения там. Вот как это сделать.
Откройте приложение «Настройки», нажав клавиши Windows + I и выбрав «Учетные записи».
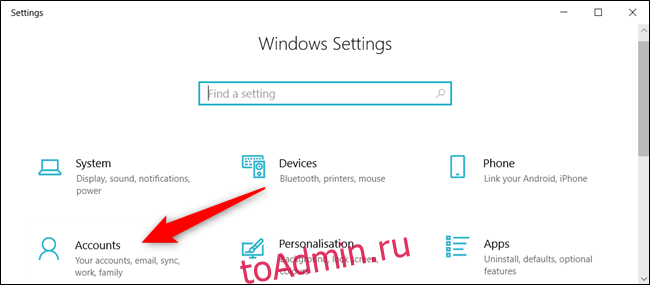
Под своим изображением и отображаемым именем нажмите «Управление моей учетной записью Microsoft», чтобы открыть страницу настроек своей учетной записи в браузере.

После того, как браузер откроется и страница загрузится, щелкните раскрывающийся список «Дополнительные действия», а затем выберите «Изменить профиль» из представленных ниже вариантов.
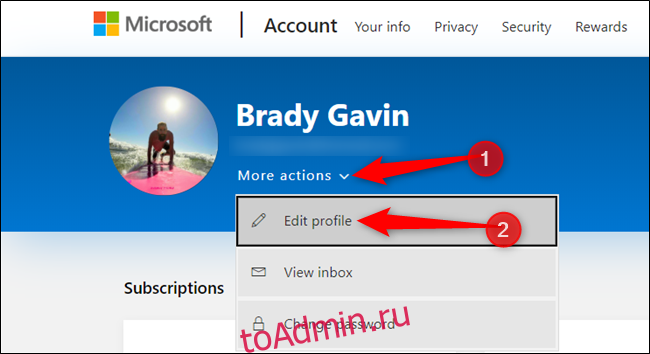
Под своим именем нажмите «Изменить имя».

В соответствующих полях введите свое имя и фамилию, введите запрос CAPTCHA и затем нажмите «Сохранить», чтобы обновить свое имя.
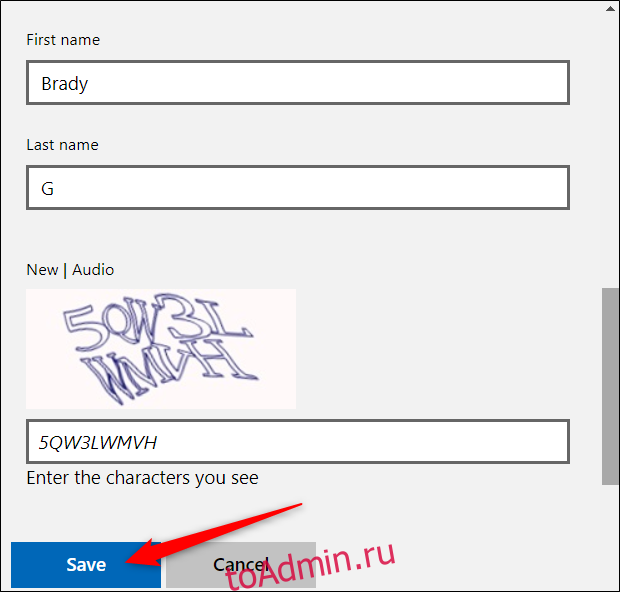
Когда страница вашего профиля Microsoft перезагрузится, на этот раз она обновится с именем, которое вы ввели на предыдущем экране.
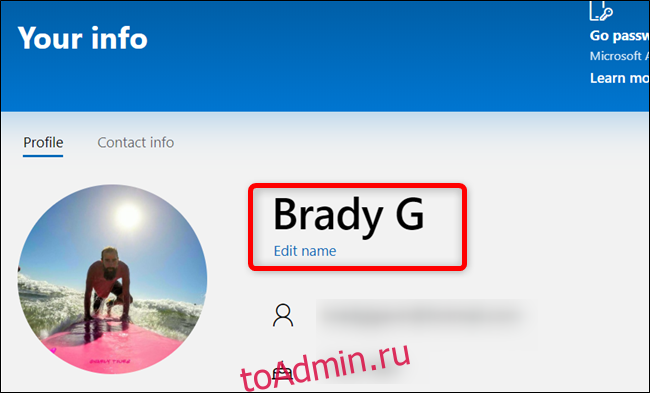
Когда вы меняете имя своей учетной записи Microsoft, оно изменяется на всех устройствах, на которых вы входите с этой учетной записью.
Чтобы ваше новое имя отображалось на экране входа в Windows 10, вам необходимо выйти из своей учетной записи. Итак, если у вас есть какие-либо несохраненные работы или открытые приложения, сохраните свой прогресс перед выходом.
Измените отображаемое имя для локальной учетной записи
Локальная учетная запись — это простой подход к использованию Windows. Локальные учетные записи не имеют дополнительных функций — синхронизации файлов, настроек, истории браузера и т. Д. На нескольких устройствах — но вам не требуется использовать адрес электронной почты для использования операционной системы.
Из локальной учетной записи, для которой вы хотите изменить отображаемое имя, запустите Панель управления. Вы можете сделать это, нажав кнопку «Пуск» или клавишу Windows, набрав «Панель управления» в поле поиска в меню «Пуск», а затем щелкнув приложение «Панель управления».
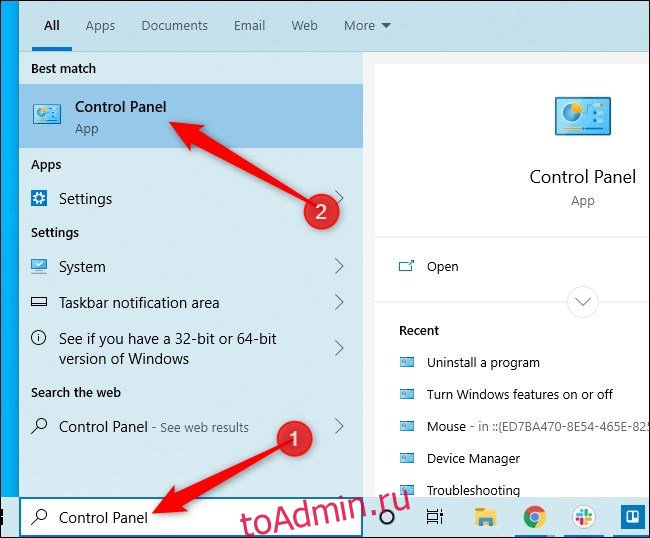
Затем нажмите «Учетные записи пользователей».

Щелкните «Учетные записи пользователей» еще раз.

Теперь выберите «Изменить имя учетной записи», чтобы изменить отображаемое имя.
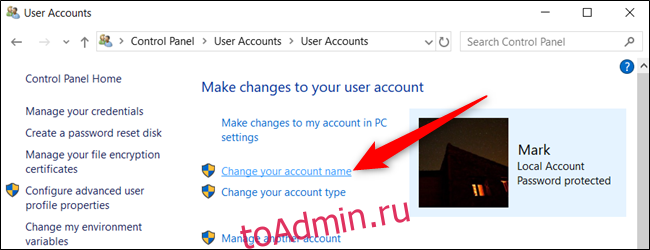
Примечание. Если вашим компьютером управляет организация или у вас нет прав администратора, вы не сможете изменить имя своей учетной записи.
Введите новое отображаемое имя в предоставленное текстовое поле и затем нажмите кнопку «Изменить имя», чтобы сохранить изменения.
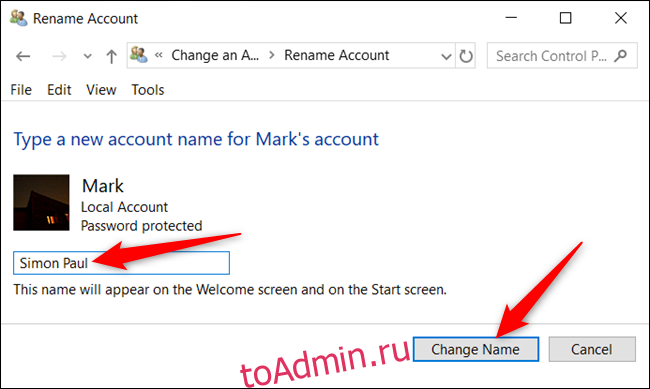
Вот и все. Теперь вы можете закрыть окно панели управления. Изменение имени не вступит в силу, пока вы не выйдете из учетной записи. Итак, если у вас есть открытая несохраненная работа, обязательно сохраните ее, прежде чем выходить из учетной записи.

