Видео YouTube обычно доступны с разным качеством потоковой передачи. Видео можно воспроизводить с разрешением до 240 пикселей. Обычно вы не воспроизводите видео в таком низком разрешении, если только у вас не очень медленное интернет-соединение. YouTube автоматически выбирает более низкое разрешение, чтобы видео воспроизводилось плавно, даже если Интернет медленный.
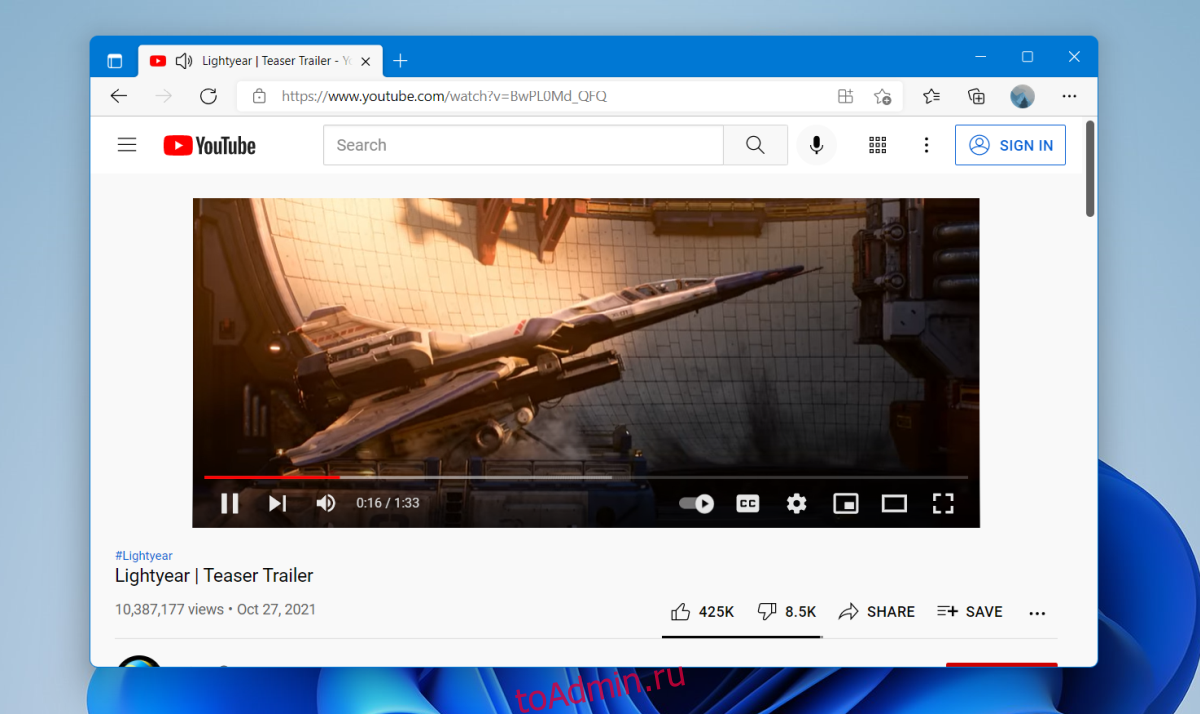
Оглавление
Исправить отставание YouTube в Windows 11
Если у вас стабильное и быстрое интернет-соединение, а YouTube тормозит, возможно, виновата ваша настольная ОС. Пользователи Windows 11 сообщали о проблемах с задержкой видео на YouTube. Обычно это происходит исключительно при загрузке YouTube и других веб-сайтов без каких-либо проблем. Вы можете запустить тест скорости своего соединения, но если YouTube транслирует без задержек на других устройствах, кроме системы Windows 11, попробуйте исправить это ниже.
1. Обновите драйверы
Windows 11 может работать со старыми драйверами, то есть с теми, которые вы использовали для Windows 10. Тем не менее, вам следует обновить драйверы до новых, если они доступны. В некоторых случаях устаревшие драйверы могут вызывать отставание.
Откройте диспетчер устройств.
Разверните Display Adapters.
Щелкните правой кнопкой мыши встроенную видеокарту и выберите «Обновить драйверы».
Найдите в Интернете обновления драйверов и установите те, которые доступны.
Повторите это для графического процессора.
Разверните Сетевые адаптеры.
Щелкните правой кнопкой мыши сетевую карту и выберите «Обновить драйвер».
Найдите обновления драйверов в Интернете.
После установки драйверов перезагрузите систему.

2. Откатить драйверы
Новые драйверы идеальны, но Windows 11 не всегда может с ними хорошо работать. Это больше проблема с Windows 11, чем с драйверами, но вы, тем не менее, должны вернуться к более старой версии, если сможете.
Откройте диспетчер устройств.
Разверните Сетевые адаптеры.
Дважды щелкните сетевой адаптер.
Перейдите на вкладку Драйвер.
Щелкните кнопку Откат.
Позвольте драйверу удалить и установить более старый.
Перезагрузите систему.
Проверьте стриминг на YouTube.

3. Замените используемую видеокарту.
Убедитесь, что ваш браузер использует встроенную видеокарту. Для воспроизведения видео на YouTube не нужно использовать графический процессор. Фактически, GPU может вызывать отставание.
Откройте приложение «Настройки» с помощью сочетания клавиш Win + I.
Зайдите в систему.
Выберите Display.
Выберите параметры графики.
Добавьте свой браузер.
Выберите его и щелкните Параметры.
Выберите встроенную видеокарту для браузера.
Перезагрузите браузер и воспроизведите видео на YouTube.

4. Отключите аппаратное ускорение.
Аппаратное ускорение может вызвать проблемы со всевозможными веб-сайтами. Все современные браузеры поддерживают аппаратное ускорение, но, возможно, лучше его отключить.
Отключить аппаратное ускорение в Chrome;
Откройте Chrome.
Нажмите кнопку «Дополнительные параметры» в правом верхнем углу и выберите «Настройки».
Щелкните «Дополнительно» в столбце слева.
Выберите Система.
Выключите аппаратное ускорение.
Отключить ускорение графики в Firefox;
Откройте Firefox.
Вставьте это about: preferences # general в адресную строку и нажмите Enter.
Зайдите в раздел «Производительность».
Отключите Использовать аппаратное ускорение, если доступно.
Заключение
Одно или несколько из этих исправлений должны устранить задержку YouTube в Windows 11. Убедитесь, что ваш браузер обновлен и у вас нет ожидающих обновлений для Windows 11. Если ваша система ожидает перезагрузки, перезапустите ее и дайте возможность установка обновлений для завершения.

