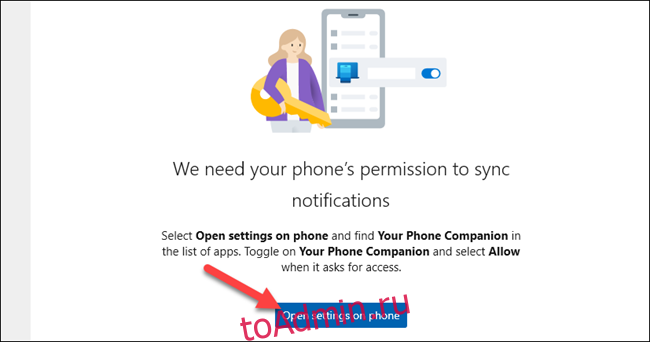Если вы используете компьютер несколько часов в день, вы можете постоянно смотреть на свой телефон в поисках уведомлений. Почему бы не объединить две платформы? Мы покажем вам, как отразить ваши уведомления Android на ПК с Windows 10.
В этом руководстве мы будем использовать официальное приложение Microsoft под названием «Ваш телефон. » По умолчанию он установлен на вашем компьютере с Windows 10. Во-первых, убедитесь, что ваша система соответствует следующим требованиям:
Вы установили обновление Windows 10 от апреля 2018 г. или новее.
Ваше устройство Android работает под управлением Android 7.0 или более поздней версии.
Затем вам нужно настроить приложение «Ваш телефон». Он связывает ваш телефон Android и ПК с Windows. После завершения процесса первоначальной настройки вы можете перейти к синхронизации уведомлений. Во-первых, вы должны разрешить сопутствующему приложению «Ваш телефон» просматривать уведомления Android.
Для этого откройте приложение «Ваш телефон» на компьютере с Windows 10, щелкните вкладку «Уведомления», а затем нажмите «Открыть настройки на телефоне».
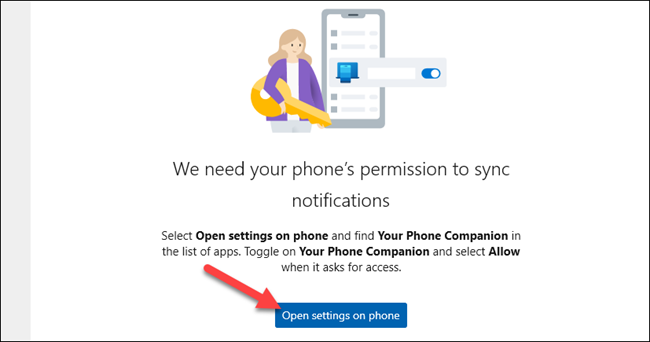
Нажмите «Открыть» в уведомлении, которое появляется на вашем устройстве Android, чтобы синхронизировать настройки уведомлений.
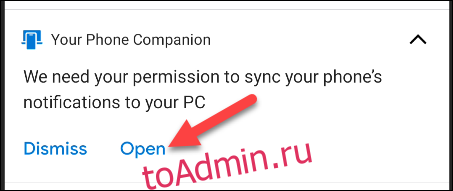
Откроются настройки «Доступ к уведомлениям». Найдите в списке «Ваш телефонный компаньон» и убедитесь, что параметр «Разрешить доступ к уведомлениям» включен.
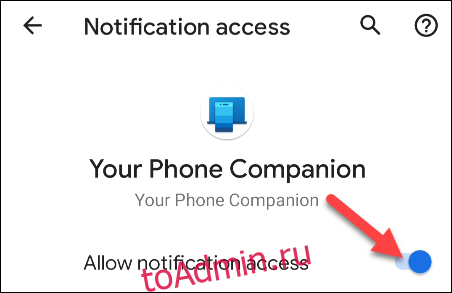
Приложение Your Phone Companion теперь может синхронизировать уведомления Android с приложением Your Phone на ПК с Windows. Есть несколько способов получить максимальную отдачу от этой функции.
Уведомления действительно «синхронизируются» между устройствами. Это означает, что всякий раз, когда вы нажимаете «X», чтобы удалить уведомление со своего компьютера, оно также удаляется с вашего устройства Android.

Вы также можете использовать быстрые действия с уведомлениями, которые появляются в уведомлениях Android и отвечать прямо с вашего ПК.
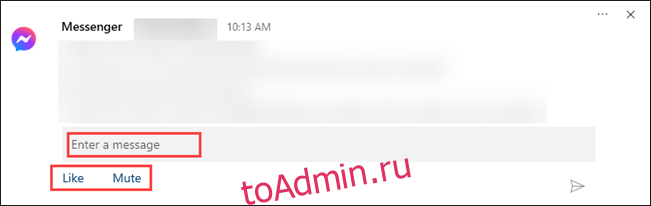
Одна важная вещь, которую вы должны сделать, — это настроить, какие уведомления вы будете видеть на своем ПК и как они будут выглядеть. Для этого нажмите «Настроить» на вкладке «Уведомления».
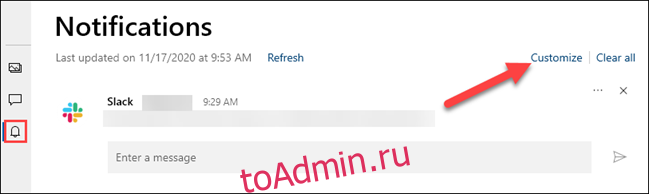
Вы увидите следующие переключатели в верхней части настроек «Уведомления»:
«Отображать в приложении« Ваш телефон »»: это включает синхронизацию уведомлений и сохраняет ее включенной.
«Показать баннеры уведомлений»: уведомления будут появляться во всплывающих окнах в углу экрана.
«Показать значок на панели задач»: когда ваш телефон открыт на панели задач, вы увидите значок с номером для уведомлений.
Обратите внимание, что для использования этой функции в Windows должны быть включены баннеры уведомлений приложений. Для этого вы можете нажать «Включить баннеры уведомлений приложений в настройках Windows».
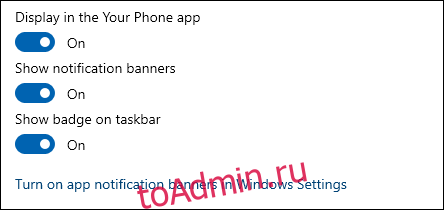
Затем вы можете решить, какие уведомления приложений Android будут отображаться в Windows. Нажмите «Показать все» и отключите все, что вам не нужно. Эти уведомления по-прежнему будут отображаться на вашем устройстве Android.
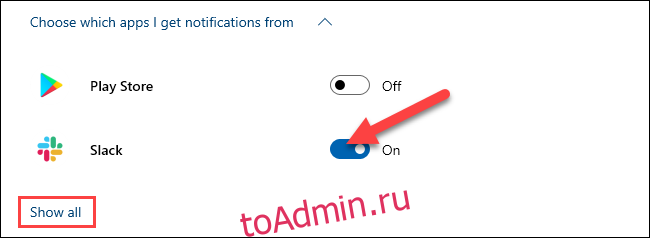
Наконец, вы можете настроить отображение значков и баннеров. Щелкните раскрывающееся меню, чтобы открыть параметры значков. Вы можете удалить значки при просмотре непрочитанных элементов, при открытии приложения или при просмотре категории.
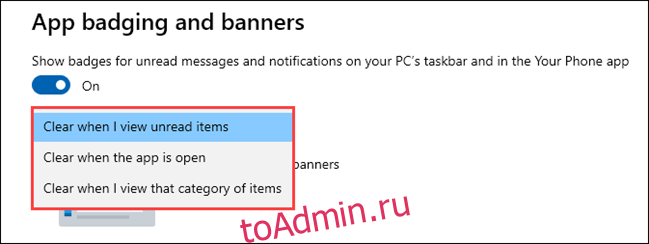
В разделе баннера вы можете скрыть все содержимое уведомлений, показать только отправителя или полностью просмотреть.
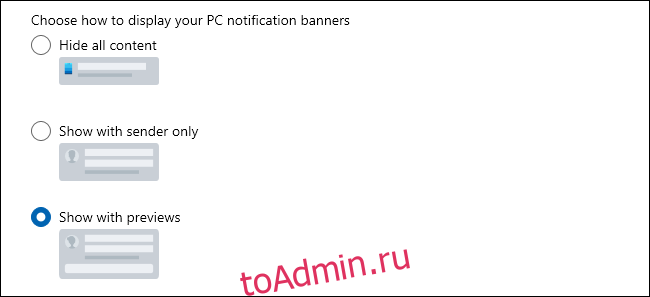
Это оно! Все готово для получения уведомлений Android на ПК с Windows 10. Это отличная экономия времени, если вы много пользуетесь компьютером в течение дня. Это также может сэкономить заряд батареи вашего телефона, потому что вам не придется так часто разблокировать его.
body #primary .entry-content ul # nextuplist {list-style-type: none; margin-left: 0px; padding-left: 0px;}
body #primary .entry-content ul # nextuplist li a {text-decoration: none; color: # 1d55a9;}