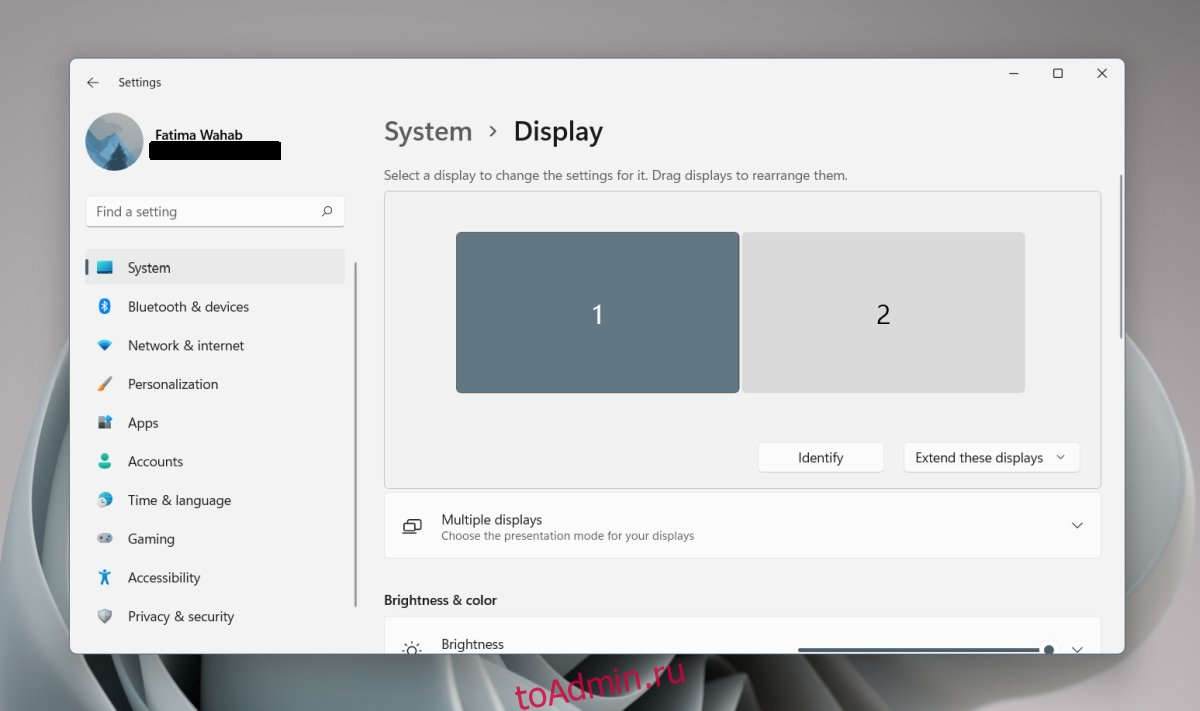В Windows 11 улучшена поддержка нескольких мониторов. Он может запоминать, на каком мониторе было открыто приложение, с чем Windows 10 боролась. Вы можете отключить второй монитор, и при повторном подключении окна останутся на месте. Они не будут автоматически переходить к текущему монитору.
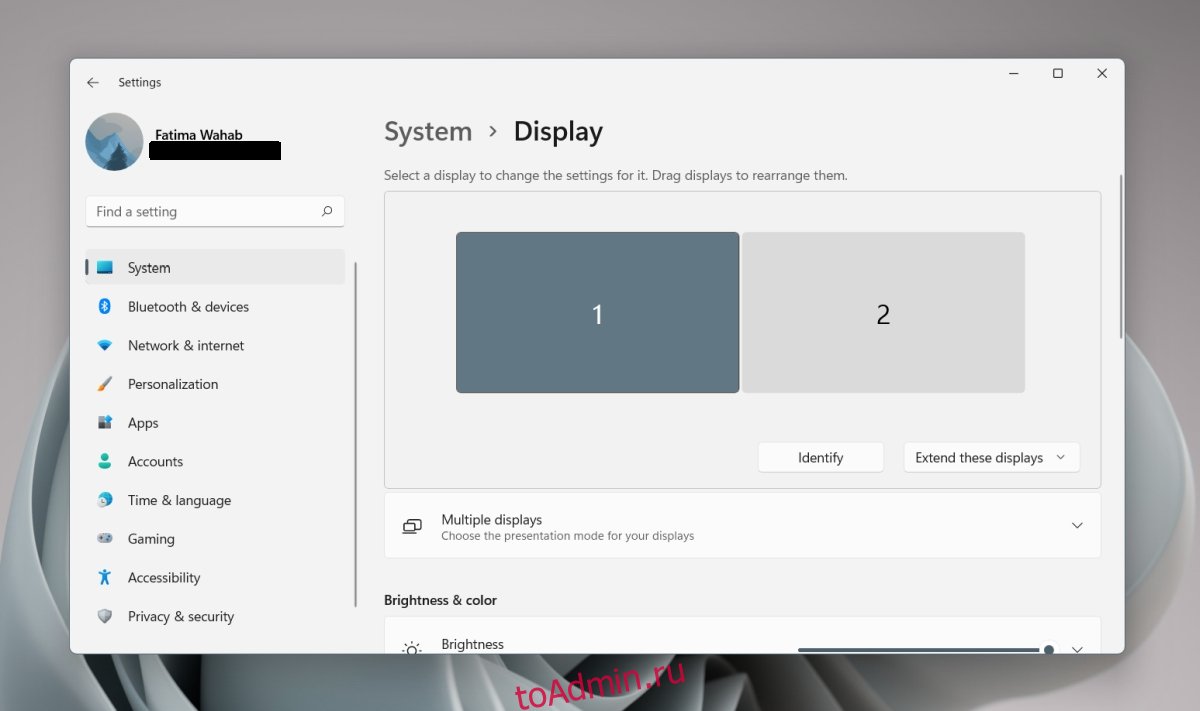
Оглавление
Несколько мониторов в Windows 11
Мониторы остаются в режиме plug & play. Вы можете подключить монитор к порту дисплея вашего настольного компьютера или ноутбука, и он будет обнаружен автоматически. Windows 11 может не отображать его, но это легко исправить.
Подключение нескольких мониторов — Windows 11
Вы можете подключить несколько мониторов в Windows 11 из приложения «Настройки». Настройки позволяют:
Выберите основной монитор
Изменить разрешение монитора
Изменить раскладку монитора
Изменить масштабирование для мониторов
Изменить ориентацию монитора
Откройте приложение «Настройки» с помощью сочетания клавиш Win + I.
Перейдите в Система> Дисплей.
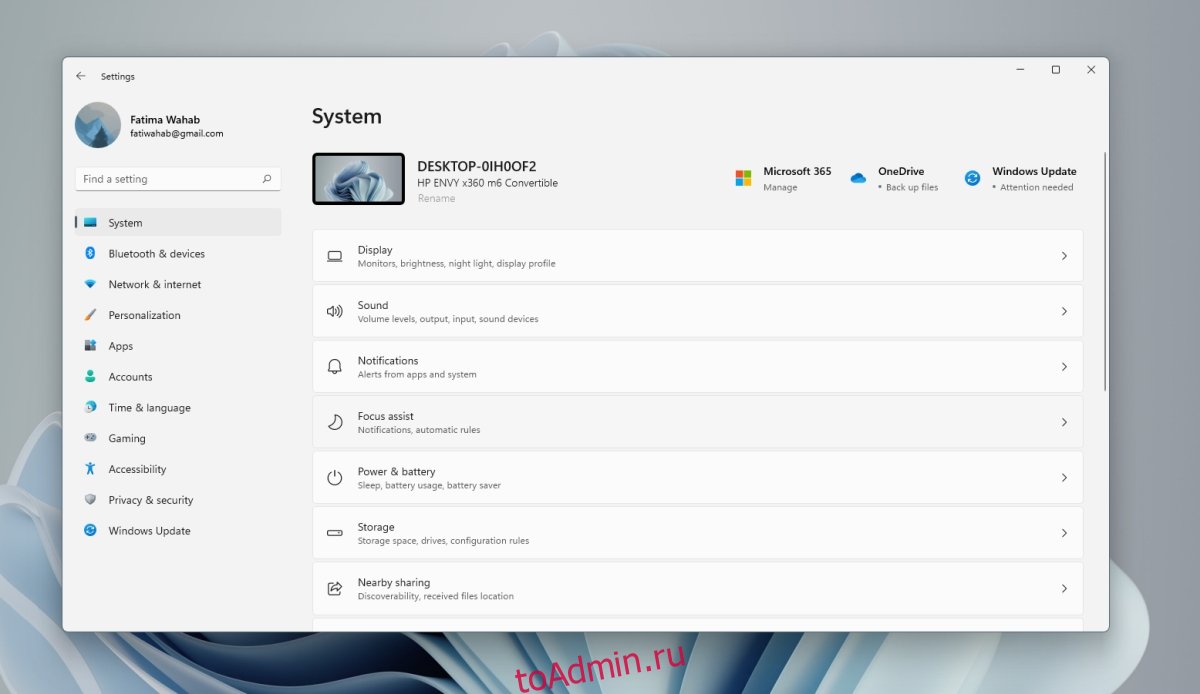
Нажмите кнопку «Определить», чтобы узнать, какой дисплей является каким (обратите внимание на номер, который отображается на дисплее).
Нажмите «Открыть» в раскрывающемся списке «Дублировать эти дисплеи» и выберите способ работы второго монитора: расширенный дисплей, зеркальное отображение или отображение только на одном мониторе.
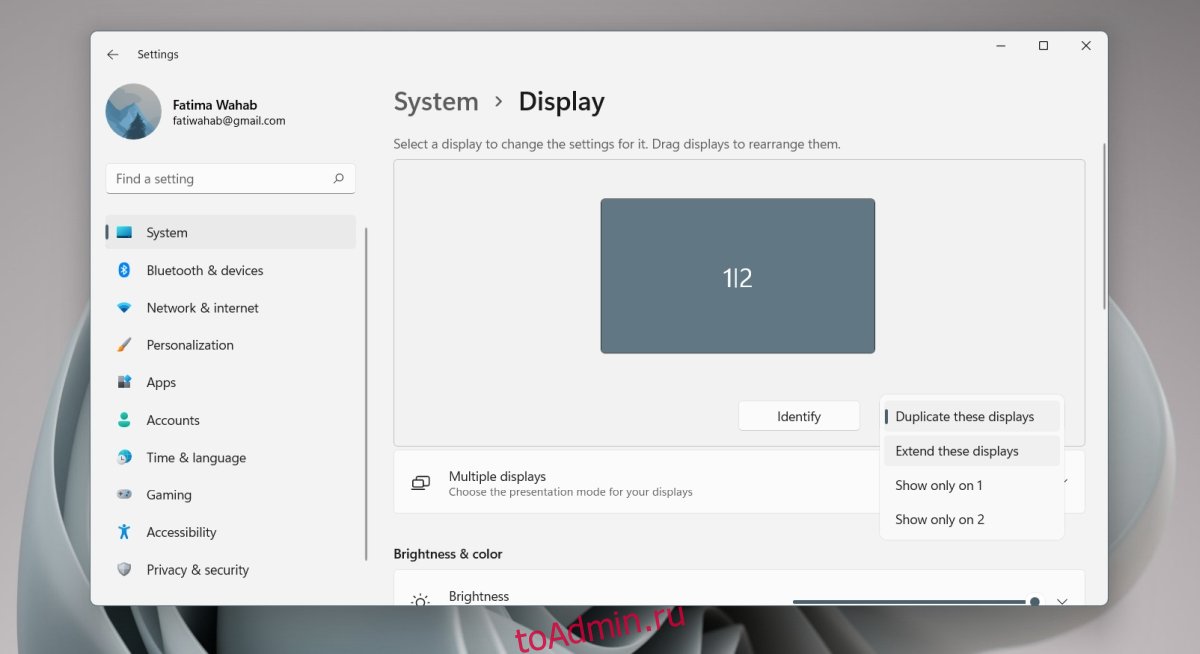
Перетащите мониторы, чтобы расположить их.
Выберите монитор и прокрутите вниз. Выберите «Сделать это моим основным дисплеем», чтобы установить его в качестве основного монитора.
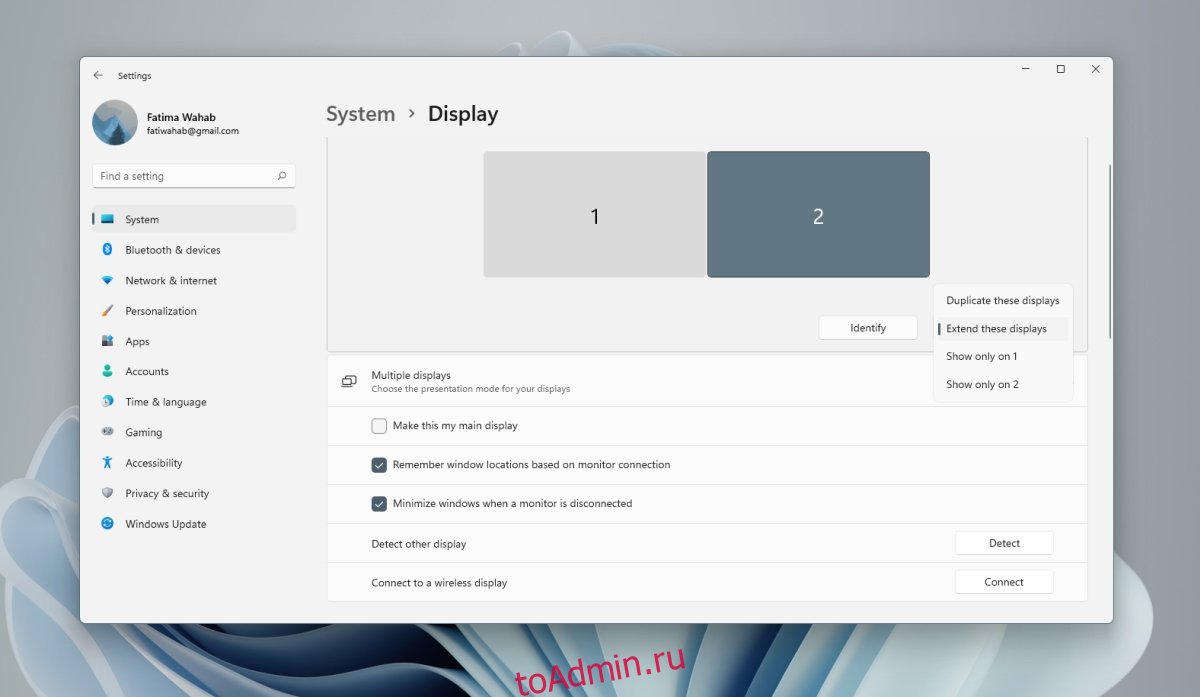
Другая настройка
Для других настроек, которые могут применяться к обоим мониторам, сначала выберите монитор, а затем прокрутите вниз, чтобы изменить настройки. Выделенный монитор — это тот монитор, к которому будет применена настройка. Для настройки масштабирования вам может потребоваться выйти и снова войти, чтобы применить их ко всем приложениям.
Изменить режим проецирования
Windows 11 позволяет пользователям изменять режим проецирования, т. Е. Режим отображения для нескольких мониторов, с панели быстрого проецирования. Панель выглядит иначе, чем на
Коснитесь сочетания клавиш Win + P, чтобы открыть панель проекции.
Выберите режим проецирования.
Windows 11 изменит режим проецирования.

Заключение
Microsoft улучшила управление окнами на нескольких мониторах в Windows 10, но панель задач не улучшилась. Пользователи, которые надеялись на полнофункциональную панель задач на всех мониторах, будут разочарованы, узнав, что время, отображавшееся в углу панели задач на дополнительном мониторе, было удалено. Кнопка «Пуск» по-прежнему будет отображаться на всех панелях задач, т. Е. На всех мониторах. Иконки окон также появятся на панели задач на соответствующем мониторе. Пользователи могут изменить внешний вид этих значков, но больше ничего.