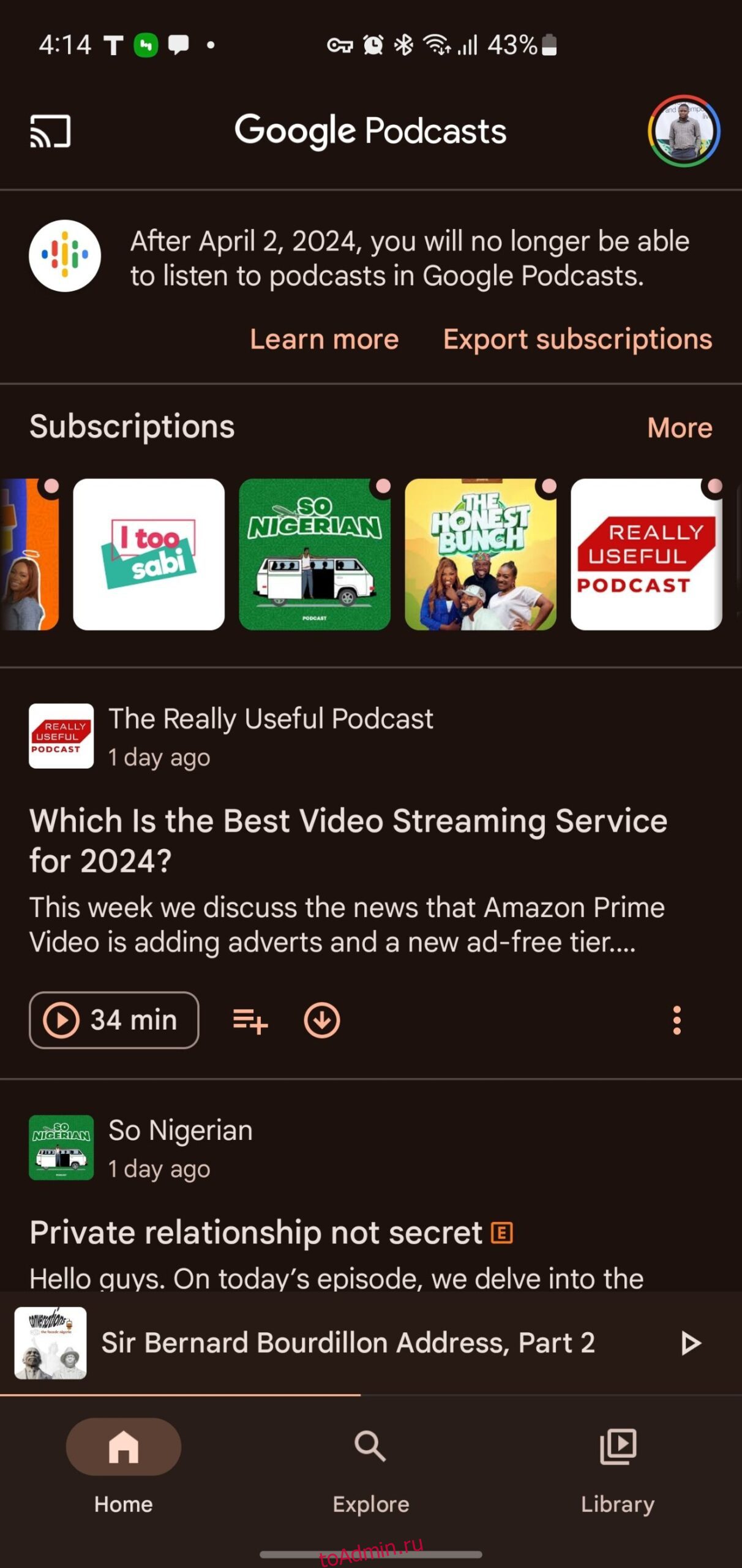Оглавление
Ключевые выводы
- Google закрывает Google Podcasts, но вы можете перенести свои подписки на другие платформы, такие как YouTube Music, Spotify, Apple Podcasts и Pocket Casts.
- Чтобы перенести подписки Google Podcasts на YouTube Music, вы можете использовать встроенную функцию.
- Чтобы перенести подкасты в приложения для подкастов, такие как Pocket Casts и PodBean, вы также можете использовать прямой импорт/экспорт файлов OPML.
- Чтобы перенести подписки на подкасты в Spotify, вам потребуется использовать сторонний инструмент под названием Pod Importer.
Google это закрытие Google Подкастов в апреле 2024 года. К счастью, можно (и относительно легко) перенести свои подписки на другие основные платформы подкастов. Вот как перенести свои подкасты из Google Podcasts в YouTube Music, Spotify, Apple Podcasts и Pocket Casts.
1. Как перенести подписки Google Podcasts на YouTube Music
YouTube Music — одна из лучших альтернатив Google Podcasts, поскольку импортировать подписки на подкасты очень просто. Всего несколько нажатий между приложениями, и все ваши любимые шоу будут перенесены в YouTube Music.
Чтобы экспортировать подписки на подкасты в YouTube Music, выполните следующие действия:
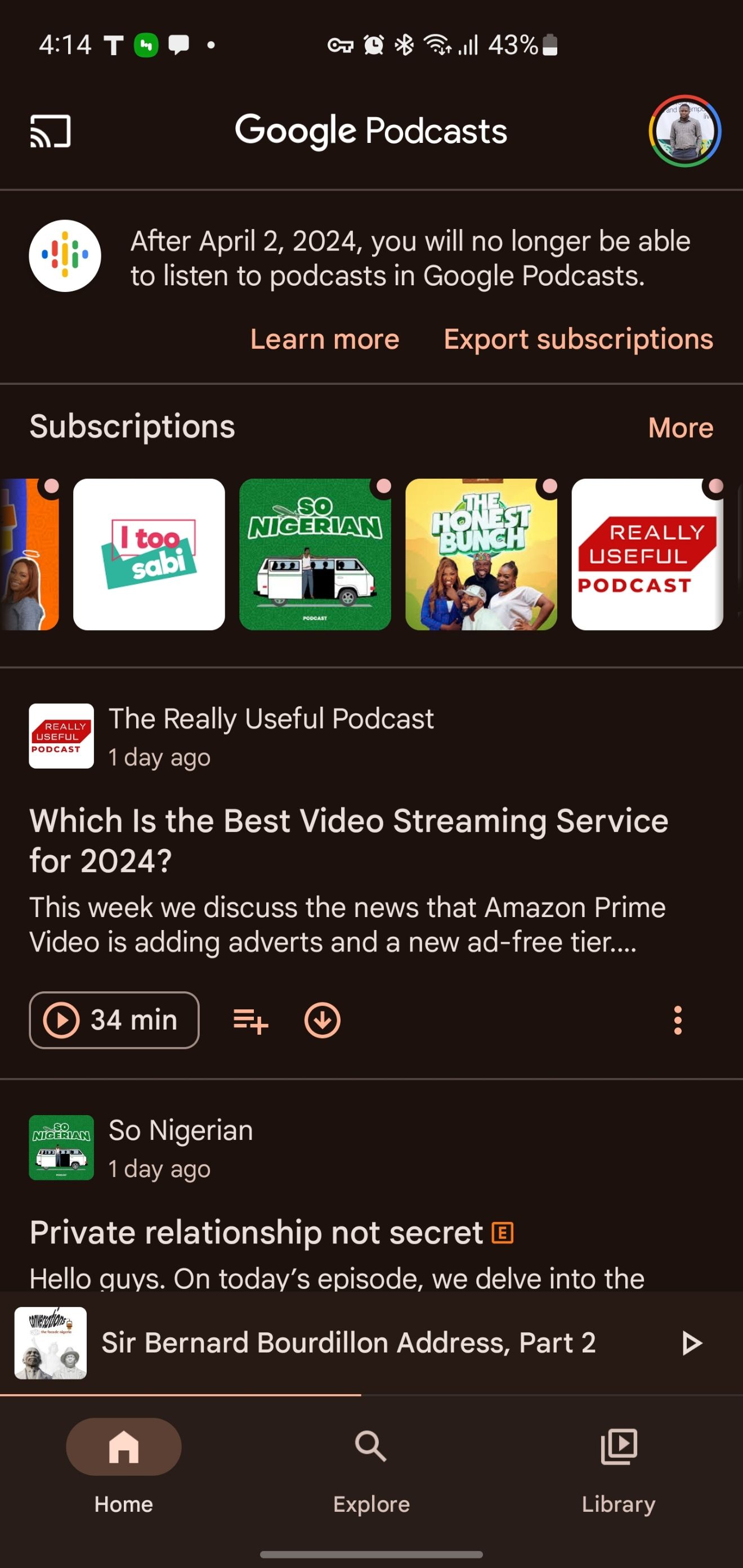
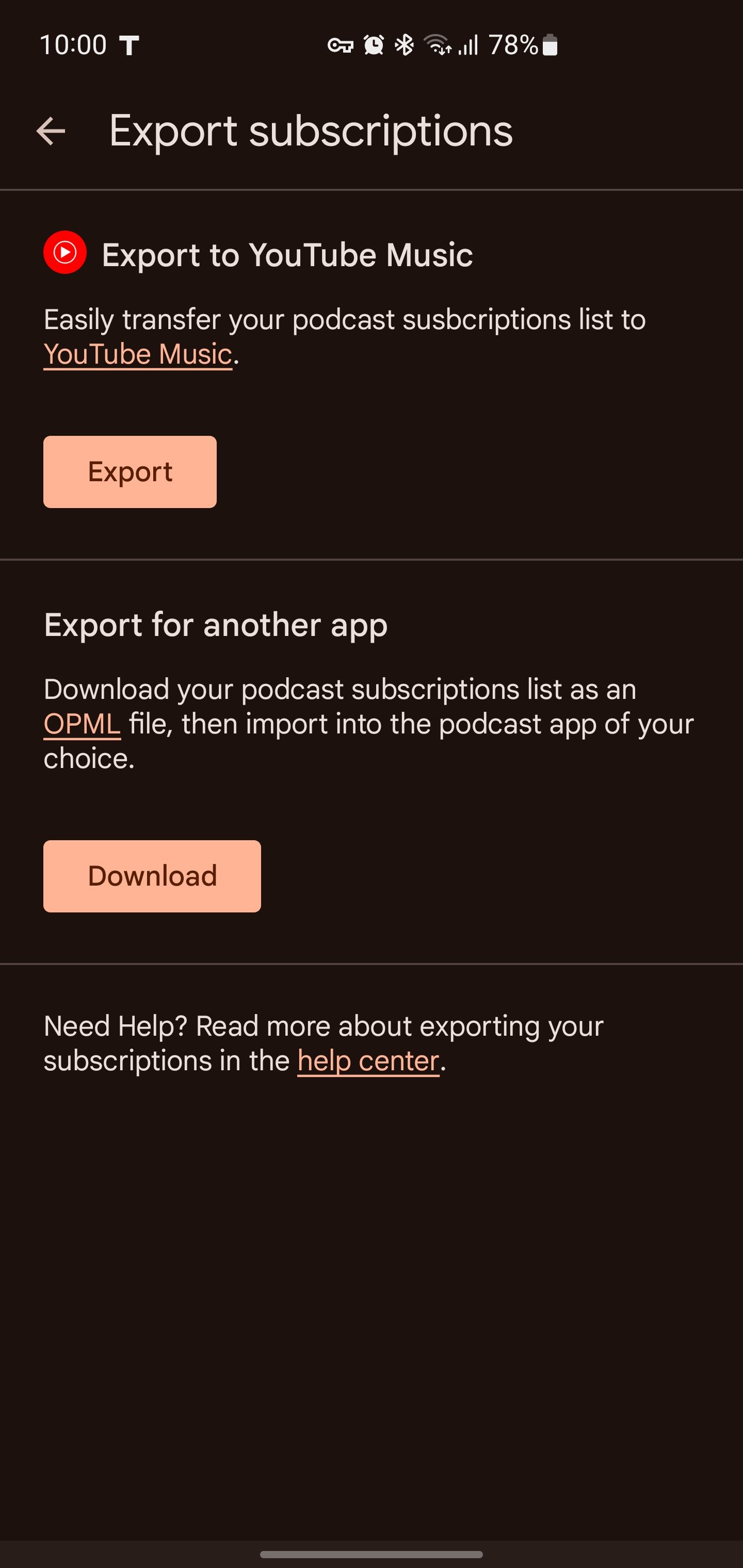
Шоу, перенесенные из Google Podcasts, не хранятся на серверах YouTube. Вот почему рядом с ними будет небольшой значок RSS.
Эта простая функция экспорта может быть одним из преимуществ выбора YouTube Music. Но инструмент доступен не всем.
Если вы не видите опцию экспорта в своем приложении Google Podcasts, воспользуйтесь методом Google Takeouts, описанным ниже.
2. Как перенести подписки на подкасты Google с помощью импорта OPML
Некоторые приложения для подкастов поддерживают прямой импорт и экспорт файлов OPML, что позволяет загружать данные о подписке и передавать их в другое приложение. Вот несколько хороших примеров таких приложений:
Этот процесс включает в себя сначала загрузку файла OPML из Google Podcasts, а затем его импорт в новое приложение.
Как получить файл экспорта подкастов Google
Существует два метода экспорта данных Google Podcasts. Хотя это проще всего сделать в приложении «Подкасты», у некоторых пользователей нет возможности экспорта — в этом случае им придется использовать Google Takeout.
Чтобы экспортировать свои подписки из Google Podcasts:
Если вы не можете найти баннер экспорта подписок, Google Takeout также позволяет загрузить данные вашей учетной записи Google Podcasts, включая ваши подписки на подкасты, для переноса.
Выполните следующие действия, чтобы получить доступ к файлу OPML подкастов:
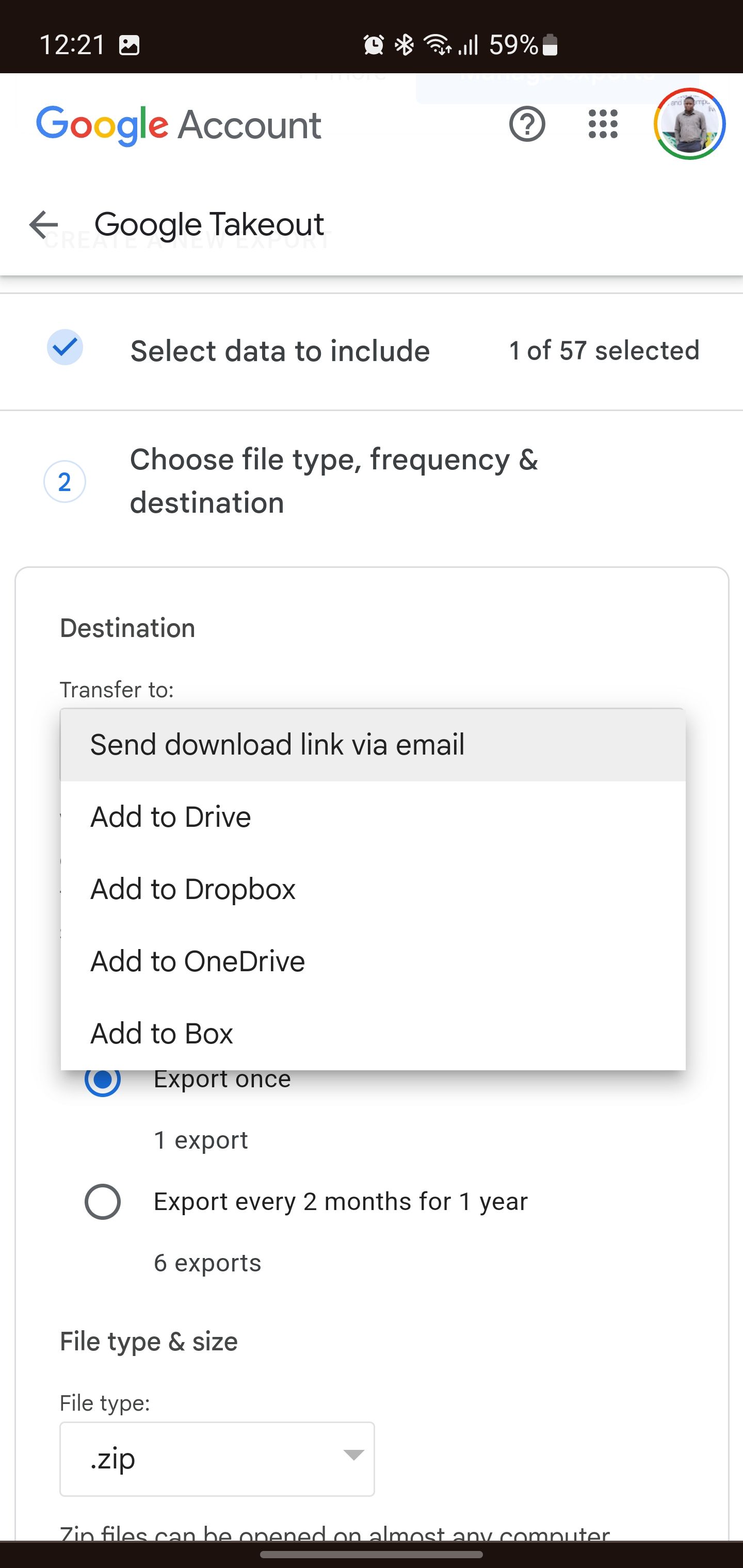
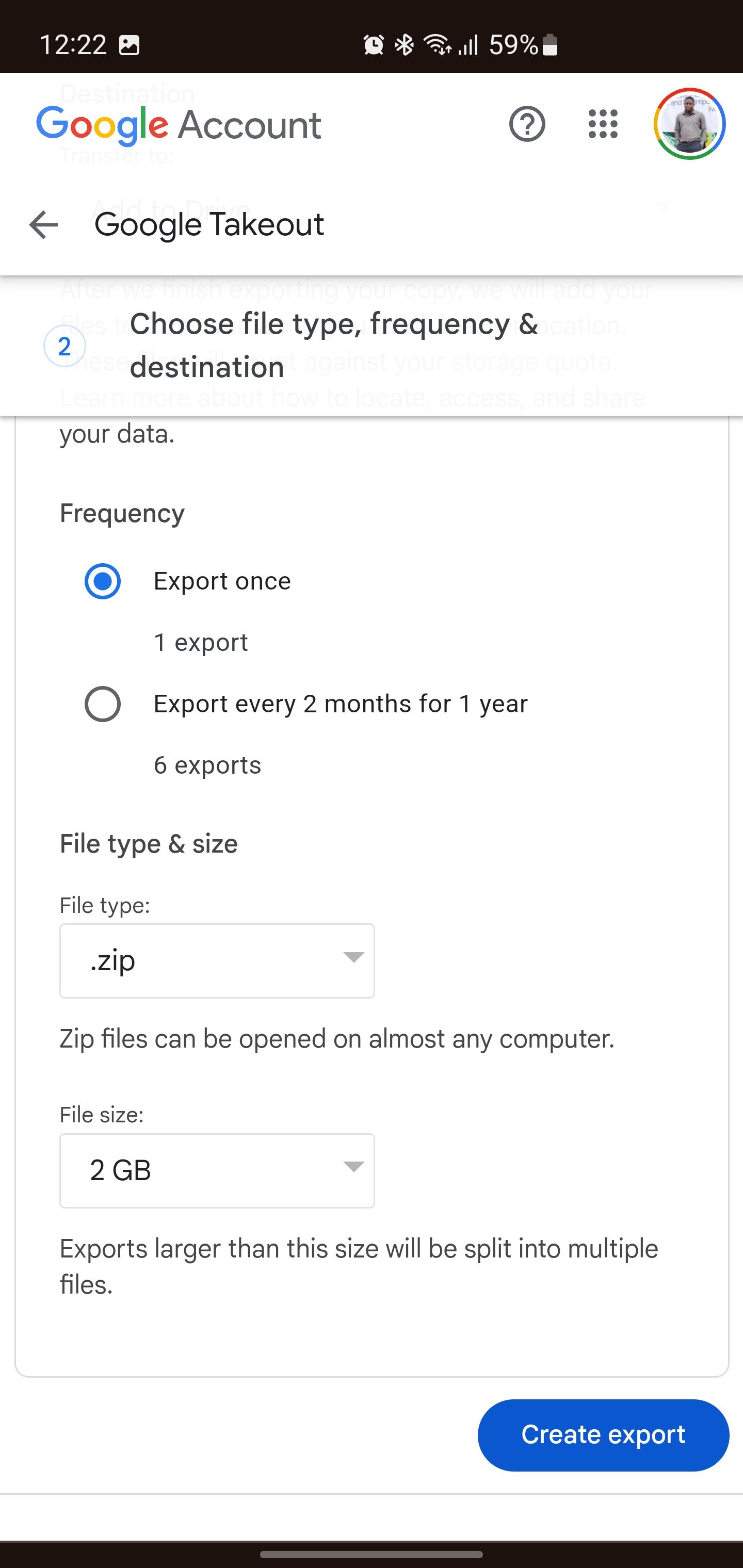
Как импортировать OPML-файл Google Podcasts
Получив файл экспорта подписок, вы можете импортировать его в нужное приложение для подкастов. Здесь мы используем Pocket Casts в целях иллюстрации, но шаги применимы аналогично другим приложениям для подкастов с поддержкой импорта OPML.
3. Как перенести подписки на подкасты Google в Spotify
Официального способа экспортировать подписки на подкасты из Google Podcasts в Spotify не существует. Spotify также не имеет встроенной функции импорта файлов OPML.
Однако вы можете использовать сторонний инструмент под названием Импортер подов чтобы перенести свои подписки из Google Podcasts в Spotify.
После того, как вы загрузили данные своей подписки на Google Podcasts с помощью встроенного инструмента экспорта приложений или Google Takeout, пришло время перейти к Pod Importer, чтобы перенести все в Spotify:
В некоторых случаях вы можете столкнуться с незначительными несоответствиями между названиями подкастов в Google Podcasts и Spotify. В этом случае установите флажок рядом с подкастом с пометкой «Неверное совпадение», чтобы исключить передачу этого конкретного подкаста. Это гарантирует, что в вашу учетную запись Spotify будут импортированы только правильно подобранные подкасты.
4. Вы также можете вручную добавлять подкасты Google в подкасты Apple и другие платформы подкастов.
Если на вашей целевой платформе подкастов отсутствуют функции импорта OPML, такие как Apple Podcasts, вам, возможно, придется искать и повторно подписываться на каждый подкаст один за другим. Это может занять много времени и утомительно, особенно если у вас много подкастов.
Однако большинство подкастов распространяют свой контент через URL-адрес RSS-канала. Итак, если вы можете получить прямую ссылку на RSS-канал шоу, вы можете подписаться, просто вставив этот URL-адрес, а не осуществляя поиск.
Хотя URL-адреса RSS работают быстрее, они могут быть доступны не всем производителям подкастов.
Чтобы импортировать RSS-канал подкаста в Apple Podcasts:
Это не самый простой метод, но он может оказаться необходимым, если ваша платформа подкастов не поддерживает ни один из других методов.
Мы рекомендуем перенести ваши подписки на Google Подкасты как можно скорее. Файл OPML, содержащий ваши подписки, пригодится для поддерживаемых приложений подкастов, позволяя выполнять массовый импорт. А если в вашем новом приложении подкастов нет такой возможности, приготовьтесь добавить ее вручную.