Современные версии iOS позволяют персонализировать экран блокировки вашего iPhone. Вы можете добавить свои любимые виджеты или поэкспериментировать с различными комбинациями шрифтов, цветов и обоев. Есть множество вариантов игры, и вы можете узнать о них все ниже.
Оглавление
Как создать новый экран блокировки iPhone
Чтобы создать новый экран блокировки на вашем iPhone, сначала перейдите к текущему экрану блокировки. Если ваш телефон уже разблокирован, нет необходимости снова блокировать устройство — вы можете сделать это, проведя вниз из верхнего левого угла экрана, чтобы открыть Центр уведомлений.
Там удерживайте палец на любой пустой области текущих обоев, и откроется меню настройки. Вы также увидите синий значок плюса (+) в правом нижнем углу экрана.
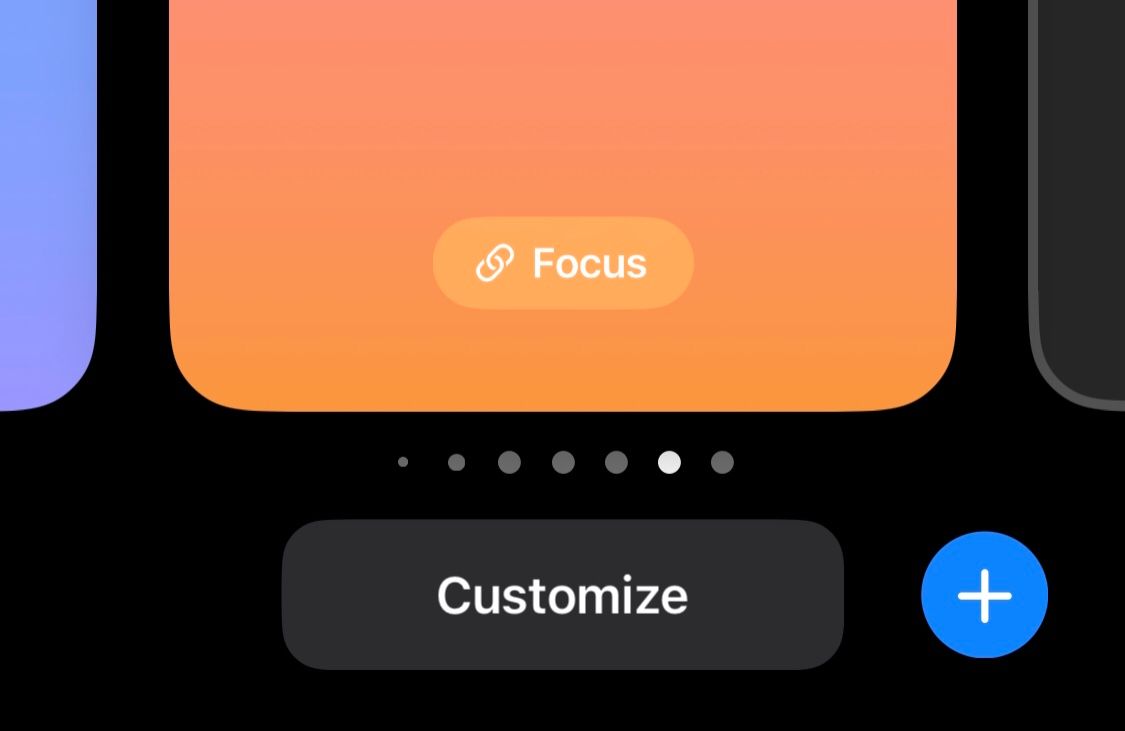
Коснитесь этого, чтобы создать новый экран блокировки, и появится меню, в котором вы сможете выбрать желаемый фон. Вы можете выбрать цветовую тему, смайлики или любое изображение из своей библиотеки фотографий. Если вы не имеете в виду фотографию, есть несколько приложений для поиска отличных обоев для iPhone.
Вы также можете выбрать «Перемешать фото», чтобы ваш iPhone автоматически переключался между набором заранее выбранных фотографий.
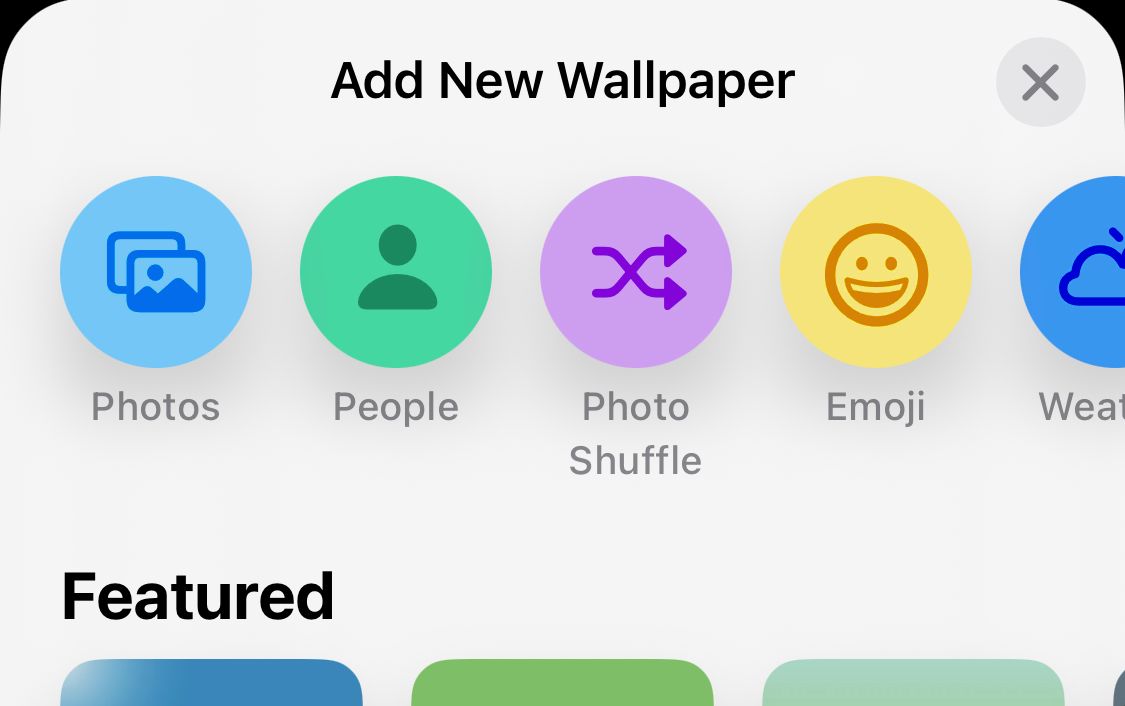
Выбрав обои, вы можете настроить их на следующей странице. Вы можете выбрать собственный цвет фона, а также поэкспериментировать с забавными фильтрами, проведя пальцем влево по экрану.
Вы также можете настроить обои, выбрав «Настройки» > «Обои» > «Добавить новые обои» на своем iPhone.
На странице настройки экрана блокировки вы должны увидеть раздел для добавления виджетов. Нажмите здесь, чтобы выбрать, какие виджеты вы хотите добавить на экран блокировки.
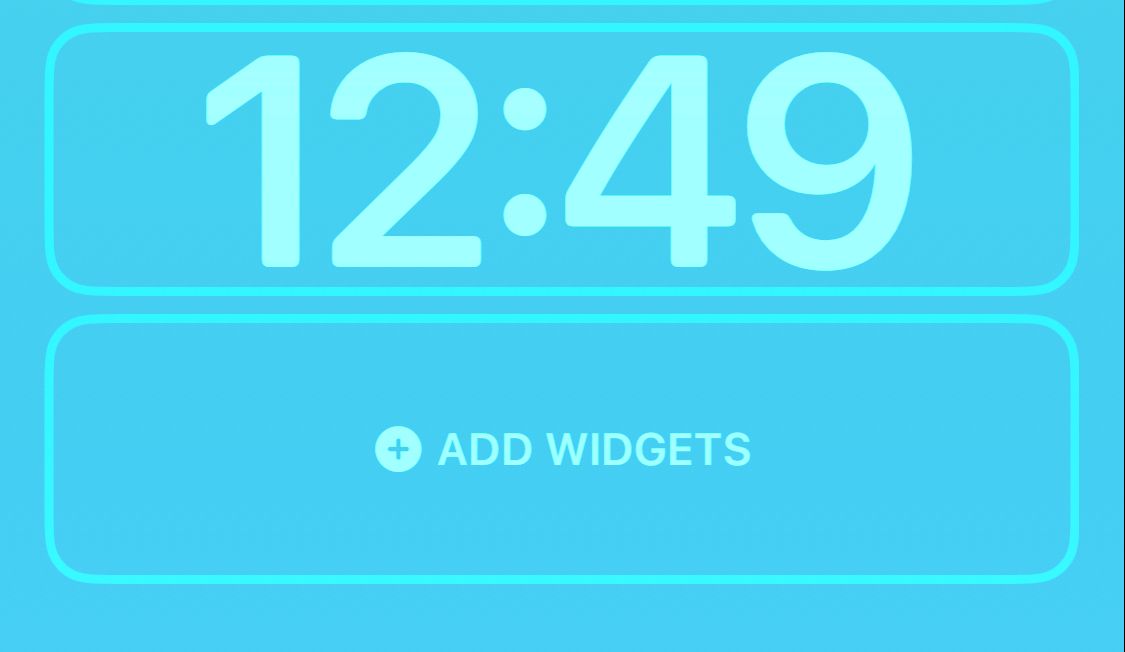
Вы можете использовать множество удобных виджетов, чтобы сделать экран блокировки вашего iPhone более функциональным. В собственный список входят погода, часы, аккумулятор и даже некоторые параметры из приложения «Здоровье». Вы можете расширить эту возможность, выбрав доступные параметры из сторонних приложений, которые вы установили на свой iPhone.
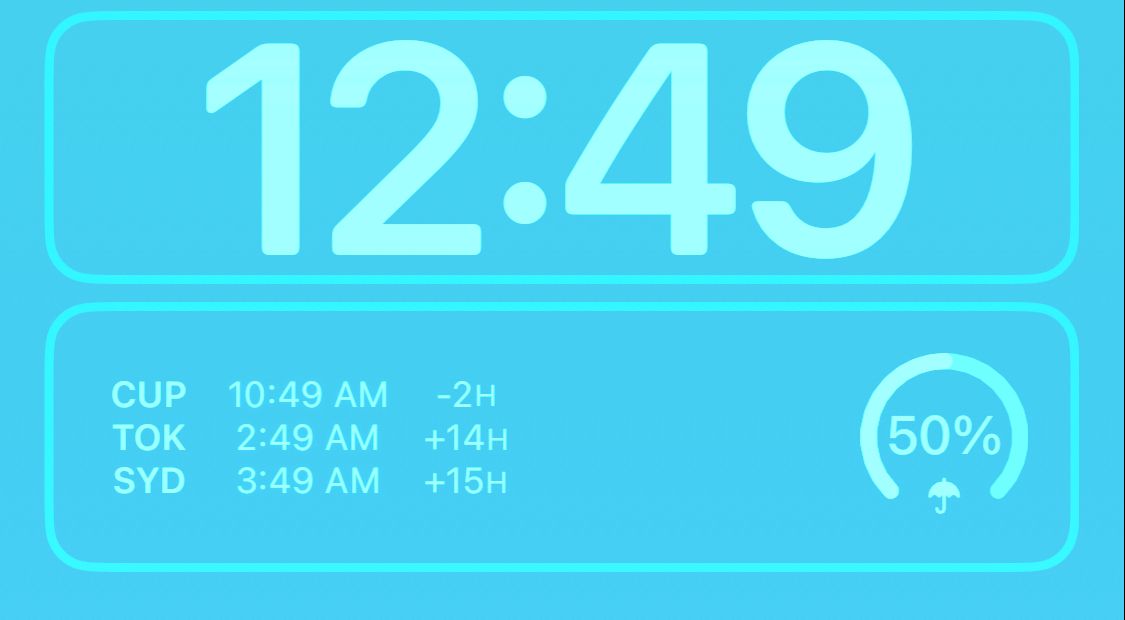
Как только вы выберете виджет, он появится в отведенном прямоугольном блоке. Если вы добавили несколько виджетов и хотите изменить их порядок, просто нажмите и удерживайте виджет, и вы сможете перетащить его влево или вправо — аналогично тому, как вы перемещаете приложение на главном экране вашего iPhone.
Вы также можете удалить виджеты, удерживая один из них и нажав значок минуса (-) в углу виджета. Имейте в виду, что добавление виджетов на экран блокировки означает, что вы не сможете включить эффект глубины, который мы вам вскоре покажем.
Как настроить шрифт экрана блокировки
Чтобы настроить шрифт на экране блокировки, просто коснитесь часов. Как только вы это сделаете, откроется меню, в котором вы сможете изменить шрифт, толщину шрифта, алфавит (арабский, деванагари и т. д.), а также цвет цифр часов.
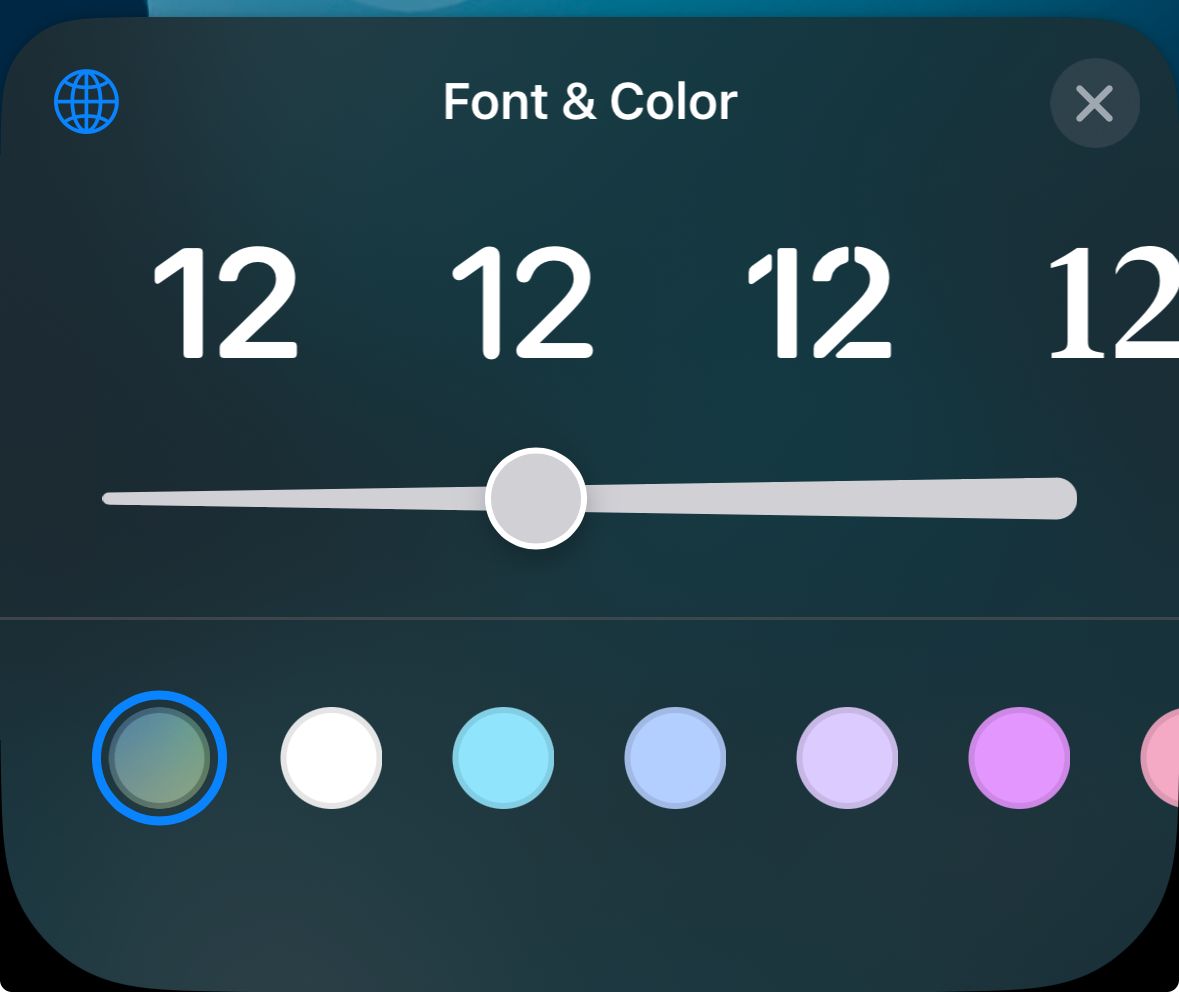
В настоящее время изменения шрифта влияют только на часы, а виджеты и дата продолжают отображаться шрифтом Arial.
Как добавить эффект глубины на экран блокировки
Одной из наиболее привлекательных функций настройки экрана блокировки на iPhone является возможность добавить к нему эффект глубины. Включив эффект глубины, вы можете скрыть часы за определенными элементами обоев, придав им стереоскопический вид — почти как в 3D.
Это можно сделать с некоторыми предустановленными обоями Apple, а также с изображениями в вашей библиотеке фотографий, которые имеют четкое различие между объектом и фоном.
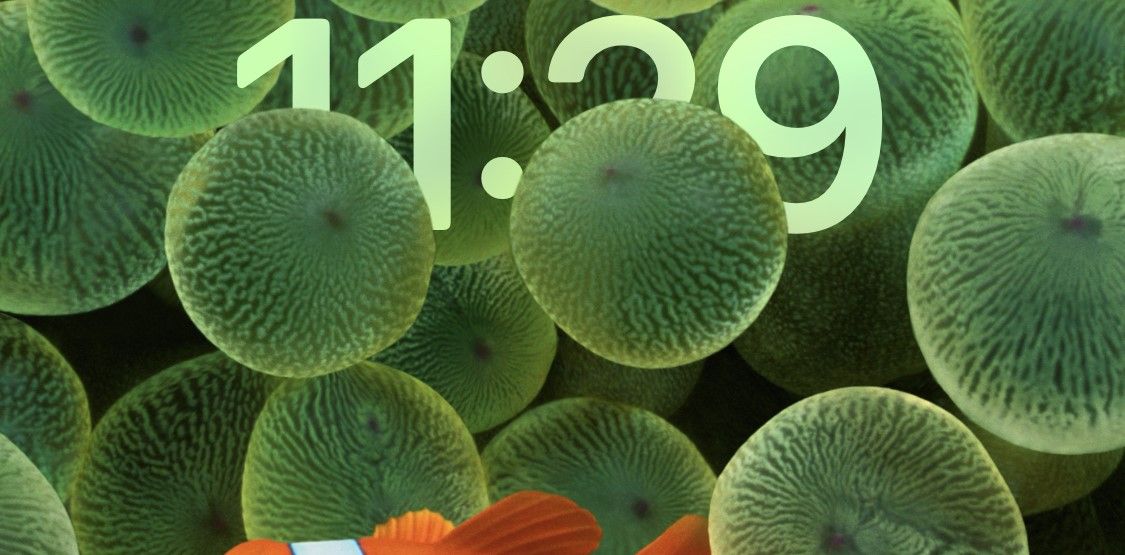
Но, как упоминалось ранее, эффект глубины не работает вместе с виджетами, поэтому вам придется выбирать тот или иной вариант. Если вы хотите узнать, поддерживает ли выбранное изображение эффект глубины, коснитесь значка с многоточием (…) в правом нижнем углу экрана.
Если он не выделен серым цветом, ваше изображение совместимо с этой функцией. Если у вас настроены виджеты, вы увидите сообщение с просьбой удалить их, чтобы применить эффект глубины.
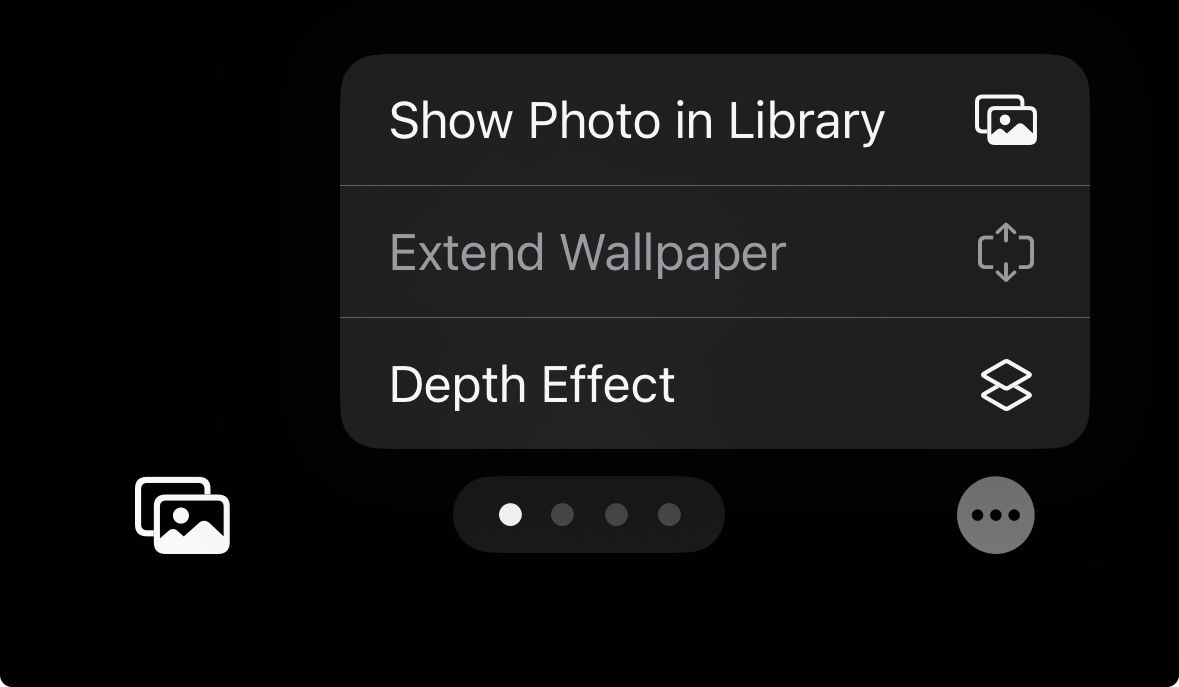
Как настроить или удалить существующий экран блокировки
Вы можете использовать описанные выше шаги для создания нескольких экранов блокировки на вашем iPhone. Создав его, его легко настроить снова с минимальными усилиями. Чтобы настроить существующий экран блокировки, просто удерживайте пустую область на экране блокировки, пока не увидите кнопку «Настроить» под текущими обоями. Коснитесь его, чтобы открыть меню настройки.
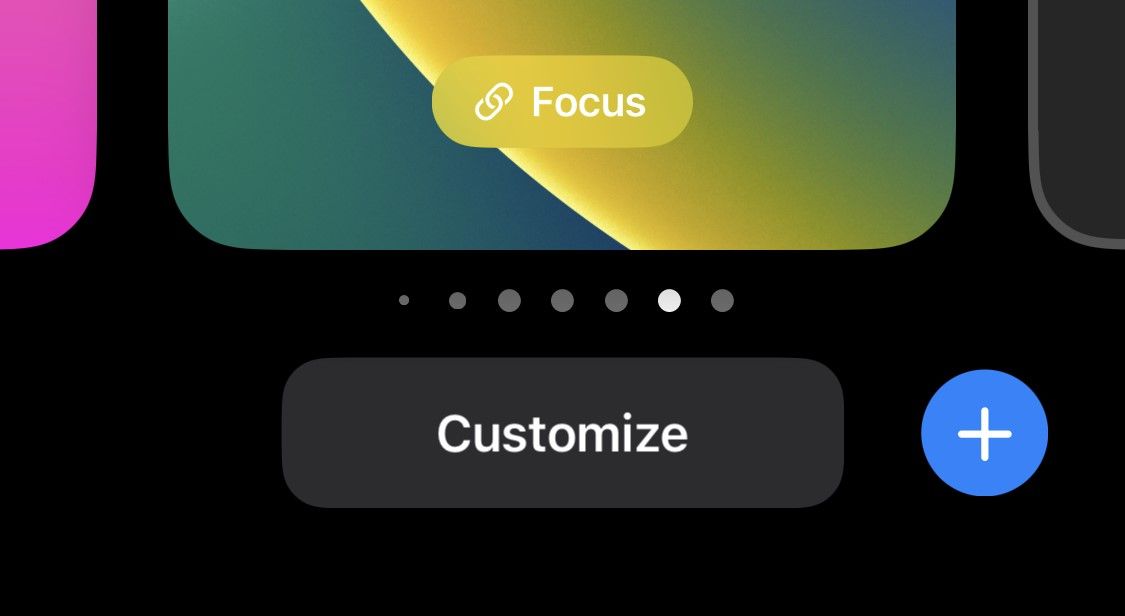
Здесь вы можете изменить виджеты, фон, шрифт и многое другое. После внесения необходимых изменений нажмите «Готово» в правом верхнем углу.
Чтобы удалить экран блокировки, проведите по нему вверх в меню настройки. Как только вы это сделаете, вы увидите значок корзины. Коснитесь его, чтобы удалить экран блокировки. Имейте в виду, что вы не сможете восстановить экран блокировки после его удаления.
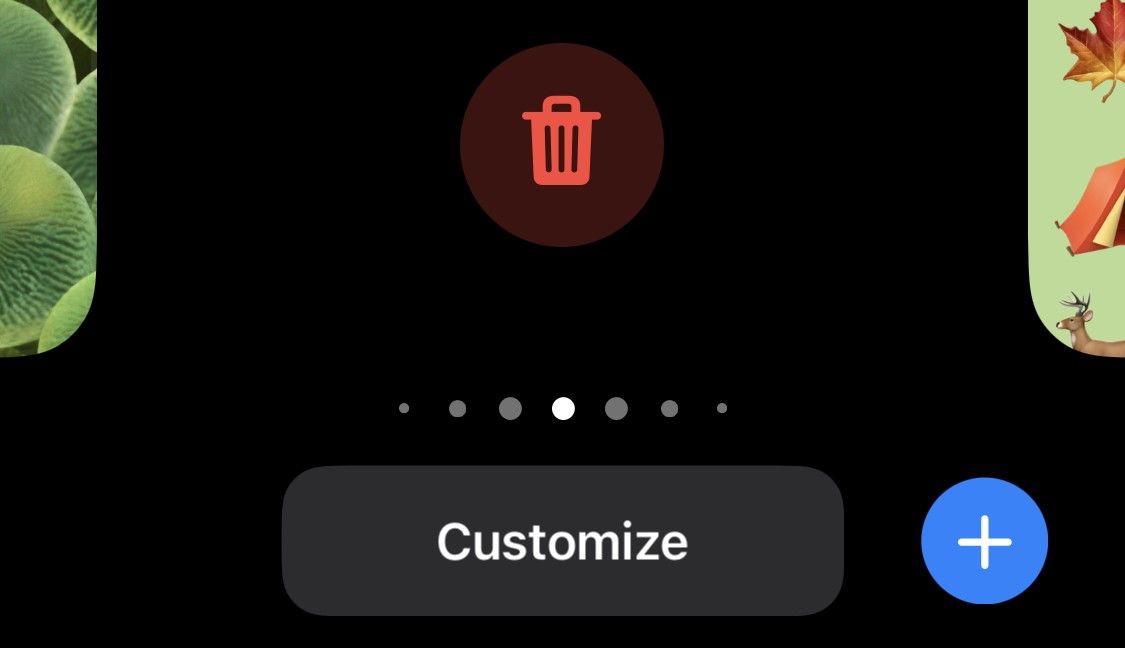
Как переключаться между экранами блокировки
В том же меню настройки вы также можете переключаться между экранами блокировки, чтобы менять их на ходу. Для этого просто удерживайте экран блокировки и проведите пальцем влево или вправо, чтобы переключаться между доступными экранами блокировки.
Вы можете создать на своем iPhone несколько пользовательских экранов блокировки, по одному для каждой ситуации, и менять их, когда захотите. Вы даже можете связать экраны блокировки, чтобы максимально эффективно использовать различные режимы фокусировки на своем iPhone. И помните, что вы можете выполнить те же действия, чтобы персонализировать экран блокировки на своем iPad.
В то время как Android всегда предлагал множество вариантов настройки, iOS в первые годы своего существования предлагала мало. Но благодаря реализации настройки экрана блокировки Apple упростила создание и использование ярких экранов блокировки — изменение, которое должны быть рады видеть давние пользователи iPhone. Теперь важный экран, который вы видите постоянно, может стать более индивидуальным.

