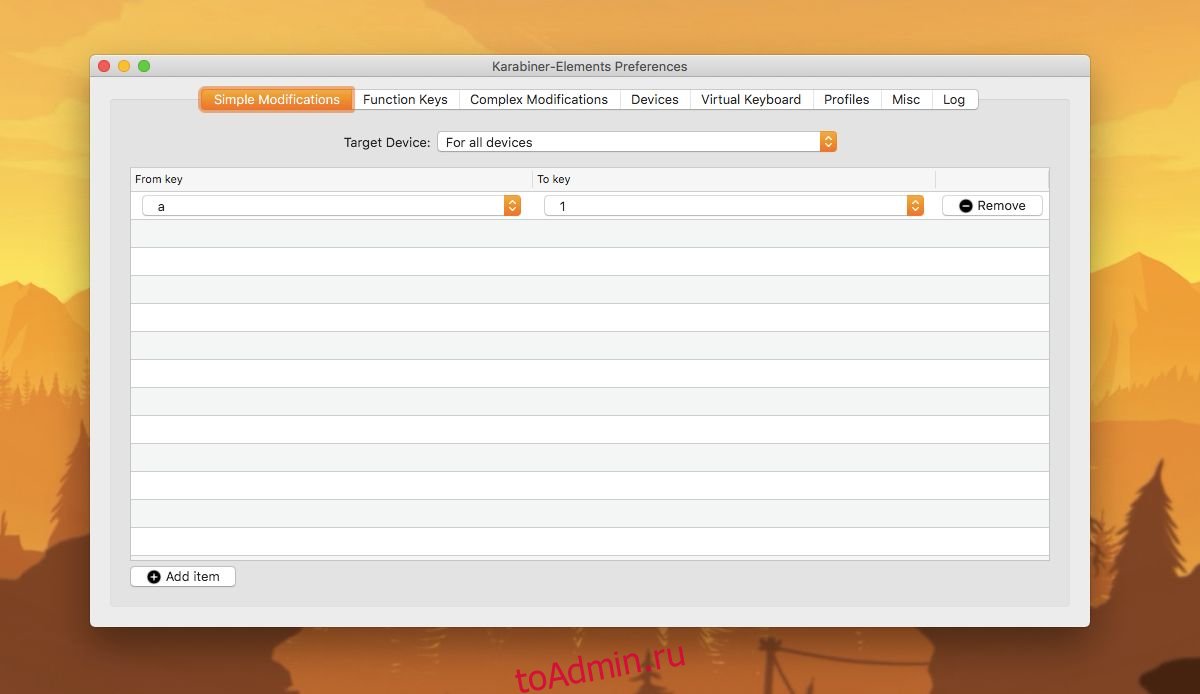Если вам нужно переназначить клавиши клавиатуры в Windows 10, AutoHotKey — простой способ сделать это. Для macOS нет эквивалента AutoHotKey, если вы ищете решение на основе сценариев. Тем не менее, если вам нужно переназначить клавиши клавиатуры в macOS, вы можете сделать это с помощью бесплатного приложения с открытым исходным кодом под названием Karabiner-Elements.
Karabiner-Elements так же популярен в macOS, как AutoHotKey в Windows 10. Он не только дает пользователям простой графический интерфейс для переназначения клавиш клавиатуры в macOS, но также может использоваться для более сложных модификаций клавиатуры.
Если вы хотите отключить клавиши-модификаторы в macOS, есть стандартная функция, которая может это сделать, и вам действительно не нужно это приложение для этого.
Переназначить клавиши клавиатуры
Скачать и установите Karabiner-Elements. После установки запустите приложение и перейдите на вкладку Простые модификации. Здесь вы можете переназначить клавишу клавиатуры. Нажмите кнопку «Добавить элемент» внизу и откройте раскрывающееся меню «От ключа». Он перечислит каждую клавишу на вашей клавиатуре. Выберите тот, который хотите переназначить, а затем откройте раскрывающееся меню «Ключ». В этом раскрывающемся списке выберите, какая клавиша должна выполняться при нажатии клавиши, которую вы переназначаете.
В приведенной ниже настройке, когда я нажимаю клавишу «a», она вместо этого вводит «1». Повторите это для всех ключей, которые вам нужно переназначить. Каждый раз, когда вы хотите вернуть ключ в нормальное состояние, нажмите кнопку «Удалить» рядом с ним.
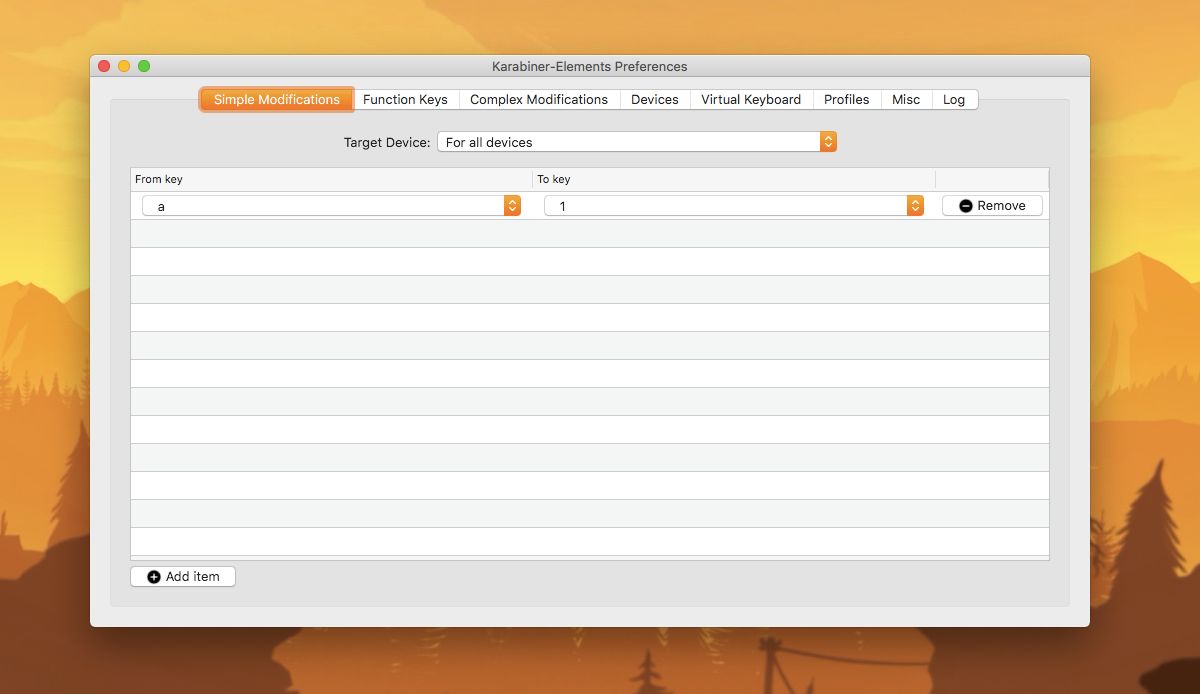
На Mac, как и на всех других компьютерах, есть функциональные клавиши, которые могут регулировать громкость, яркость, клавиатуру с подсветкой и т. Д. Изначально вы не можете изменить работу этих клавиш, но Karabiner-Elements может.
Перейдите на вкладку «Функциональные клавиши» и там вы можете изменить назначение функциональных клавиш на вашем MacBook. Если вам нужно, чтобы функциональные клавиши действовали в основном как функциональные клавиши, а не управляли яркостью, звуком и т. Д., Включите опцию «Использовать все клавиши F1, F2 и т. Д. Как стандартные функциональные клавиши» внизу, и по умолчанию функциональные клавиши будут действуют как стандартные функциональные клавиши. Чтобы использовать их для изменения громкости или яркости, вам нужно будет нажать и удерживать клавишу Fn при нажатии функциональной клавиши.
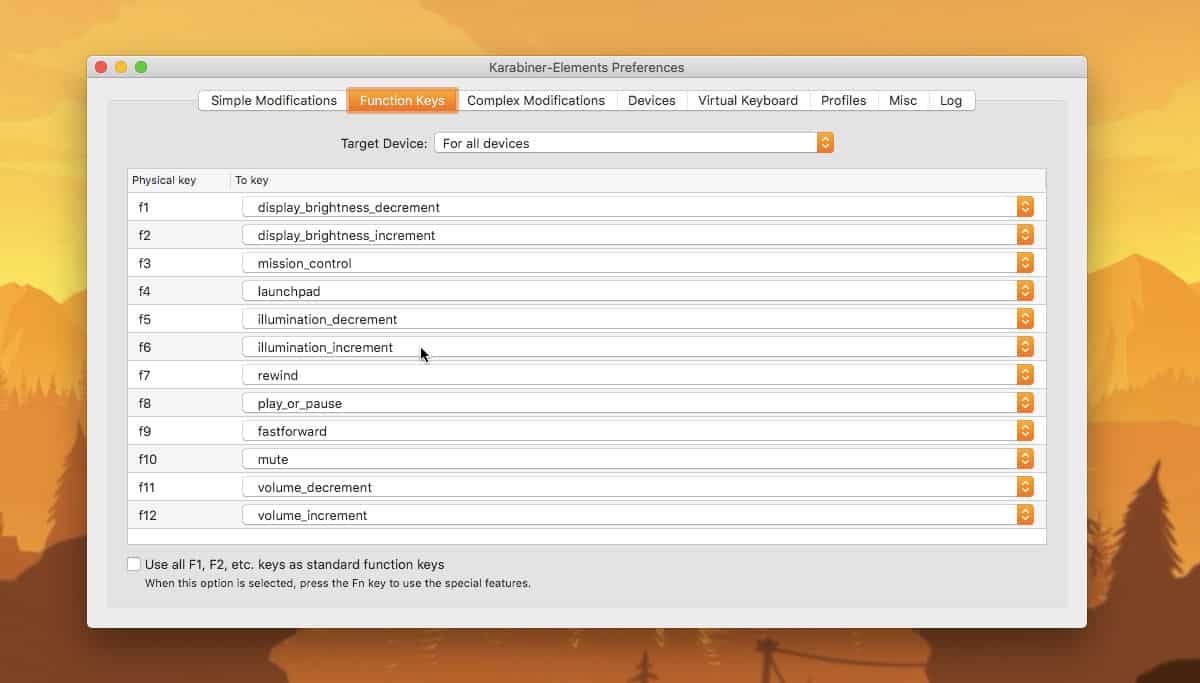
Эта конкретная модификация будет работать только после того, как вы загрузитесь на свой рабочий стол. Karabiner-Elements не изменяет основные функции клавиатуры, поэтому на экране загрузки, где приложение не запущено, оно не сможет изменить ни одну клавишу. Изменения вступят в силу только после того, как вы загрузитесь на рабочий стол и запустите приложение.