В последние годы игры стали намного больше и занимают значительную часть вашего накопителя. В результате Steam решил предоставить своим пользователям возможность перемещать выбранные игры на другой диск. Таким образом, нет необходимости повторно загружать огромное количество гигабайт для переноса нескольких файлов игры в другое место. Однако многие геймеры могут быть не знакомы с этой функцией. Вот почему мы придумали простое руководство, которое покажет вам, как перенести игры Steam на другой диск.
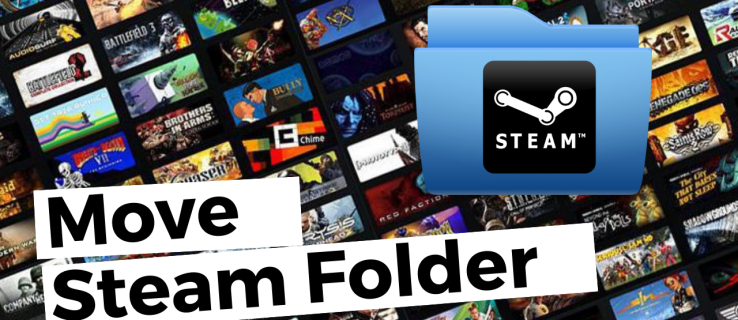
Поскольку Steam позволяет использовать несколько папок библиотек, вы можете решить, где будут установлены ваши игры после их загрузки. Кроме того, теперь компания позволяет своим пользователям перемещать эти игры после завершения загрузки. До недавнего времени этот процесс был очень сложным, но сейчас история совсем другая.
Оглавление
Как переместить игру Steam на другой диск/раздел с помощью Steam
Перемещение Steam-игры на другой внутренний или внешний диск — простой процесс, но время, необходимое для переноса файлов игры, зависит от скорости диска и размера игры. Этот процесс создает новую папку в выбранном вами разделе или накопителе.
Примечание. При использовании внешнего накопителя на нескольких компьютерах операционная система должна быть одинаковой на каждом устройстве, поскольку каждая операционная система имеет разные коды Steam, плагины и данные для работы. Если вы подключите диск к Ubuntu, он перезапишет файлы Windows, чтобы заставить его работать в Linux. То же самое касается и наоборот.
Вот как перенести игры Steam на другой драйвер.



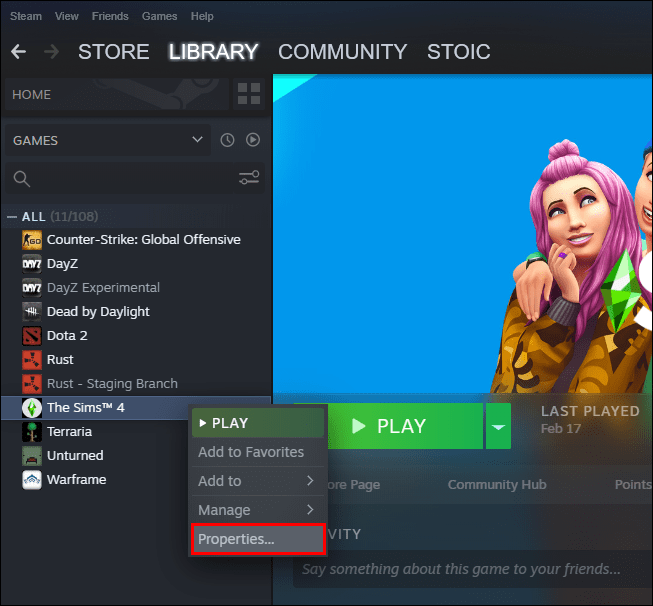
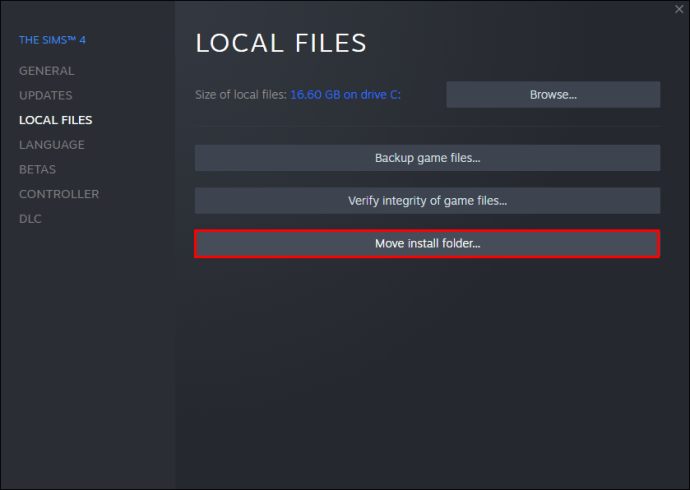
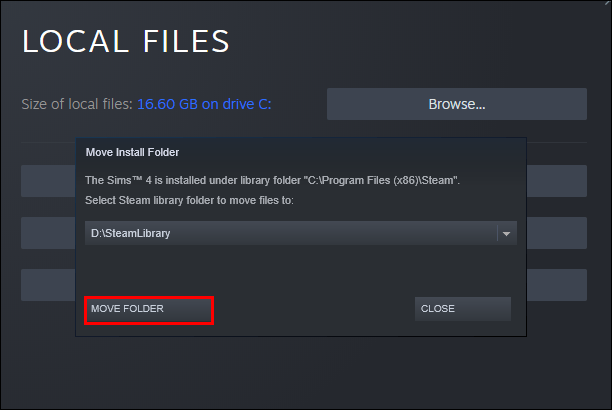
Как перенести сразу несколько игр Steam на другой диск
Если вы хотите переместить все свои игры Steam или пакетно переместить некоторые из них на другой диск, выполните следующие действия:



Как переместить все игры Steam с помощью проводника Windows
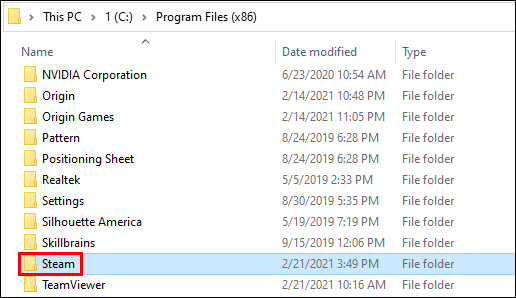
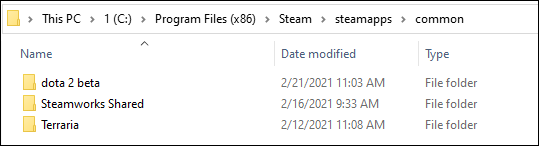
Как изменить местоположение вашей библиотеки Steam
Вы также можете изменить расположение своей библиотеки Steam:
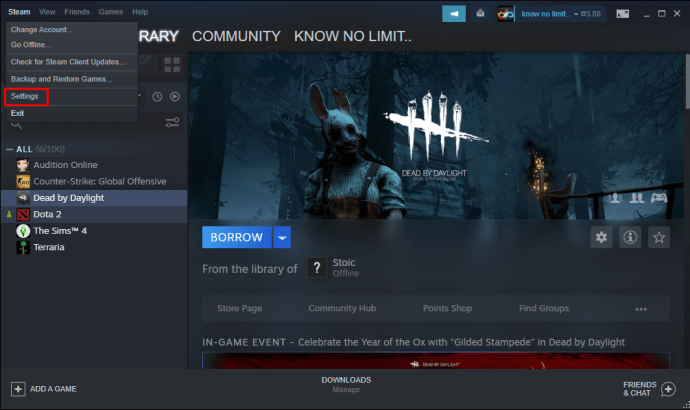
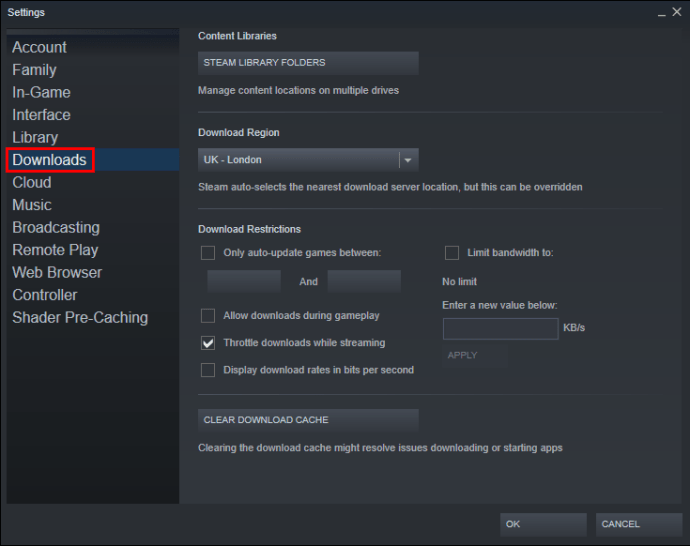
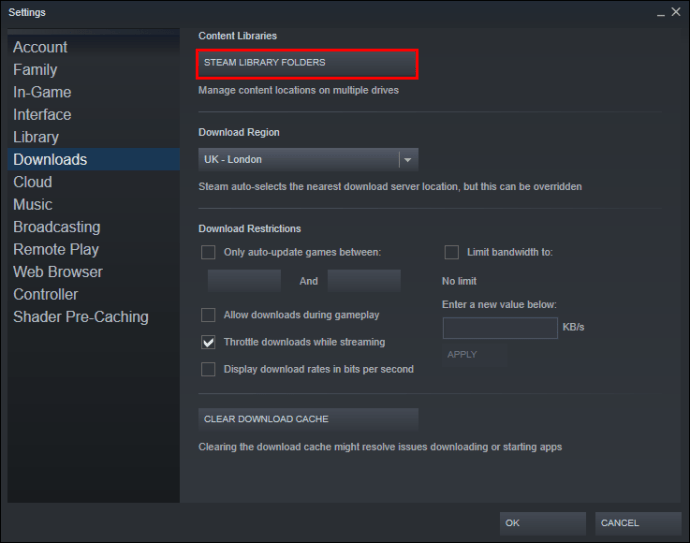
Дополнительные часто задаваемые вопросы
Если мы оставили некоторые вопросы без ответа, обратитесь к разделу часто задаваемых вопросов ниже.
Почему вы перемещаете игры Steam на другой диск?
Пользователи обычно решают перенести свои Steam-игры на другой диск по двум причинам. Первая причина в том, что на диске с установленными играми steam больше нет свободного места.
По умолчанию ваши стим-игры будут установлены на диск C, но ваши программы и игры могут запросто занять все его место. Со временем панель разделов станет красной или диск будет заполнен до краев. Чтобы предотвратить этот сценарий, пользователи Steam предпочитают перемещать свои игры Steam в раздел с большим количеством свободного места.
Другая причина заключается в том, что геймеры хотят перенести свои игры на твердотельный накопитель (SSD), чтобы сократить время загрузки. Это связано с тем, что твердотельные накопители имеют гораздо более высокую скорость передачи данных, чем жесткие диски (HDD). В результате игры, перенесенные на SSD, будут загружаться намного быстрее.
Как перенести существующую установку Steam?
Вот как вы можете перенести существующую установку Steam на другой жесткий диск:
• Выйдите из своей учетной записи Steam и закройте приложение.
• Перейдите в папку, содержащую вашу установку Steam. Он должен быть в ваших Program Files на диске C.
• Удалите находящиеся там папки и файлы, но сохраните папки Steam.exe File и SteamApps Userdata.
• Вырежьте папку Steam и вставьте ее в другое место. Например, вы можете разместить его где-нибудь на диске D. Когда вы загружаете свои будущие игры, они будут сохраняться в вашей новой папке.
• Откройте Steam, введите данные для входа и подождите, пока программа завершит обновление. После этого вам нужно будет проверить целостность ваших файлов.
• Для этого перезагрузите компьютер и откройте Steam.
• Выберите «Управление», а затем «Свойства».
• Нажмите «Локальные файлы» и нажмите «Проверить целостность файлов игры…».
Как перенести файлы сохранения из Steam?
Если вы перемещаете игру в другое место, хорошей идеей будет также перенести сохраненные файлы.
• Найдите папку с игрой, щелкнув правой кнопкой мыши по названию в библиотеке Steam.
• Выберите «Свойства» и нажмите «Локальные файлы».
• Нажмите «Обзор локальных файлов», чтобы перейти к расположению файлов игры. Открой это.
• Скопируйте файлы папки хранилища и вставьте их в место на другом диске.
• Удалите содержимое вашей предыдущей папки хранения.
• Запустите игру с нового диска, и сохраненные файлы должны загрузить ваш текущий прогресс.
Как я могу переместить всю папку Steam на другой диск?
Перемещение всей папки Steam работает так же, как перемещение установки Steam:
• Выйдите из своей учетной записи и закройте приложение.
• Просмотрите текущую папку установки Steam в Program Files.
• Удалите все файлы и папки, кроме папок Userdata и SteamApps и файла Steam.exe.
• Вырежьте папку Steam и вставьте ее в новое место.
• Откройте клиент и войдите в свою учетную запись. Дождитесь завершения обновления и проверьте целостность ваших файлов.
Повысьте свой игровой опыт
Перенести паровые игры на другой диск можно несколькими быстрыми и простыми шагами. Большинство из них сводятся к созданию дополнительной библиотеки и перемещению ваших игр в новое место. Итак, если вам нужно освободить место или вы хотите запускать игры на более быстрых настройках, теперь вы знаете, как сделать и то, и другое.
Пробовали ли вы перенести игру Steam на другой диск? Сталкивались ли вы с трудностями на пути? Расскажите нам в разделе комментариев ниже.

