Многие деловые люди используют Google Таблицы как веб-приложение для финансовых расчетов, и многие люди используют его также для управления своими личными финансами, потому что облачное приложение для работы с электронными таблицами включает в себя множество мощных финансовых функций и может использоваться для настройки самых разных инвестиционных таблиц. . Совокупный годовой темп роста, иначе CAGR, является одной из удобных формул, которые пользователи Таблиц могут добавлять в свои электронные таблицы с функциями приложения или без них. С помощью формулы CAGR вы можете настроить электронную таблицу, которая показывает среднегодовые темпы роста в процентах для ряда цифр за несколько периодов времени.
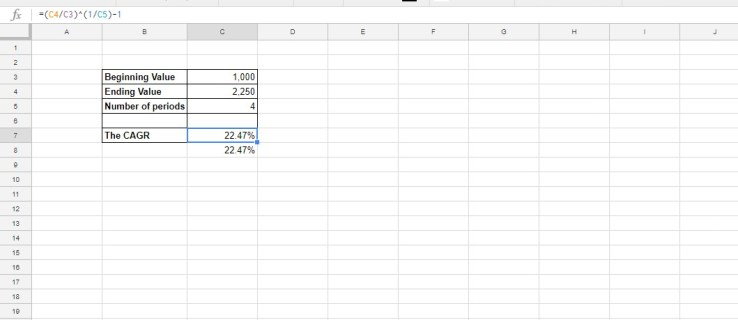
Оглавление
Формула CAGR
Инвестиционные аналитики и владельцы бизнеса часто ссылаются на нечто, известное как CAGR, при обсуждении проектов или предложений. CAGR означает «сложный годовой темп роста», и эта формула широко используется для инвестиционного анализа. Электронные таблицы часто включают в себя таблицы для ряда значений, которые показывают темпы роста из года в год для каждой цифры. Например, инвестиции могут вырасти на 23%, 11% и 13% за три отдельных года. Однако каким будет среднегодовой процентный прирост за эти годы?
Вы можете найти среднее процентное увеличение этих значений, сложив вместе 23%, 11% и 13%, а затем разделив их на три. Это составит среднегодовой рост на 15,66%. Однако это не учитывает совокупный эффект инвестиций. CAGR — это среднее значение, которое также учитывает начисление процентов; CAGR дает вам темп роста, который, если бы он был темпом роста в каждом последующем году, дал бы текущую сумму от начального значения. По сути, это реальная средняя годовая доходность инвестиций.
CAGR не является встроенной формулой в Google Таблицах, поэтому, чтобы использовать ее в своих электронных таблицах, вам нужно, чтобы Таблицы выполняли вычисления напрямую. К счастью, формула CAGR не сложна.
Формула CAGR: EV / BV ^ (1/n) — 1. EV и BV — это конечные и начальные значения, а n — количество периодов времени (обычно месяцев или лет), для которых вы рассчитываете среднее значение. Символ ^ означает «в силу»; берем отношение EV/BV и возводим его в степень 1/n. Вычитание одного (один = 100%)
Как добавить формулу CAGR в электронные таблицы Sheets
Теперь давайте добавим формулу CAGR в электронную таблицу. Во-первых, проверить этот калькулятор который возвращает составной средний темп роста для введенных чисел. На этой странице вы вводите начальное и конечное значения вместе с количеством периодов. Вы можете настроить точно такой же калькулятор в Таблицах, а затем использовать онлайн-калькулятор, чтобы убедиться, что ваша версия электронной таблицы правильно настроена.
Сначала откройте пустую таблицу в Sheets. Введите «Начальное значение» в ячейку B3 электронной таблицы. Выберите B4 и введите «Конечное значение» в эту ячейку. Введите «Количество периодов» в ячейку B5, и вам может потребоваться немного расширить столбец B, чтобы поместиться в заголовок этой строки. Ваша электронная таблица должна соответствовать той, что на снимке экрана непосредственно ниже.
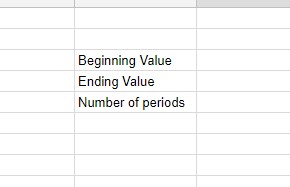
Теперь вы можете добавить формулу CAGR в электронную таблицу. Во-первых, введите «CAGR» в ячейку B7, которая является еще одним заголовком строки. Выберите C7 и нажмите на панели эффектов. Введите «=(C4/C3)^(1/2)-1» на панели эффектов и нажмите клавишу «Return». Ячейка C7 будет содержать формулу сложного годового прироста, как показано на снимке экрана ниже. Конечно, CAGR в настоящее время показывает сообщение об ошибке деления на ноль, потому что наше конечное значение пусто. Не волнуйтесь, скоро мы это исправим!
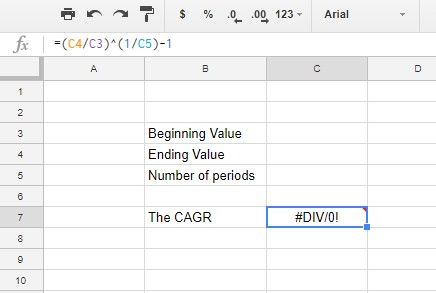
Теперь пришло время ввести некоторые числа в электронную таблицу. Введите «1000» в ячейку C3 и введите «2250» в качестве конечного значения в ячейку C4. Введите «4» в ячейку C4 для количества периодов времени.
Ячейка C7 вернет значение 0,2247448714. Чтобы преобразовать эту ячейку в процент, выберите C7 и нажмите кнопку «Форматировать как процент». Тогда значение совокупного годового темпа роста в C7 будет отображаться как 22,47%, как показано непосредственно ниже.
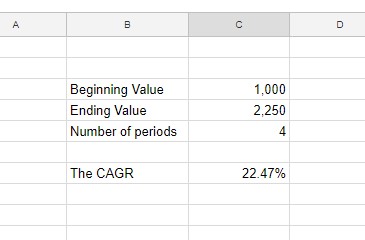
В качестве последнего штриха добавьте немного форматирования в калькулятор сложного годового прироста. Выберите диапазон ячеек B3:C7 с помощью курсора и нажмите кнопку Границы на панели инструментов. Выберите, чтобы добавить границы ко всем ячейкам в калькуляторе, как показано ниже.
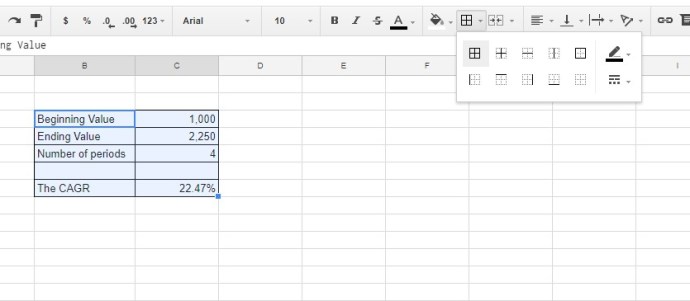
Выберите ячейки B3:B7, перетащив на них курсор. Нажмите полужирную кнопку на панели инструментов. Эта опция добавляет к заголовкам жирный шрифт.
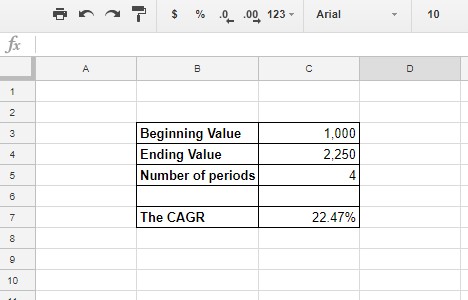
Вы можете добавлять цвета в ячейки калькулятора. Выберите ячейки для форматирования и нажмите кнопку панели инструментов «Цвет заливки». Это открывает палитру, из которой вы можете выбрать новые цвета.
Функция военнопленных
Другой способ рассчитать CAGR — использовать функцию POW Sheets. Синтаксис этой функции следующий: POW (база, экспонента). Для формулы CAGR основанием является конечное значение/начальное значение, а показатель степени равен 1/n.
Выберите ячейку C8 в электронной таблице. Введите «=POW(C4/C3,1/C5)-1» на панели эффектов и нажмите клавишу «Return». Ячейка C8 будет включать значение CAGR 0,2247448714. Преобразуйте формат C8 в проценты, как вы сделали для C7. Функциональная ячейка POW теперь включает точно такую же общую годовую скорость роста, что и C7. Это просто два разных способа получить одинаковое значение, вы можете использовать тот, который вам удобнее.
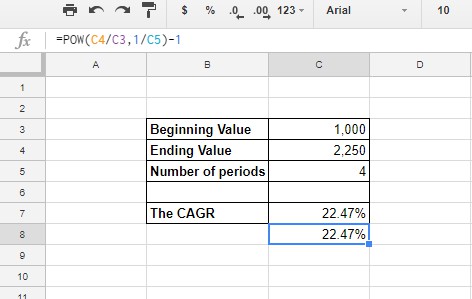
Вот как вы можете настроить калькулятор CAGR в Sheets с формулой годового роста и функцией POW. RATE и IRR также являются двумя другими функциями, с помощью которых вы можете найти совокупный годовой темп роста. Чтобы добавить формулу CAGR в электронные таблицы Excel, ознакомьтесь с этим Руководство для технических наркоманов.

