Windows 10 поддерживает HDR. Если у вас есть оборудование для его поддержки, вы можете включить его в приложении «Настройки». Однако эта опция немного скрыта, поэтому неудивительно, если обычный пользователь даже не знает, что она существует. Если у вас есть оборудование для просмотра HDR-контента, вам может потребоваться более быстрый способ его включения. В Центре действий для него нет Quick Action, поэтому сценарий — лучший способ.

Оглавление
Переключить сценарий HDR
Чтобы переключить HDR, нам понадобятся два скрипта; один для включения и один для отключения. Эти скрипты были написаны пользователем Reddit u / tannerjohngates.
Включить сценарий HDR
Откройте новый файл Блокнота и вставьте в него следующее:
Set oShell = CreateObject("WScript.Shell")
oShell.Run("""ms-settings:display""")
WScript.Sleep 2000
oShell.AppActivate "settings"
WScript.Sleep 100
oShell.SendKeys "{TAB}"
WScript.Sleep 60
oShell.SendKeys "{TAB}"
WScript.Sleep 60
oShell.SendKeys "{TAB}"
WScript.Sleep 60
oShell.SendKeys " "
WScript.Sleep 3000
oShell.SendKeys "{TAB}"
WScript.Sleep 50
oShell.SendKeys " "
WScript.Sleep 50
oShell.SendKeys "%{F4}"
Сохраните этот сценарий с расширением файла .VBS и дайте ему имя, которое говорит вам, что он будет включать HDR.
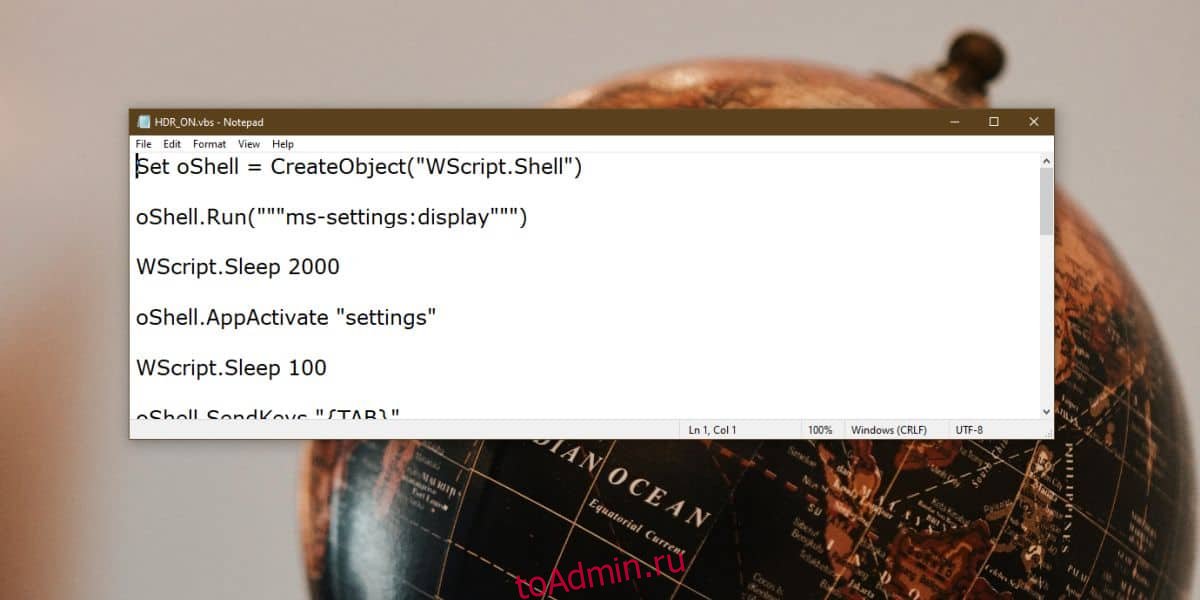
Отключить сценарий HDR
Откройте новый файл Блокнота и вставьте в него следующее. Опять же, сохраните его с расширением файла .VBS и дайте ему имя, которое говорит вам, что он отключит HDR.
Set oShell = CreateObject("WScript.Shell")
oShell.Run("""ms-settings:display""")
WScript.Sleep 2000
oShell.AppActivate "settings"
WScript.Sleep 100
oShell.SendKeys "{TAB}"
WScript.Sleep 60
oShell.SendKeys "{TAB}"
WScript.Sleep 60
oShell.SendKeys " "
WScript.Sleep 3000
oShell.SendKeys "{TAB}"
WScript.Sleep 50
oShell.SendKeys " "
WScript.Sleep 50
oShell.SendKeys "%{F4}"
Когда вы запускаете эти скрипты, они откроют приложение «Настройки», автоматически выберут группу настроек «Система», перейдут на вкладку «Дисплей», выберите параметр HDR на вкладке «Дисплей» и затем включите его.
Сценарий не будет работать в фоновом режиме и не собирается ничего настраивать в реестре. Он все еще проходит через приложение «Настройки», поэтому вам не нужно беспокоиться о том, что он изменит что-то, что вы не можете изменить самостоятельно.
Поскольку это сценарий, у него могут возникнуть проблемы, если у вас несколько дисплеев и только один из них поддерживает HDR. Сценарий не может выбрать другой дисплей, и когда открывается приложение «Настройки», по умолчанию выбирается основной дисплей. Если он не поддерживает HDR, этот скрипт не принесет вам особой пользы.
Простое решение — установить дисплей, поддерживающий HDR, в качестве основного дисплея. Удивительно, но Microsoft не позаботилась добавить переключатель для этого в Центр действий, хотя это было бы очень полезно.
